日本HPのプリンター 2010年秋モデル新製品のイベントに行ってきました
本日は、近々販売開始予定となっている 日本HP 2010年秋モデル 最新プリンターのイベントへ参加する為に、
日本HP本社のある市ヶ谷まで行ってきました。
今回みてきたプリンターは2機種、2010年11月中旬発売予定の「 HP ENVY100 」と、
10月下旬発売予定の「 HP Photosmart Premium C310c 」。
というわけで、今回はそのイベントの流れを簡単に掲載したいと思います。
(今回のセミナーや各モデルの詳しい情報は、後日改めて掲載します)

日本HPの本社です。
しかし余りにも早く着き過ぎてしまった私、
ウロウロするのも何なので入り口で待ってたのですが、時間が近くなっても誰も来ない・・・
もしかして日を間違えたのかも・・と不安になってメールの確認などをしてた所、
スタッフの方がやってきました。
何でも入り口が変わったとの事で、無事会場へ。

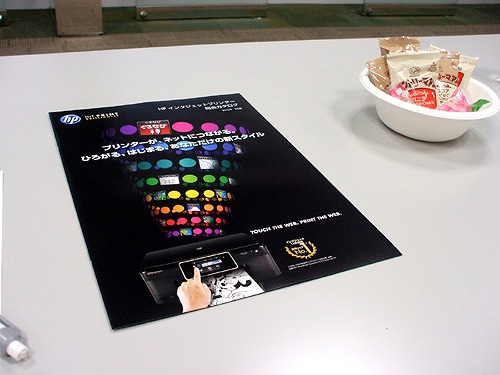
会場です。
テーブルには今回の製品のカタログが置かれていました。
程なくしてイベントが開始します。
まずは製品紹介のセミナーから。
冒頭でも述べましたが、今回は細かい内容には余り触れず簡単に掲載します。
(内容は後日、詳しく掲載します)

HP インクジェットプリンターのご紹介。

今回紹介されたモデルは、上記の2機種。
左がHP Photosmart Premium C310c、右がHP ENVY100です。
ENVY100は、ENVYブランドで初めて投入されるインクジェットプリンターで、
ノートPCと同様、プリンタには見えないスタイリッシュな外観が特徴です。
(ENVYのノート→ HP ENVY14 Beats Edition の詳細)
これらのプリンタには色々機能が搭載されているのですが、
今回、特に要となる機能は「メールdeプリント」と「アプリdeプリント」。
というわけで以下、それらの機能を中心にご紹介いたします。

メールdeプリントは、プリンターに割り当てられたEメールアドレスに、
スマートフォン等から画像やテキストなどを入れたメールを送るだけで、
送信した内容を自動でプリントアウトができるという機能です。

iPhoneより「 HP ENVY100 」へメールを送信してみます。
内容は「テスト」というテキスト。

ENVY100が自動で稼動します。
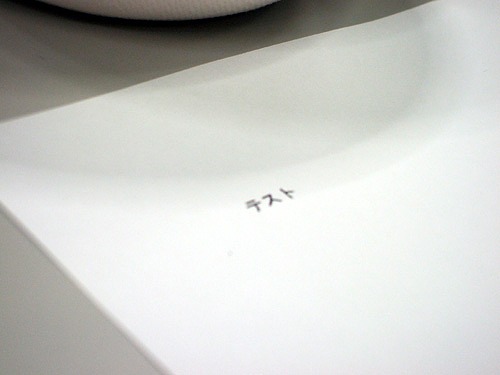
「テスト」とプリントされた用紙が出てきました。
そしてもう一つの機能、アプリdeプリントは・・
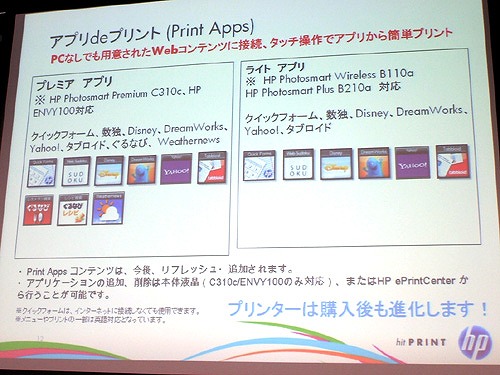
こちらは予め用意されたプリンター用のウェブコンテンツ(Print Apps)にプリンターより接続し、
タッチ操作で必要な情報をプリントアウトするという機能。
この説明ではわかり辛いので、
実際にENVY100で利用してみます。

HP ENVY100。
3.45インチのタッチスクリーンが搭載されています。
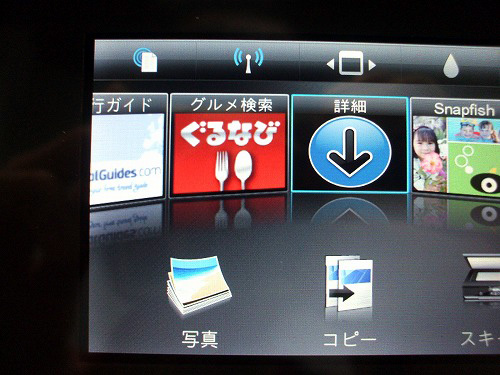
操作は指でタッチスクリーンをタッチするだけ。
iPhoneのように、フリック操作等が可能です。
画面を見ながら直感的に操作が行えるので、特に説明書等を見なくても、
なんとなく機能を把握する事ができます。

アプリケーションの、ぐるなびを選択。
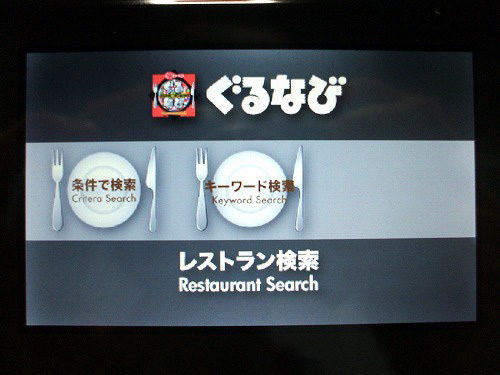
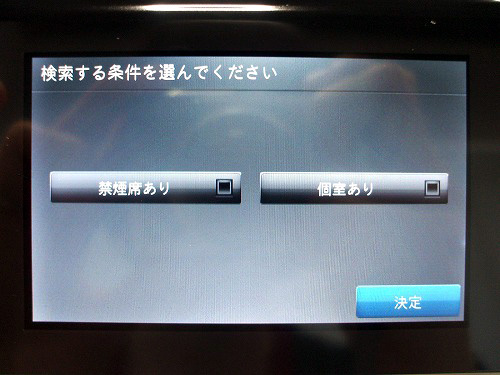
するとインターネットに接続され、ぐるなびレストラン検索が表示されました。
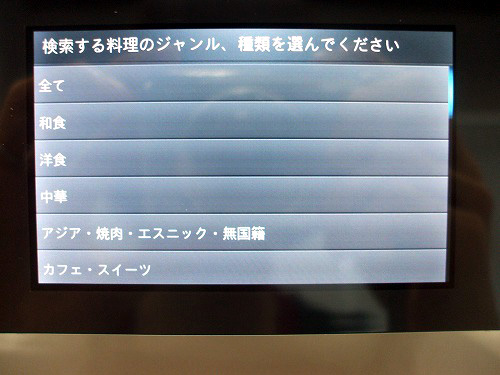
料理のジャンルを選択。
画面に出るウィザードに従って条件を選択し終えると・・

読み込んでいます。
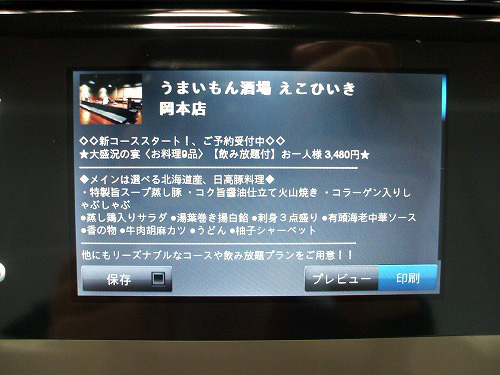
最終的に、プリントアウトする店舗の情報が表示されますので、
プレビューするならばプレビューボタンを、印刷するのであれば印刷ボタンを選択します。

すると、地図とクーポンがプリントアウトされました。
もちろん「ぐるなび」以外にも様々なアプリケーションが用意されており、
今後それらのコンテンツは随時追加、リフレッシュされるとの事。
これらのコンテンツを、日頃よくプリントアウトされる方にとっては、結構便利な機能だと思います。
ちなみに上で利用したプリンタはHP ENVY100ですが、
HP Photosmart Premium C310cにも同様の機能が搭載されています。

こちら、HP Photosmart Premium C310c。


上記の写真のように、C310c にはフォトトレイとメイントレイなどというように、
2種の用紙の同時セットが可能な2段トレイが搭載されています。
(ENVY100は一段)
上段にはL判やはがき、2L判の用紙、
下段には最大A4サイズの用紙をセットする事ができるようになっており、
印刷する内容によって、用紙の入れ替えを行う手間が省けます。
という事で、実際に自分のiPhoneからメールを送信し、プリントアウトしてみます。

使用するプリンターに割り当てられたメールアドレスをあて先に入力し、
コピーしたい内容を入力後、送信。
内容は適当です。
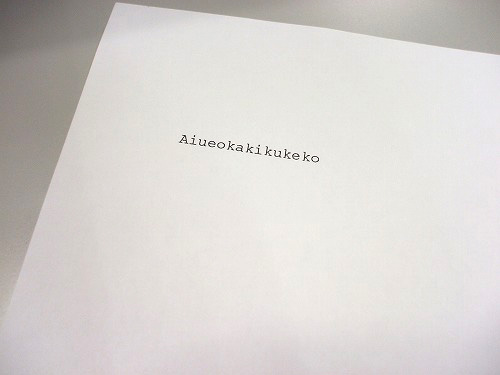
すると、送信したメールの内容が自動でプリントアウトされました。

メールに画像を添付すれば、画像の自動プリントも可能です。
このメールdeプリントの仕組みについては、
後日詳しく掲載します。
次に、C310cでアプリdeプリントを使用してみます。

C310cのタッチスクリーンで、使用したいアプリケーションを選びます。
しかし、メニュー内に使用したいアプリケーションがありません。
というわけで
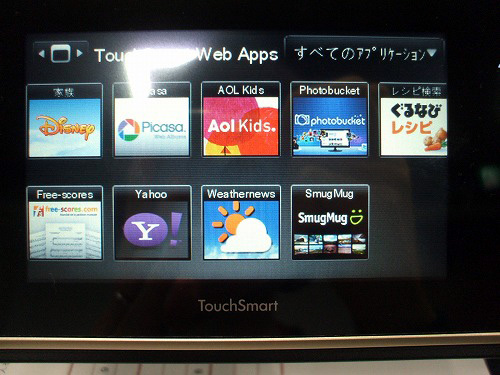
アプリケーションの追加を行います。
上でも述べましたが、これらのコンテンツは随時リフレッシュ&追加されていきます。

「ぐるなびレシピ」を追加してみました。
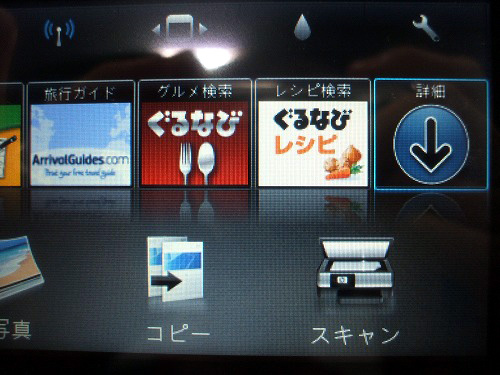
メイン画面のアプリケーションのメニューに、「ぐるなびレシピ」が追加されています。
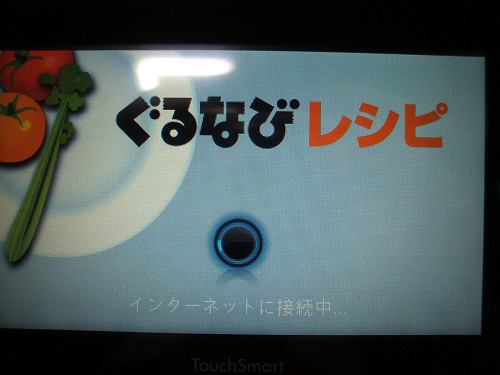
というわけで、ぐるなびレシピを使用してみます。
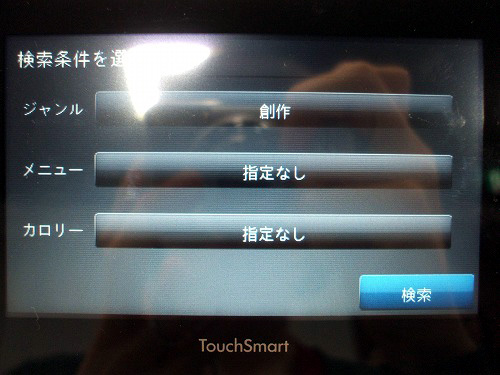
画面に表示される内容に従い、条件を選択します。
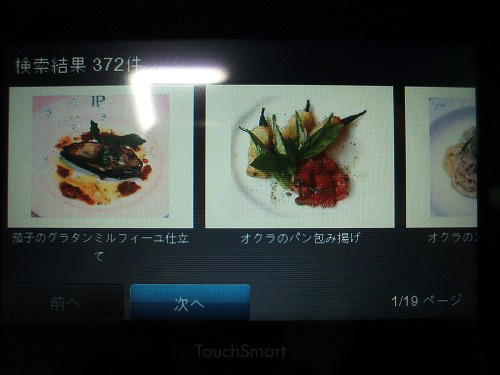
条件に一致するレシピが表示されたら、プリントアウトしたいレシピを選択。
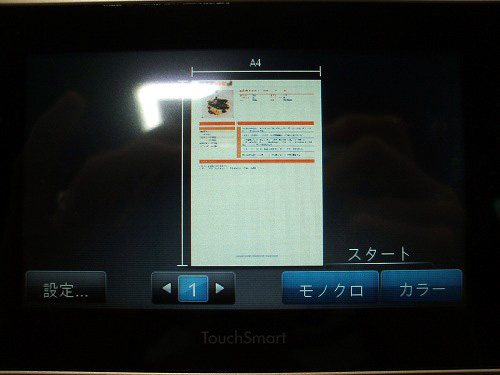
印刷物のプレビューが表示されました。
これでよければ、モノクロかカラーを選択して印刷をスタートします。

印刷中。

「茄子のグラタンミルフィーユ仕立て」のレシピがプリントアウトされました。
なお、上でアプリケーションの追加をおこないましたが・・
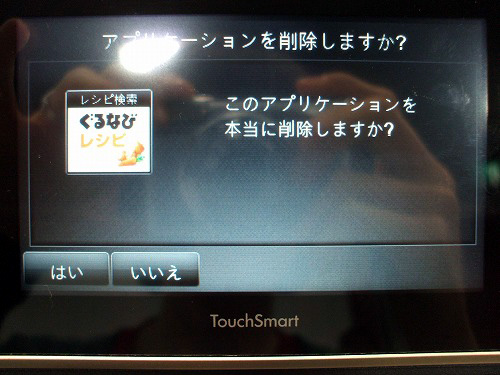
このように使用しないアプリケーションを、メインメニューより削除する事も可能です。

そのような感じで、あっという間にイベントが終了しました。
今回は短時間のタッチ&トライでしたので、
製品の便利さを実感できるくらい使用する事はできなかったのですが、
後日、これらの製品をお貸し出し頂ける事になりましたので、
色々試してみた後に製品のレビュー等も掲載してみようと思います。
上記のプリンタには他にも色々なアプリケーションがあって面白そうです。
ちなみに冒頭でも述べましたが、各モデルの詳細な機能やセミナーの内容については、
後日改めて記事に掲載する予定ですので、興味がありましたらそちらの記事もご覧いただければと思います。
※なお、記事に記載している機能などについては、
私の勘違いなどで誤った内容を記載している場合もありますので、
より詳しい&正確な情報を知りたい方は、公式サイトの製品ページをご確認下さい。


















