iPhoneの初期設定
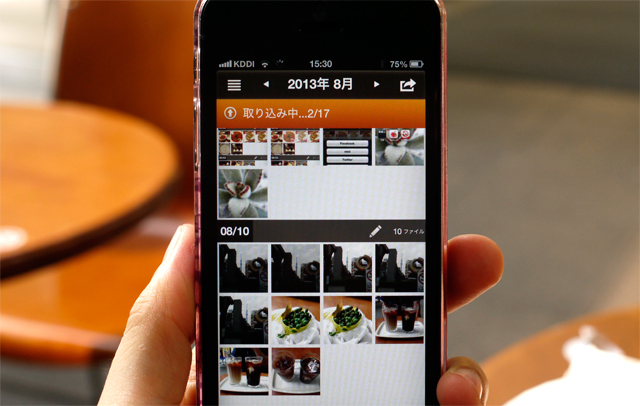
ジュエリーボックスを、スマートフォンで利用するための設定を解説します。
複雑な操作は一切なく、アプリをインストールしてジュエリーボックスと接続するだけで簡単に利用する事が可能です。
今回はiPhoneを使用していますが、Android端末でも同じような手順で設定する事ができます。
まず、App Storeよりジュエリーボックスのアプリをダウンロード&インストールします。
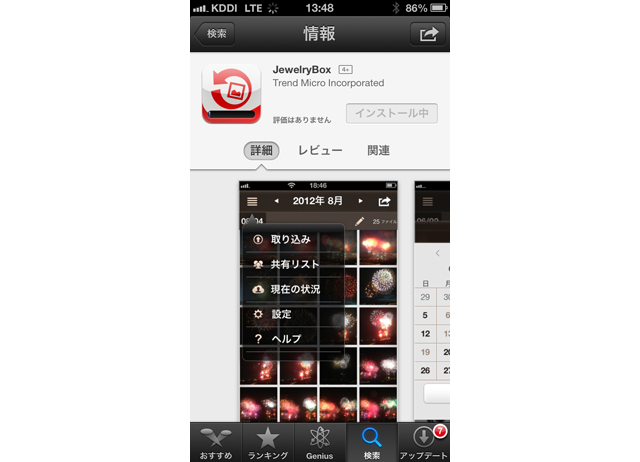
「JewelryBox」で検索し、アプリをインストール。もちろん無料です。
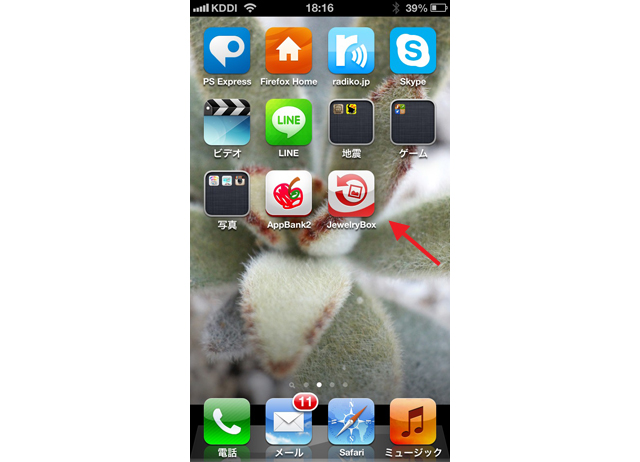
アプリをインストールしたら、JewelryBoxと書かれたアイコンをタップして起動します。
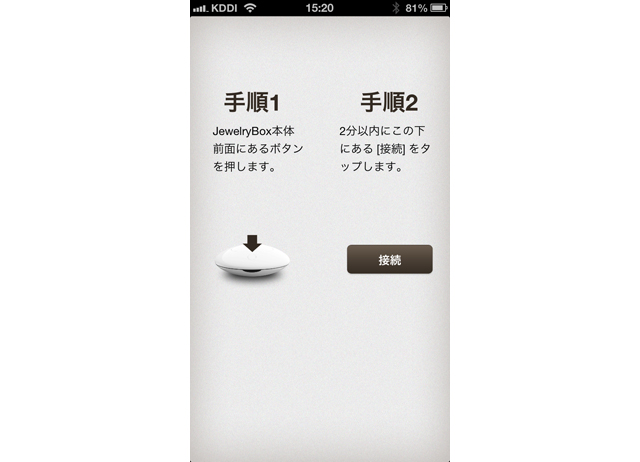
JewelryBoxアプリを起動
初回の起動では、上のような画面が表示されます。
画面の内容に従い、まずはジュエリーボックス前面にある初期設定ボタンを押します。

初期設定ボタン
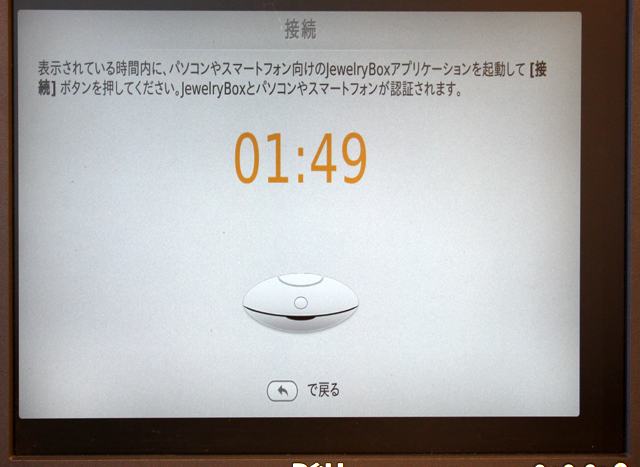
初期設定ボタンを押すと表示される画面
初期設定ボタンを押してから2分以内に、スマートフォンのJewelryBoxアプリ画面に表示されている「接続」ボタンをタップします。
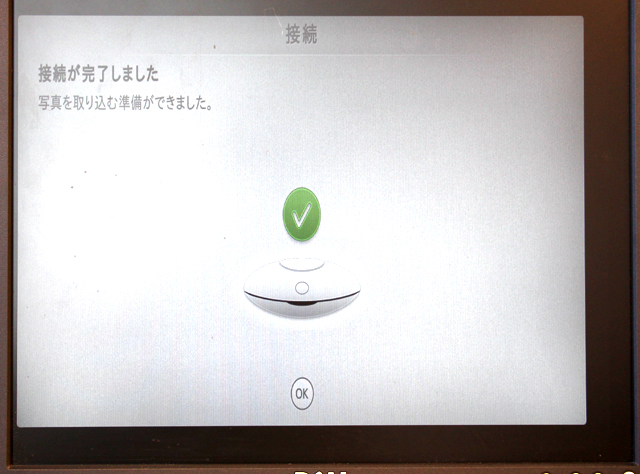
接続完了画面
iPhoneとジュエリーボックスとの接続が完了しました。
非常に単純な設定です。
スマートフォンとジュエリーボックスとの接続が完了したら、ジュエリーボックス内部に保存されているデータとの同期が開始されます。 スマートフォンの中に保存された写真も、ジュエリーボックスの方へ取り込む事が可能です。(取り込まない設定も可)
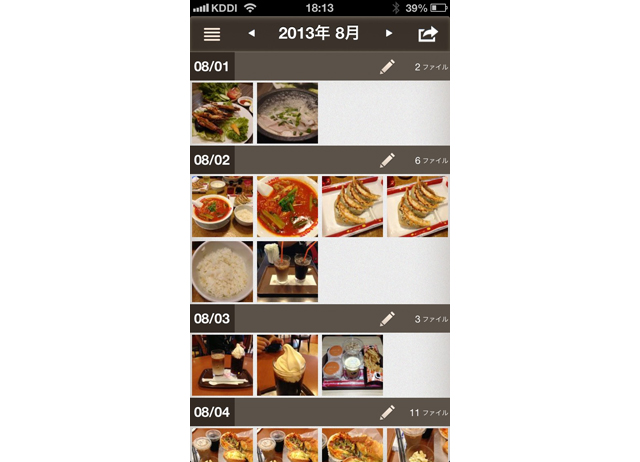
写真が時系列で表示されている
ジュエリーボックス内の写真をスマートフォンでも見る事ができるようになりました。
ジュエリーボックス内の写真の内容が変化したら、同じようにスマートフォンで見る事の出来る写真の内容が変化します。
ジュエリーボックス内の写真をSNSで共有したり、メールで送信したりする事も可能。
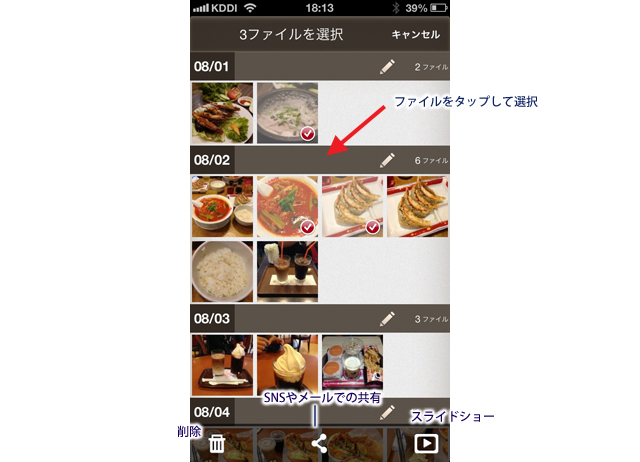
ファイルをタップして選択。ファイルを選択すると、画面下部に各種メニューのマークが表示されます。
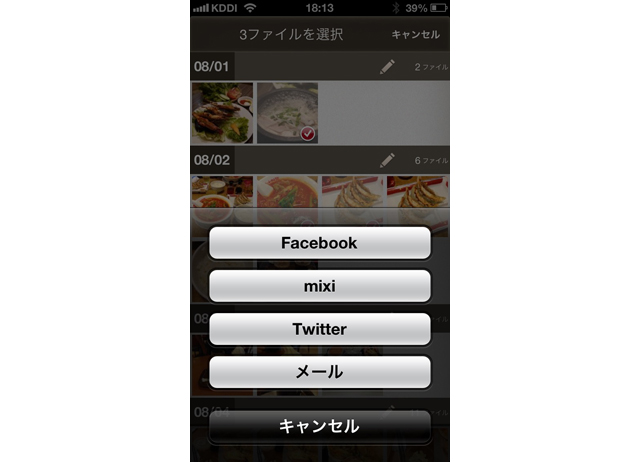
共有先選択画面
自宅などでジュエリーボックスを使って操作をしていた時と同じように、スマートフォンでも 各種の操作を行う事ができます。これは結構便利。
外出先から写真を取り込む
スマートフォンで写真を撮影される方は多いと思いますが、 外出先で撮影した写真をその場で、ジュエリーボックスに取り込むような設定も可能です。
都度、写真をジュエリーボックスに取り込む事ができれば、友達や家族などと 常に写真を共有できますし、アプリの機能を利用してSNSへのアップロードやメールでの送信を行う事もできるなど、 やりたい事の幅が広がります。
なお、外出先からの取り込みは無線LAN環境が必要です。
写真を外出先から自動で取り込む設定は、画面左上に表示されているメニュー内の「設定」から行う事ができます。
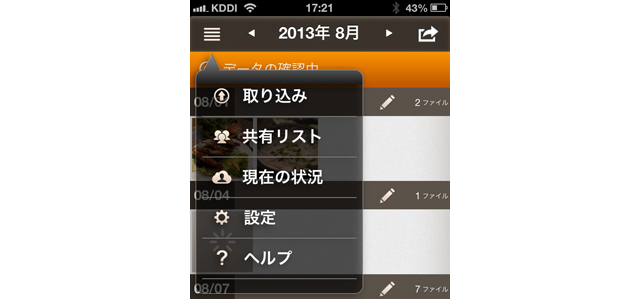
画面左上に表示されている4本の横線マーク(メニュー)をタップすると、各種メニューが表示
メニューより設定をタップ。
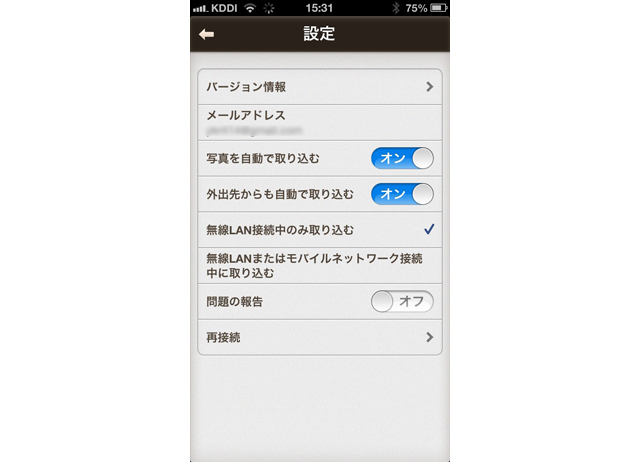
設定内の項目
「外出先からも自動で取り込む」という項目をオンにしていれば、外出先で撮影した写真をその場でジュエリーボックスに保存する事ができます。 その際、接続の種類によって写真を取り込むか否かの細かい挙動を選択する事が可能です。
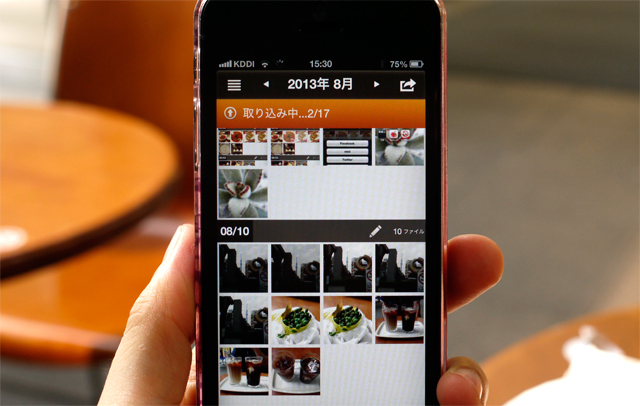
写真の取り込み中
回線の速度にもよりますが、取り込みには結構時間がかかります。
とはいっても、放っておいたらいつの間にか取り込みが完了しているので、それ程気にはなりません。
なお、お使いのスマートフォンの種類によっては、アプリ起動時のみ取り込みを行うものもあり、 自動取り込みにはアプリを起動しておく必要があります。
例えばiPhoneなどだと、スマートフォン内の写真を外部に保存するにはPCなどに接続する必要がありましたが、 ジュエリーボックスを使えばそんな手間は不要。
私自身はiPhoneで撮影した写真をブログにアップロードしたり、 加工する事があるため、PCとiPhoneでジュエリーボックスを利用できるように設定し、 iPhoneで撮影した写真をいつでもPCにダウンロードしたり、閲覧する事ができるようにしています。
人によって用途は様々だと思いますが、結構便利です。 なお、PCでジュエリーボックスを利用する設定に関しては、「 PC(Windows)からジュエリーボックスを利用する」をご覧ください。

