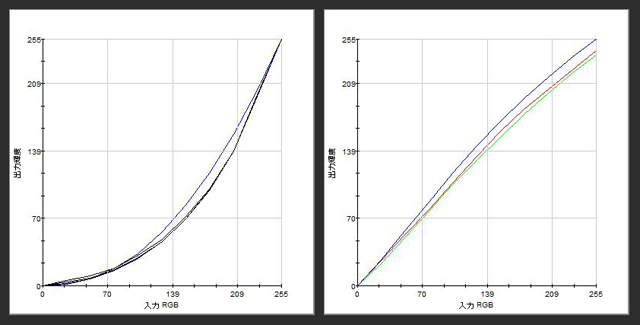ThinkPad X260 レビュー バッテリを2基搭載できる小型軽量な12.5型モバイルノート
レノボが販売するノートPC、ThinkPad X260のレビューです。

ThinkPad X260は、12.5型サイズの液晶を搭載するビジネス向けのモバイルノート。
バッテリを2基搭載し、堅牢性や操作性に優れた筐体を採用しながらも、厚み約19.9~20.3mm、重量は最小で約1.43kgと薄型軽量を実現した製品です。
構成に関しては、CPUには第6世代Coreプロセッサを採用し、メモリはX250では8GBまでであったのに対し、X260では最大16GBメモリまで選択可能、液晶にはHDやフルHDを、ストレージにはHDDに加えてNVMe SSDの搭載にも対応するなど、幅広いユーザーに向く性能を持ちあわせています。
バッテリ2基を搭載するThinkPadは他にも存在するものの、外付け(リア)バッテリの着脱が行えるのはX260のみであり、バッテリの容量を選びたい、もしくは替えのバッテリを利用できるようなモバイルノートが欲しいというユーザーに向いています。
外出時、あまりPCを使わないという事がわかっている場合には、片側のバッテリを取り外して軽量化する事も可能です。
14型モバイルノートである ThinkPad T460sがX260よりも軽くなっているため、T460sに気持ちが傾いているユーザーもおられるのではないかと思うのですが、バッテリの着脱が行えるのはX260のみであり、そういった部分に魅力を感じるモバイルユーザーには魅力は大きいでしょう。
※X260かT460sかで迷った挙句、T460sを購入しました。→ 後日追記:ThinkPad T460s 購入しました
というわけで今回は、ThinkPad X260の外観や特徴、使用感、性能面について詳しく触れてみたいと思います。
【ThinkPad X260 レビュー記事目次】
・ThinkPad X260 筐体外観や内部構造・操作性など
(筐体外観・インターフェース / キーボード周辺の操作性 / 液晶の品質 / 筐体内部構造 / 重量)
・X260の構成内容と特徴・ベンチマークテストの結果
(構成と特徴 / ベンチマーク結果 / インテリジェント・クーリング / 消費電力・温度 / 再起動時間 / バッテリ駆動時間)
・製品のまとめ
(ThinkPad X260 まとめ)
※掲載製品は メーカー様よりお貸出しいただいたものとなります。
ThinkPad X260の筐体外観・インターフェースをチェック
まず、ThinkPad X260の筐体外観をチェックします。
デザインは、従来から販売されているThinkPadと殆ど変りません。
天板に入っているLenovoのロゴが新ロゴに変わってはいるものの、全体の雰囲気や質感などに変化はなく、小型でスリムなモバイルノートという印象を受けます。
スリムかつ軽量な製品は他にも存在しており、その中で特別薄く軽量かというとそうではないのですが、X260は小型筺体に加えて高い堅牢性や優れた操作性を持ちあわせており、そこに価値があります。




ブラックカラーのマットな質感の天板を採用。
ThinkPadならではのデザインです。表面はサラサラと手触り良く、指紋等の汚れも比較的目立ち難いという特長があります。
デザインのベースは昔から変わらないものの、薄型軽量化された現在のThinkPadは非常に洗練された雰囲気を持っており、一目でThinkPadと分かる外観ではあっても昔のモデルとは印象が大きく異なります。


背面・正面から見たX260全体の様子。

ディスプレイには12.5型ワイドHD、もしくはフルHDの非光沢液晶を選択できます。
今回のモデルにはHD解像度のIPSパネルが搭載されていますが、他にもHDのTNパネル、フルHDのIPSパネルを選択可能です。(2016年5月14日時点)

液晶上部のベゼルにはHD 720p対応のWebカメラを内蔵。
カメラはオプションによる搭載となります。


ディスプレイの左右下側にはLenovoとX260の文字をプリント。

従来通り、ディスプレイを180度開ききる事が可能な構造を採用しています。
複数人で同じPCの画面を閲覧する場合に便利な他、個人的にはPCの画面を外部モニターに出力して閲覧する際、完全に画面を倒してしまえる構造だとPCのディスプレイが邪魔にならないため、便利だと感じています。
(PCと外部モニターのマルチモニタ環境で利用するのならばともかく、在宅時は完全に外部モニターのみで作業を行う事が多いため、この構造でないと作業に支障が出ます・・)
筐体側面のインターフェースの内容を確認します。

筺体左側面。
左から電源コネクター、HDMI、Mini Displayport、USB3.0×2基が並びます。
オプションによりスマートカードリーダーの追加が可能です。

右側面には、ヘッドフォン出力とマイク入力のコンボ、USB3.0、4 in 1メディアカードリーダー、LANポート、セキュリティー・キーホールが並びます。
こちら側のUSB3.0は、電源オフ時の充電が可能です。
デフォルトではスリープ時にのみ充電が可能な設定ですが、機能のオフや、シャットダウン時にも充電できるような設定とする事も可能です。
機能の変更は「Lenovo Setting > 電源・省電力」内にある「スリープ中のUSBポートからの充電」より行う事ができます。
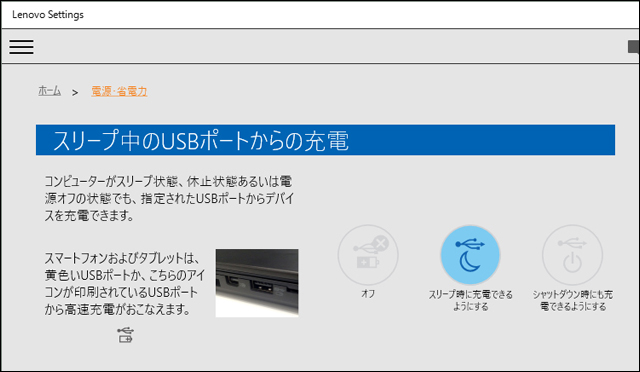
スリープ中のUSBポートからの充電 デフォルトでは「スリープ時に充電できる」設定となっている


筐体前面や背面側には何もありません。
インターフェースの主な特徴としては、従来のモデルにあったVGA端子がなくなり、新たにHDMI端子が追加されました。
映像出力はHDMIとMini Displayportの2系統、USB3.0は計3基、さらにLANやメディアカードリーダーを備えるなど、12.5型のモバイルノートとしては十分な内容だと思います。
なお、筐体右側面にSIM用のスロットが見えますが、日本の製品では利用できません。

PC本体と付属の電源アダプター&ケーブル


電源アダプターの差込口の形状はメガネ型、プラグは角型

電源アダプターの仕様は20V、2.25Aで45W
キーボードとその周辺の外観・操作
ThinkPad X260に搭載されているキーボードや、その周辺の外観・操作性をチェックします。


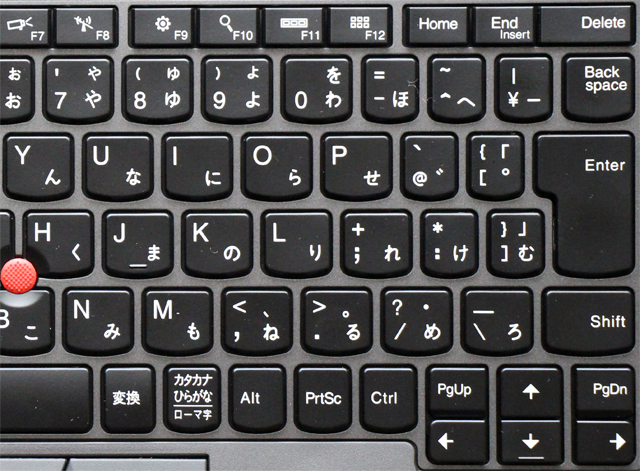
キーボードはアイソレーションタイプの日本語キーボードを採用。
見た感じでは、X250に採用されている日本語キーボードと全く同じものだと思われます。
キーボード右側の一部のキーの幅がやや狭くはあるものの、ThinkPadらしい優れた打鍵感を持つキーボードです。
Delete キーやEnterキーはやや大きく、また右下の矢印キーはやや独立した配置であり、スムーズな指運びが可能となっています。
最上段のファンクションキーの押下時に動作する機能については、キーボード左上のEscキーのサブ機能として搭載されているFnLk機能により、ファンクションキー本来の機能と輝度や音量といったサブ機能を簡単に入れ替える事が可能となっており、PCを様々な用途に利用される方にはとても便利です。

キートップにはお椀の底のような湾曲した形状が採用されています。
指先へのなじみが良く押しやすいです。

白色のバックライトを内蔵しています。
暗い場所でも作業がしやすいです。

キーボードの右端付近の様子。
ややピッチの狭いキーが見受けられはするものの、EnterキーやDeleteなどのキーがやや大きめに設計されている点や矢印キーの配置など、キーボードを使いやすくする工夫が様々な箇所に採用されています。
キーボード右側のベゼル上には電源ボタンや、スワイプ式の指紋センサーを搭載。指紋センサーはオプションによる追加となります。

指紋センサー。
現時点でのThinkPadにはタッチ式のセンサーを搭載したシリーズも存在しますが、X260にはスワイプ式のセンサーが採用されています。
使い勝手は、タッチ式のセンサーの方が良いです。
指紋センサーの使い方について触れておくと、Windows 10を搭載したマシンの場合、OSに標準で搭載されている認証機能「Windows Hello」を利用する事が可能です。

Windows Helloの設定は、設定 > アカウント > サインインオプションより行う事が可能です。
Windows Helloの設定前にPINの設定を済ませておく必要がありますので、設定をしていない場合はまずPINの設定を行ってください。
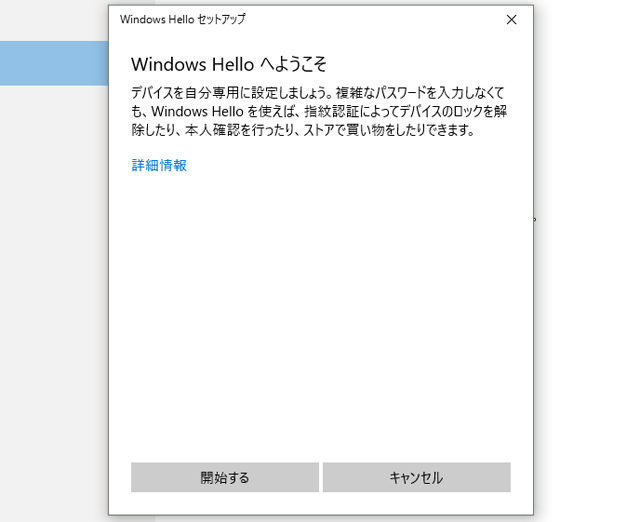
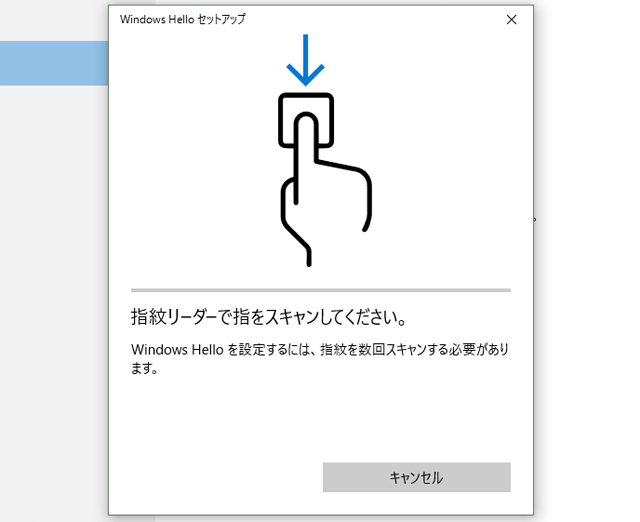
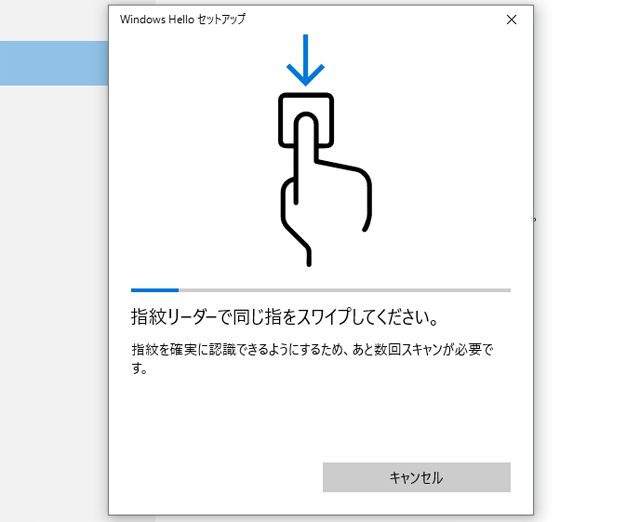
指紋センサーの上で指を数回スライドさせ、指紋を登録します。
登録後は、パスワードやPINに加えて指紋センサーによるログオンが可能です。
パスワード入力によるログオンに比べると、指紋センサー利用によるログオンの方がはるかに楽ですので、PCにパスワードをかける方は指紋センサーの追加がお勧めです。

キーボード中央には赤いトラックポイントを、タッチパッドには3つの物理ボタンと2つの一体型ボタンを搭載した ThinkPadクリックパッドを採用しています。
トラックポイントと3ボタンの操作に慣れている方には、なくてはならないデバイスです。
トラックポイントやクリックパッドのボタン、パッドの詳細設定は「マウスのプロパティ」内にあるThinkPadタブ内にて行う事が可能です。
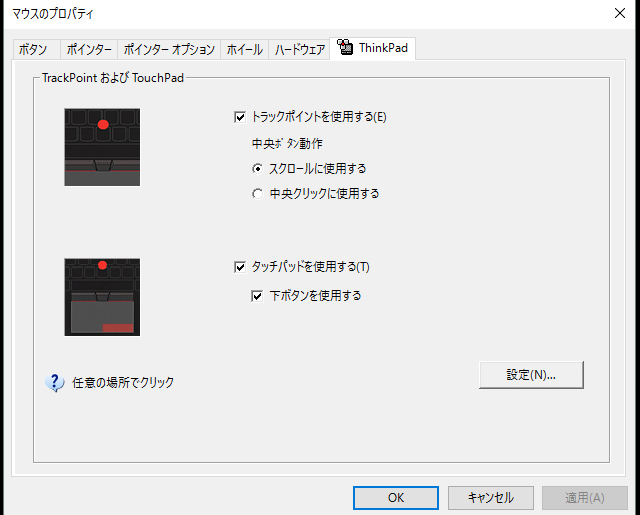
トラックポイント機能の有効無効やボタンの設定、タッチパッドの有効無効設定などを行える
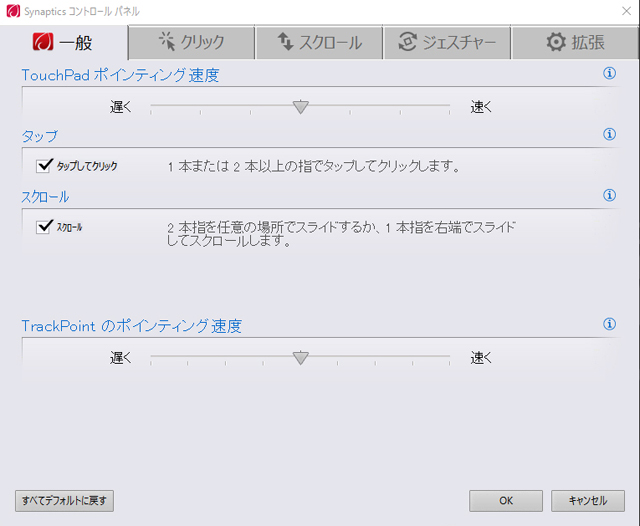
より詳細な設定では、タッチパッドの一連の動作の他、トラックポイントの動作速度なども設定可能
私自身は、トラックポイントはやや速めの速度に設定して利用する事が多いです。
液晶の見やすさ・品質
ThinkPad X260に搭載されている液晶をチェックします。
今回のモデルに搭載されているのは、HD(1366×768)のIPSパネルです。
記載の内容は参考程度にご覧ください。
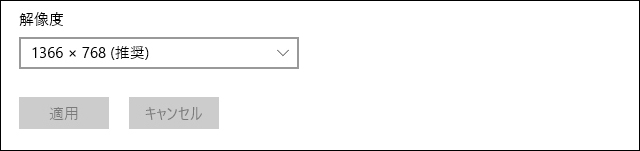
12.5型ワイドHD(1366×768)のIPS非光沢パネルです。
コンテンツの表示サイズがかなり大きく、細かい文字を読むのが苦手な方には使いやすい液晶だと思いますが、一度に表示できる情報量が少なくなるため、編集ソフトなど細かい作業を行うような方には少し使いにくいかもしれません。
X260では上記の液晶の他、HD解像度のTNパネル、フルHD解像度のIPSパネルを選択できます。
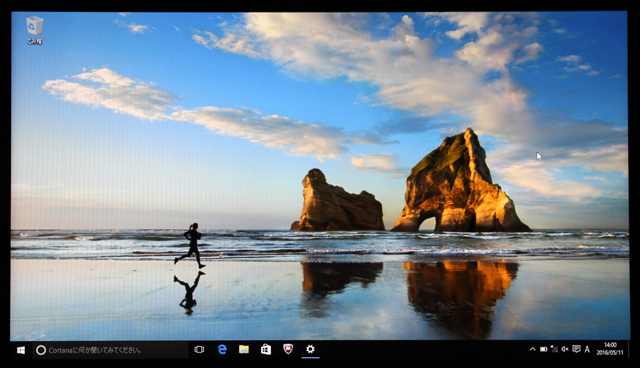
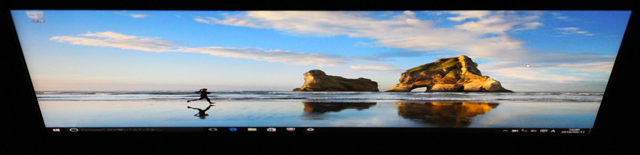

IPS方式のパネルを搭載しているために視野角は広く、どの方向から画面を閲覧しても内容をはっきりと読み取る事ができます。
複数人同時に画面を閲覧する事が多いような場合には、IPS方式のパネルが使いやすいです。
一方で、本製品ではHD解像度の場合に限ってTNパネルも選択可能となっています。
TNパネルに良いイメージを持っている方はあまり多くはないと思うのですが、価格が安い事、また移動中の乗り物の中やカフェなどで作業をする場合に、視野角の狭さより隣りから閲覧されにくいというメリットもあります。
個人で購入する場合にはともかく、大量の台数を導入する企業などでは、一台単位で見ると小さな価格差であってもトータルするとバカにできない額となるため、安価なTNパネルと言う選択肢も必要なのかなと思います。
以下、Spyder 4 Eliteによる測定結果です。
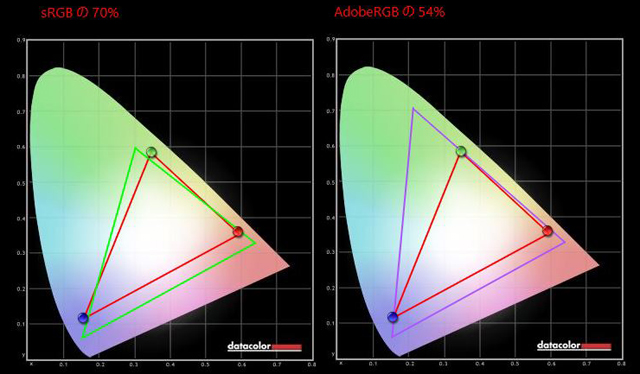
sRGBのカバー率は70%、AdobeRGBのカバー率は54%という結果です。
色域は広くはありませんが、ビジネス用途に利用するノートとしては普通です。
デフォルトではほんの僅かにですが黄味寄りではあったものの、ずれは小さくほぼ正確だと言える色味のパネルでした。
筺体底面からアクセスできる内部の構造
ThinkPad X260の筺体底面からアクセス出来る内部構造をチェックします。
以前掲載したThinkPad T460sに比べると、底面カバーは開きにくいという程ではないものの、ツメが少し固かったです。

X260の底面全体の様子。
写真は上が背面側、下が正面側です。
背面に着脱可能なバッテリが搭載されているのが見えます。


低温下でも硬くなりにくいという、細長い形状のゴム足を採用
低温環境でも硬くならず、衝撃の吸収性能が失われないという細長い形状のゴム足を底面に採用しています。
内部にエアーポケットを取り入れる事で、低温下であっても弾性が失われないのだとか。2世代前のX240で採用されたゴム足です。
滑り止めとしての機能性も高いです。

バッテリの手間付近には、ドッキングステーション用のコネクターを配置。
オプションで販売されているドッキングステーションを利用する事ができます。
X260を様々な場所で利用されるような場合には、ドックがあると便利です。
マシンをドックに接続するだけで、ドックに接続している周辺機器全てと接続できるため、いちいちケーブルを付け外しする手間が省けます。


背面のバッテリ(リアバッテリ)は着脱が可能。
掲載モデルには3セル(23.2Wh)のバッテリが搭載されていました。
このリアバッテリに関しては3セル(23.2Wh)が標準となりますが、オプションで6セル(47Wh or 72Wh)バッテリへとアップグレードする事が可能です。
なお、X260には2基のバッテリを搭載する事ができますが、標準構成ではリアバッテリのみの搭載で、内蔵のフロントバッテリ(3セル/23.2Wh)を搭載する場合にはオプションで追加する必要があります。
外出時にPCを長時間利用されるような方は、カスタマイズでフロントバッテリを追加し、かつリアバッテリに容量の多いものを選択しておくと安心です。
ただしフロントバッテリを追加したり、容量の大きいバッテリを選択した場合は、その分重量が増します。
早速、底面から内部を覗いてみます。
なお、バッテリ(フロントバッテリ)を内蔵するマシンでパーツの追加や換装を行う場合には、まず内蔵バッテリーの無効化を行ってください。
【内蔵バッテリーの無効化】
ThinkPad起動時、ロゴが表示されてからすぐにF1を押すと「ThinkPad Setup」メニューに入る事ができますので、表示されているメニューの「Config」より「Power」を選択し、サブメニューの「Disable Built-in Battery」選択してEnter、「Setup Confirmation」よりYesを選択すると内蔵バッテリが無効になり、マシンの電源が落ちます。
電源が落ちてしばらくしてから、作業を開始してください。

底面内部の様子です
写真は上が筐体背面側、下が正面側となります。
今回のモデルには内蔵バッテリ(フロントバッテリ)は搭載されていません。
内蔵バッテリ(フロントバッテリ)を追加する構成を選択した場合には、写真右下側(メモリスロット手前付近の空洞)に搭載されます。

メモリスロットは1基のみ。
最大16GBのDDR4メモリを選択できます。

無線LANとM.2スロットです。
M.2 SSDを搭載できます。
後日追記:M.2 SSDを認識できない・・という話がちらほらあるようです。
x250まではつかえたはずなので、なぜ?なのですが、製品のカスタマイズでも提供されていない所を見ると、使えないと考えた方が良いようです。使えるという前提でX260を購入しようという方はご注意ください。
あと、WWANカードについては、日本向けの製品にはWWANの構成は提供されないため、オプションでは追加できません。内部を見る限り、WWAN用のアンテナも用意されていないようです。

ストレージベイ。
2.5インチのHDD、もしくはSSDを搭載する事ができます。
最近の薄型のThinkPadの中には、カードタイプのSSDしか搭載できない製品も存在しますが、X260では2.5インチのストレージを利用する事が可能です。
重量
ThinkPad X260の重量を測定してみました。

X260の重量は1269g。
これはバッテリ1基を搭載する構成時の重量で、バッテリ2基を搭載した場合にはもう少し重くなります。(仕様では、3セルバッテリを2基搭載するX260の重量は1.43kg~1.45kg)
個人的には、バッテリ2基の構成を選択し、場合に応じてバッテリ1基~2基の状態で利用するのが便利かなと考えています。

電源アダプターやケーブルの重量は227g。
PCと一緒に持ったとしても1.5kg前後と、持ち運びしやすい重さです。
ThinkPad X260の外観や内部構造、操作性については以上となります。
引き続き、次記事では掲載しているX260の構成内容と特徴、性能やバッテリの持ちなどについて詳しく掲載したいと思います。
製品に興味をお持ちの方は、ぜひ次記事にも目を通してみてください。
次記事: ThinkPad X260の性能とバッテリの持ちは? Core i7-6500U搭載モデルのベンチマークテスト結果