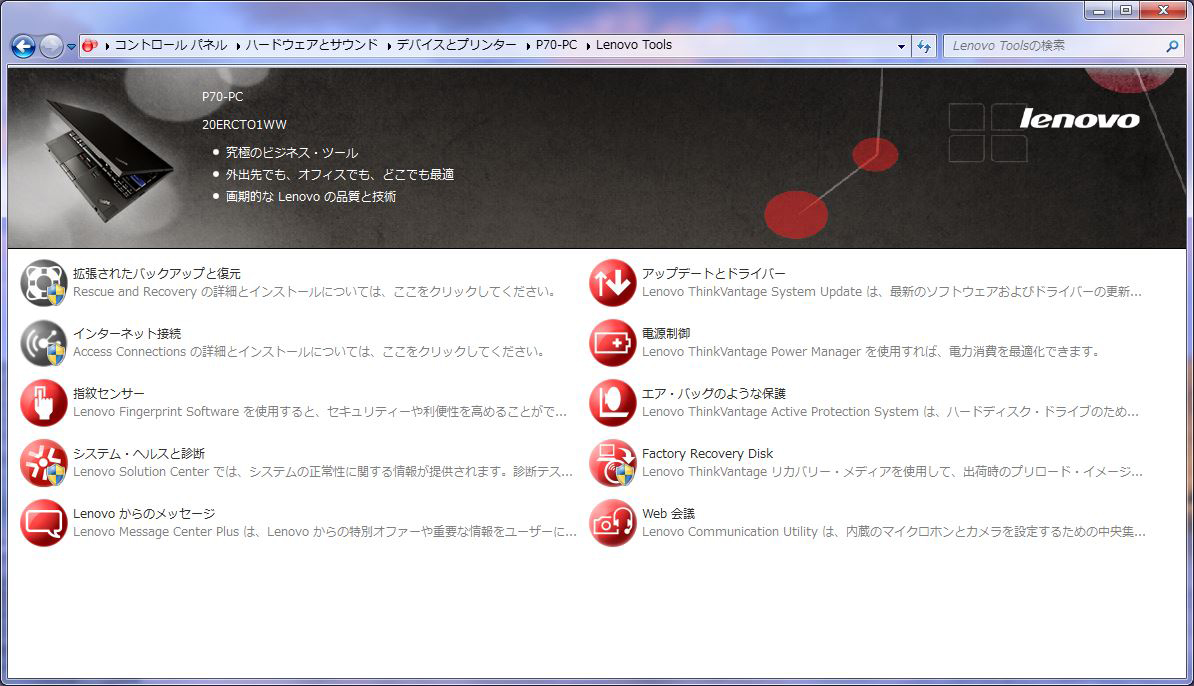ThinkPad P70 レビュー Xeon E3-1505M v5や Quadro M5000M搭載の17.3型モバイル・ワークステーション 怪物パッケージの性能を検証
レノボが販売するノートPC、ThinkPad P70のレビューです。

ThinkPad P70は、17.3型フルHD もしくは4Kの液晶を搭載可能なモバイル・ワークステーション。
CPUにはSkylakeをはじめ、Xeon E3 v5シリーズを、またグラフィックスにはQuadro Mシリーズの搭載も可能なハイエンド向けの製品です。
メモリにはDDR4規格のECCメモリを最大64GB、ストレージには最大2TB HDDや最大1TBのM.2 SSD(NVMe)を搭載できる他、端子類の充実、液晶の色補正を行うためのカラーセンサーも搭載可能となるなど、CADやデジタルコンテンツの制作業務他、高い性能を必要とする用途向けの内容を持ちあわせています。
また本製品ならではの特殊な冷却機構の採用や、バッテリ駆動時の性能低下の抑制、性能の割に長時間のバッテリ駆動が可能である点など、他にも数多くの特徴を持ちあわせており、ワークステーションとしては非常に信頼性の高い製品です。
価格はやや高いですが、CADや動画編集等の業務に安定して利用できるモバイルノートをお探しのユーザーには、これ以上にない製品だと言えるでしょう。
もちろん、操作性やメンテナンス性にも優れており、単純にノートPCとしても使いやすいです。
今回は、そんな ThinkPad P70の外観や使用感、主な機能、性能面について詳しくご紹介したいと思います。
【ThinkPad P70 レビュー記事目次】
・ThinkPad P70 筺体外観と内部の構造、液晶など
(外観・インターフェース / キーボード周りの操作性 / 筐体内部の構造 / カラー・センサーによる液晶の色補正)
・構成内容と特徴、ベンチマークテストの結果
(構成内容と特徴 / ベンチマーク結果 / 消費電力・温度 / 再起動時間 / バッテリ駆動時間)
・ソフトウェアについて
(プリインストールされている主なソフトウェアの内容)
・製品レビューのまとめ
(ThinkPad P70 まとめ)
※掲載製品は メーカー様よりお貸出しいただいたものとなります。
ThinkPad P70の筺体外観・インターフェース
まず、ThinkPad P70の筺体外観やインターフェースの内容について解説します。
サイズは幅416mm、奥行き275.5mm、厚み29.9~34.2mmで、重量は構成にもよりますが約3.43Kgと当然ながら重いです。
17.3型液晶の搭載や選択できる構成を考慮するのなら、スリムであると言えなくもありませんが、持ち運びにはかなりきついサイズであり、据え置き利用される方が殆どではと思います。
携帯を考えるのなら、15.6型のP50(約2.67kg)を選択した方が良いかもしれません。
P70とは若干構成や端子の内容が異なりはするものの、同じコンセプトで設計されていますので、同様の用途に使えるはずです。



おなじみのシンプルなThinkPadデザイン

天板上には新しいレノボのロゴを配置
天板にはThinkPadやLenovoのロゴを配置する、おなじみのデザインが採用されています。
頑丈であることに加え、指紋汚れなどが目立ち難くとても綺麗な質感の天板です。

背面側から見た筐体全体の様子

正面側から見た筐体の様子

ディスプレイには17.3型の非光沢、IPS液晶が搭載されています。
本製品ではフルHDのIPSパネル、フルHDのIPSタッチパネル、4KのIPSパネルを選択できるようになっており、今回掲載しているのは4K液晶の方となります。
液晶についてはまた後ほど触れますが、とても色鮮やかで発色の美しいパネルです。

液晶上にはHD 720p対応のWebカメラを内蔵


液晶下部には新しいLenovoロゴやP70のロゴがプリントされています


液晶の最大開閉角度は180度を少し超える位と、かなり大きく開きます。
画面の角度調整がしやすい事はもちろんですが、このタイプのパネルは外部液晶出力時などに色々と扱いやすく、個人的に好みです。
ビジネスシーンでも、複数人で画面を閲覧する場合などに便利だと思います。
筐体側面のインターフェースの内容を確認します。

筺体左側面の様子です。
左からUSB3.0、光学ドライブ、スマートカード・スロットを搭載可能なスロットが並びます。
USB3.0端子は電源オフ時の給電が可能なタイプです。
光学ドライブはウルトラベイ・エンハンスドと呼ばれるベイに取り付けられているようです。
ウルトラベイ・エンハンスドとはドライブを容易に脱着できる構造を持つベイの事で、例えば光学ドライブを取り外し、専用のベイアダプターを用いてHDD等のディスクを取り付ける事ができます。
確認してみたところ、カスタマイズではDVDスーパーマルチドライブを搭載できる他、HDDを搭載するオプションも提供されているようです。もちろん空の状態も選択できます。

筺体右側面の様子。
左からヘッドフォンとマイクのコンボポート、USB3.0×2、ExpressCardスロット、メディアカードスロット、USB3.0、Mini DisplayPort、セキュリティーロックスロットが並びます。

正面側には何もありません。

背面にはThunderbolt 3(USB3.1 Type-C兼用)×2、HDMI、LAN、電源コネクターが並んでいます。
非常に充実した内容の端子群です。
ThunderboltはHDMI、Mini DisplayPortと並んでマルチモニタにも利用できますし、Thunderbolt対応の外付けドライブを利用するなど色々便利に使えます。
接続しっぱなしになる端子が背面に配置されているのも便利。
いろいろ接続したい人は、別売りのドッグを利用する事でさらに使い勝手がよくなります。

P70本体と、付属の電源アダプター&ケーブルです。



電源アダプターは、ゲームノートPC用の電源アダプター並のサイズです。
アダプターにもLenovoのロゴが入っています。
なお、掲載モデルには230Wの電源アダプターが付属していましたが、選択する構成により電源の容量は変わります。

電源アダプターの仕様は20V、11.5Aで230W

電源アダプターのプラグの形状は角型
キーボード周りの外観や操作性
ThinkPad P70に搭載されている、キーボード周辺の外観や操作性をチェックします。

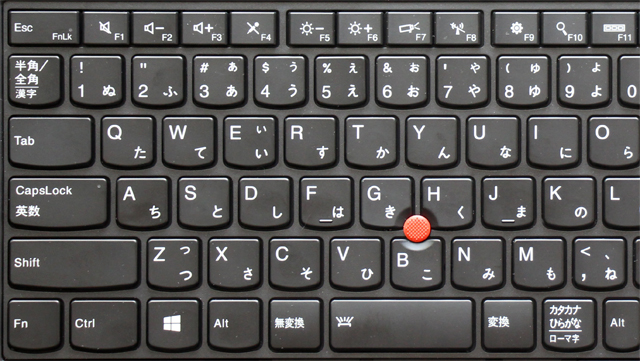
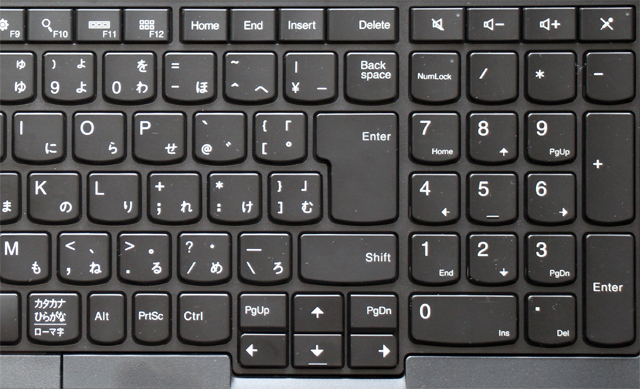
アイソレーションタイプのキーボードです。右側には使いやすい4列のテンキー付き。
中央にはトラックポイントが配置されています。
このThinkPadキーボードは、左上のEscキーに「Fn Lock」という機能が搭載されており、ファンクションキーに搭載されているF1~F12の機能と、輝度や音量の調整といった特殊機能をワンタッチで入れ替える事ができるようになっています。
F1~F12の機能を主に使用する場合、Fn Lockをオンに、特殊機能を頻繁に利用する場合にはFn Lockをオフにしておくと便利です。Fn Lockのオンオフは「Fn + Esc」の同時押しで行えます。
キーボードの使い勝手については、以前からしつこく言っているのでこれ以上何も言いようがないのですが、従来製品と変わらず、ノートPCのキーボードとしては非常に使いやすいです。
長時間の入力作業も苦になりません。

カーソルキーが独立した配置であることに加え、DeleteやEnter等のキーが大きく使いやすい

キートップは端から中央にかけて僅かに湾曲する形状

指紋認証センサーはタッチ式。
指で軽く触れるだけでログオン等の操作を行えます。
どのような向きに指を置いても認識されるなど、スワイプ式のセンサーよりも手軽です。
新製品の中では、このタッチ式のセンサーを搭載しているものと、従来のスワイプ式センサーを搭載しているものがまだ混在しているようですが、いずれタッチ式に統一されるのではと思います。

左側のパームレストに、X-riteのカラーキャリブレーション用センサーが内蔵されています。
液晶の色補正を行うためのもので、標準搭載されているPantoneのキャリブレーションソフトを利用して色の補正を行う事ができます。
ソフトウェアは簡易的(後程掲載)なものですが、専用の機器を用意しなくても良い為、頻繁に色補正を行う方にはセンサーの内蔵は手軽だと思います。
なお、このカラー・センサーはオプションです。

キーボードの上にスピーカーが内蔵されています。
音はまあノートにしてはまずまずといった感じで、悪くないと思います。
ただなぜだかわからないのですが、製品を使っていると、稀にスピーカーからプチッという変な音が鳴ります。
どのようなタイミングで鳴るのかが特定できていないのですが、例えばソフトウェアの設定を変えた時とか、ログオンしたタイミングなどに鳴る事が多いです。
作業をしていて不快に感じるほどの音ではありませんが、ちょっと気になります。

タッチパッドとトラックポイント周辺の様子です。
タッチパッドには、トラックポイント用のボタンが3つと、手前にも3つ、計6つのボタンが搭載されています。
トラックポイント側のボタンが使いやすい事はもちろんですが、手前側のボタンもパームレストギリギリの位置に配置されているために指で押しやすく、個人的には ThinkPadのなかでも理想のタッチパッドだと感じます。
なお、トラックポイントやタッチパッドの機能はオンオフが可能です。
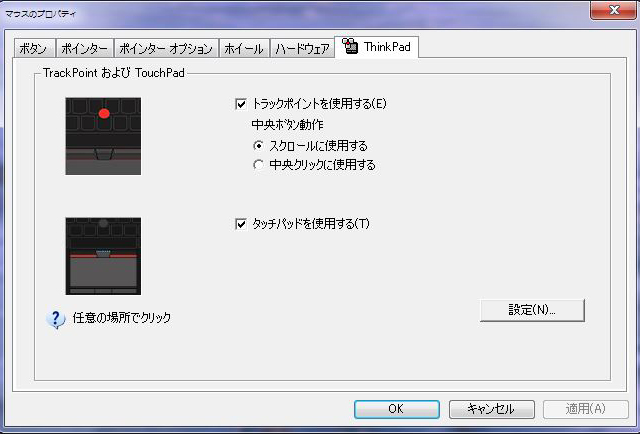
マウスのプロパティにある「ThinkPad」タブで タッチパッド周辺の機能を調整できる
筐体底面からアクセスできる内部の構造をチェック
次に、ThinkPad P70の筺体底面の様子と、底面からアクセスできる内部の構造をチェックします。

底面全体の様子。
写真は上が筐体背面側、下が正面側となります。
背面の方にはドッキングステーション用のコネクター、手前側にバッテリスロットと、開閉可能なカバーが配置されているのが見えます。


カバーを開いた図。
内部は、CPUやGPUなど余計なパーツに触れる事なく、メンテナンスする事の多いストレージやメモリ等のパーツ交換・追加が行えるようになっています。
ここからは見えませんが、このP70には「FLEXパフォーマンス・クーリング」と呼ばれる冷却機構が採用されており、効率的な冷却と冗長化を実現しています。
簡潔に述べると、「FLEXパフォーマンス・クーリング」とはCPUとGPUとでヒートパイプを共用・熱を伝導させる事によって一方に熱が溜まらないよう拡散させ、筐体両側にある排気口より排熱するという仕組みの冷却機構で、効率の良い放熱が可能なのだとか。
また万が一、片方のファンが故障してしまったとしても、ある程度であれば片側のファンで排熱できるため、処理を落とせば作業を続行して利用できるという冗長性も持ち合わせています。

底面のパーツ上のカバーは、裏に薄い金属の素材が張り巡らされておりとても頑丈です。

バッテリスロットの隅に、マイクロSIMカードスロットが搭載されています。
ただ日本向けの製品には、WWANオプションは提供されていないようです。
といっても、本製品はモバイル向けのモデルではないため、そのオプションが欲しいというユーザーは少数ではないかと思います。

写真では左側にM.2スロットが2基、その隣に2基のメモリスロットが並びます。
P70には計4基のメモリスロットが搭載されており、残り2基のメモリスロットへはキーボード側からアクセス可能です。

バッテリスロットの隣にはHDDベイ。
今回掲載の製品はHDDを搭載する構成ではないので、何も入っていません。
ちなみにHDDブラケットなどの部品も付属しておらず、もしHDDなどを搭載しない構成で製品を購入した後に、このベイにストレージを取り付けるのなら専用のブラケットを購入する必要があるかもしれません。

HDDベイの上側に配置されている、無線モジュール。
右側に取り付けられているのは無線LANカードで、左側にはWWANカードを取り付ける事ができるようになっています。
P70にはWWANのオプションは提供されていないようですが、写真を見ての通り、一応WWAN用のアンテナは配線されており、カードを用意すれば通信を行う事ができるかもしれません。(未検証)
ですが先ほども述べた通り、本製品はモバイル向けのモデルではないため、ニーズは多くはなさそうです。


取り外したバッテリ。
8セル(96Wh)のバッテリが搭載されていました。
カラー・センサー搭載モデルでは液晶の色補正が行える
P70購入時のオプションで X-riteのカラー・センサーを選択した場合、センサーと付属のソフトを利用して液晶の色補正を行う事ができるようになります。
頻繁に液晶の色補正を行う方には、便利なオプションです。
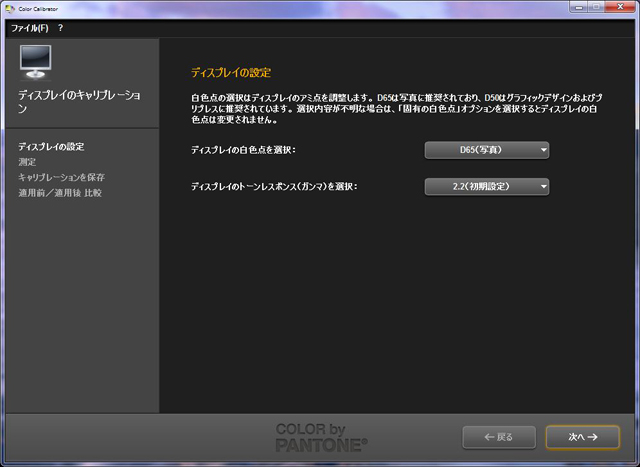
Pantoneのカラー・キャリブレーター
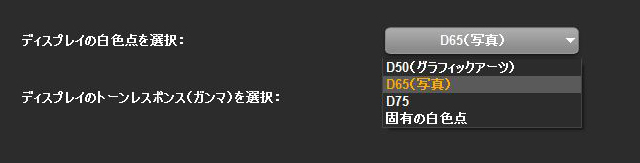
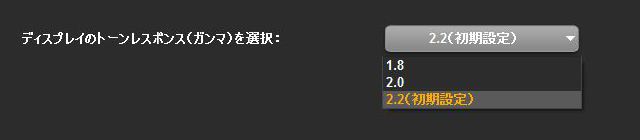
ユーザーが行う設定は、用途に合った 白色点とガンマを設定するだけ・・と、簡易的です。
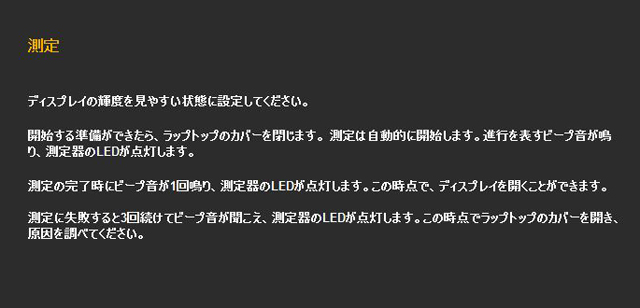
白色点とガンマを選択したら、ディスプレイを閉じ、しばらく待ちます。
最初の測定のみ、やや時間がかかるかもしれません。
測定完了を知らせるビープ音が鳴ったら、ディスプレイを開きます。
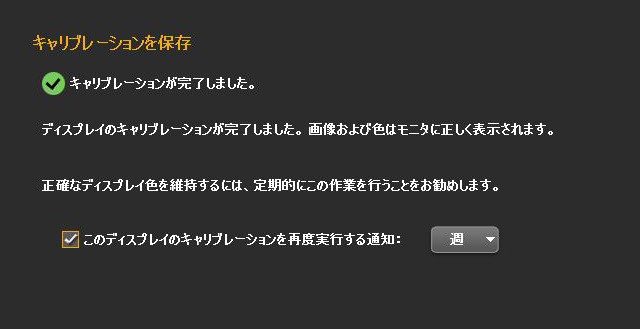
キャリブレーションが完了しました。
再度実行する通知を設定できますので、頻繁に補正を行うのなら設定しておくと便利です。
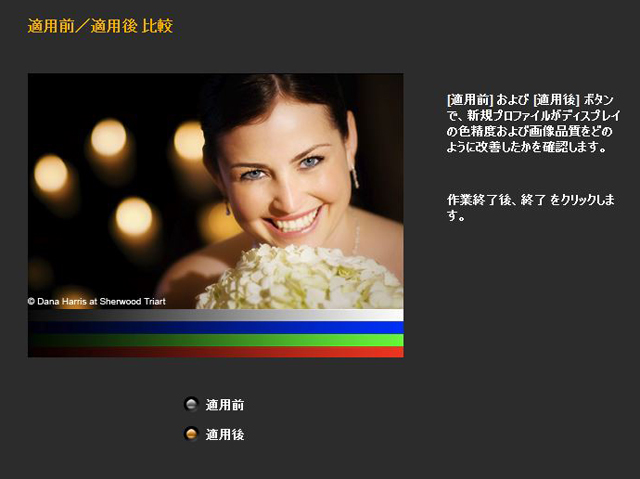
最後の画面で、補正前と補正後の比較が行えます。
使用したモデルでは、補正前後でそれ程大きな色合いなどの変化はありませんでした。
続いて、搭載液晶の内容と見やすさなどを簡単にチェックします。
本製品ではフルHDと4Kの液晶が選択可能となっており、掲載モデルには4K液晶が搭載されています。
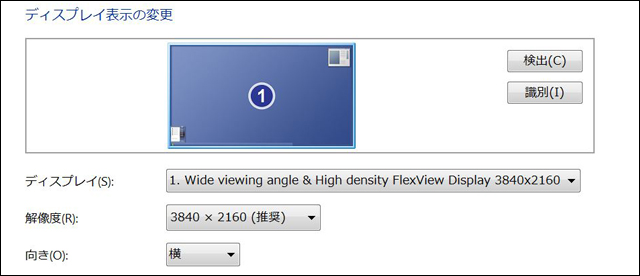
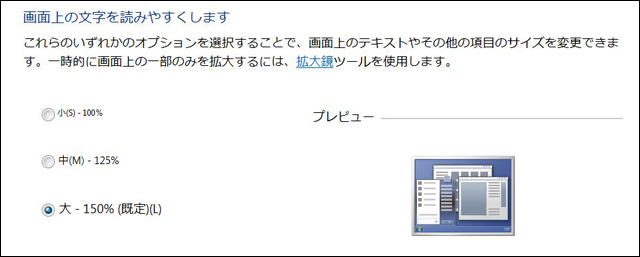
17.3型サイズで3840×2160ドットのIPS非光沢パネルが搭載されています。
デフォルトでは、画面のスケーリング設定は150%と大きめに設定されていましたが、それでもアイコンや文字の表示サイズは小さ目。一度に表示できる情報の量がとても多いです。
スケーリング設定が100%ではない場合、ソフトによっては表示がおかしくなるものもあり一概に使いやすいとは言えませんが、例えば多数のメニューを表示する制作系のソフトウェアなどはとても使いやすいです。
あと、解像度の高い写真や動画などは非常に高精細な表示であり、そういったコンテンツを扱われる方には使いやすい液晶だと言えるでしょう。
用途によっては使い辛くもあるので、フルHD液晶を選択した方が良いかもしれません。
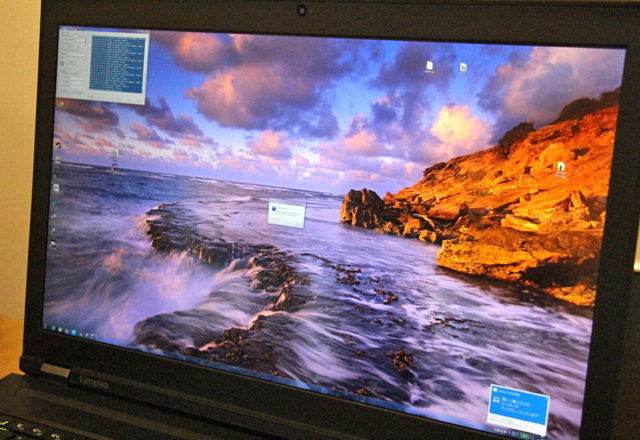
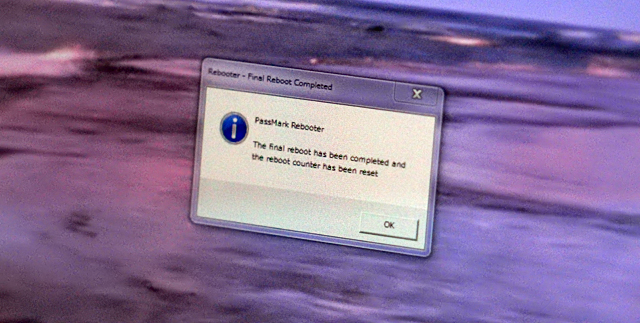
100%設定で利用した場合、表示されるソフトやダイアログが小さすぎて、操作が困難。
けれど、写真などの表示は細かい部分が滑らかでとても美しいです。



IPS方式のパネルを採用しているため、視野角は広いです。
斜めから画面を見ても、内容をはっきりと読み取ることができます。
閲覧角度による色変化が殆どない為に見やすく、写真編集などもしやすいです。
ThinkPad P70 構成内容とその特徴について
まず、掲載している ThinkPad P70の構成内容とその特徴について解説します。
【CPU-Z】
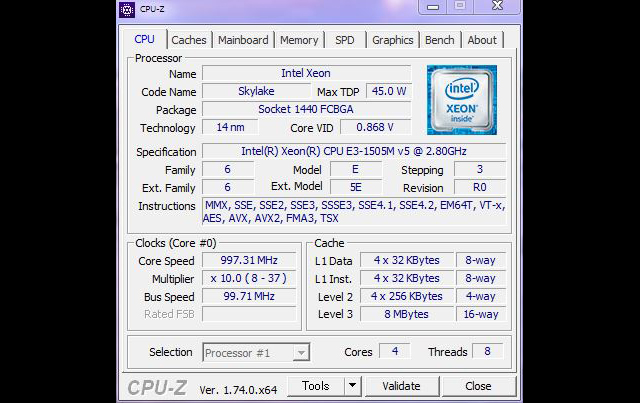
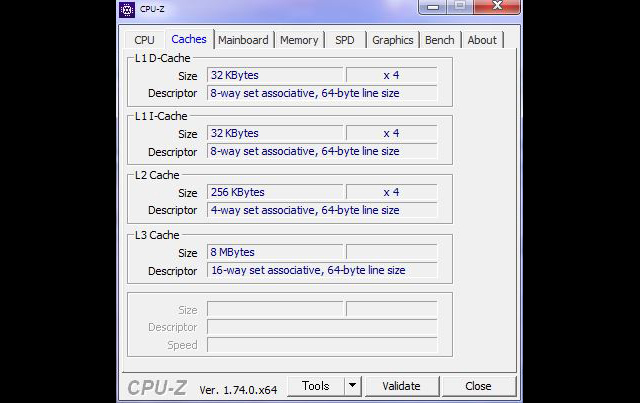
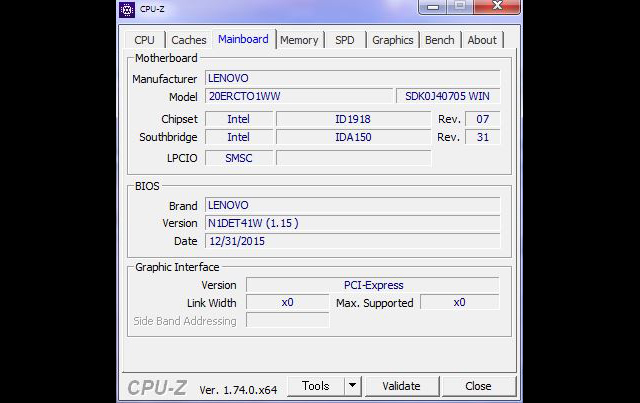
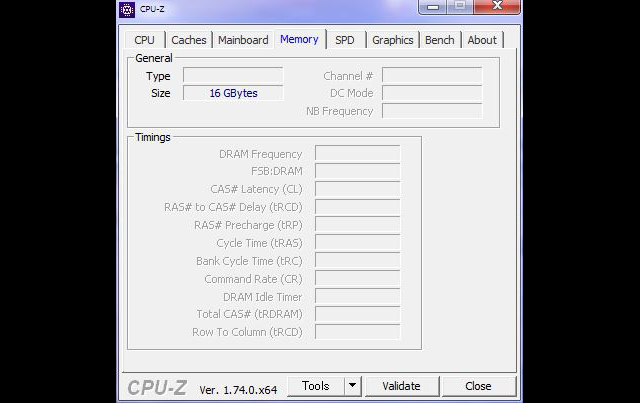
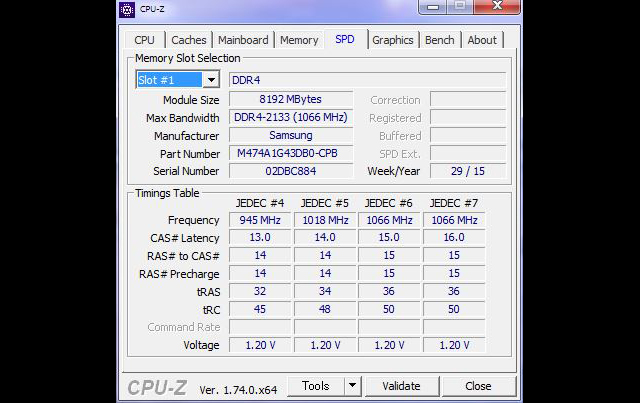
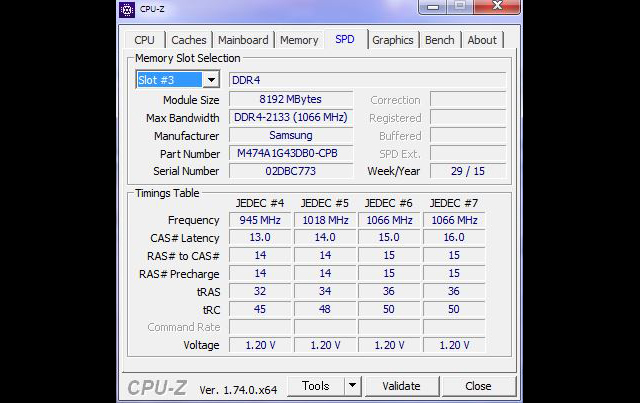
【GPU-Z】


【ThinkPad P70 の主な構成】
OS Windows 7 Professional 64bit
プロセッサ Xeon プロセッサー E3-1505M v5 (2.8GHz/TB時最大3.7GHz)
グラフィックス NVIDIA Quadro M5000M(8GB)/ インテル HD グラフィックス 530
ディスプレイ 17.3型 4K(3840×2160)、IPS、非光沢
メモリ 16GB(8GB×2/DDR4 ECC SODIMM/最大4スロット)
ストレージ 1TB SSD(512GB SSD×2 RAID 0/NVMe)
光学ドライブ DVDスーパーマルチドライブ
無線機能 インテル Dual Band Wireless-AC 8260(2×2) + Bluetooth 4.1 vPro対応
指紋センサー あり
カラーセンサー あり
バッテリ 96Wh(実測値は後の項に掲載)
電源アダプター 230W
サイズ 416×275.5×29.9~34.2(幅×奥行き×高さ/mm)
重量 約3.43kg
保証 1年間 引き取り修理
※記事に記載の仕様や解説等は、記事を作成した2016年02月11日時点の情報に基づくものです。
17.3型 4Kの液晶に、Windows 7 Professionalや Xeon E3-1505M v5、Quadro M5000M(8GB)、DDR4メモリを16GB、1TB SSD(512GB NVMe 2基によるRAID0)など、非常にハイスペックな内容を持ちあわせたモデルです。
2016年2月11日時点、レノボの直販では「怪物パッケージ」という名で販売されているモデルをベースとする構成であり、上記はこの怪物にさらにカスタマイズをかけてスペックアップさせた構成であるため、非常に高額。
Xeonや Quadroを搭載しているという点を見てもわかるとおり、一般向けではなくCADや本格的な動画編集など、デジタルコンテンツを扱う業務向けとされる製品で、メモリにはエラー訂正が行えるECCメモリが採用されています。Xeonを搭載する製品ならではの構成です。
選択できる詳しい構成については、製品ページのカスタマイズを見ていただいた方が正確であるため、細かくは書きませんが、主なカスタマイズとしてはOSやCPU、グラフィックス、メモリにはじまり、カラーセンサーの有無や、液晶はフルHD or 4Kの選択が可能となっており、ストレージも複数台を搭載可能となるなどカスタマイズ性は高いです。
掲載モデルは上記のような内容となりますが、本シリーズには第6世代のCorei7を搭載するややライトな構成も提供されており、こちらにはECCメモリは搭載されませんが(CPUがECC非対応で意味がないので)、業務向けに常時稼働で安定・・など追求しないのであれば、コストを若干抑える事ができる構成として悪くないと思います。
一般的な用途にPCを使用している方からすると、誰が買うの?と思うような内容かも知れませんが、ハイエンドな構成に加えて様々な機能(冷却機構やバッテリのみでもパフォーマンスが落ちない等)の搭載など、逆にこういう製品を待っていました、という方も結構おられるのではないでしょうか。
搭載されているストレージの詳しい内容を確認します。


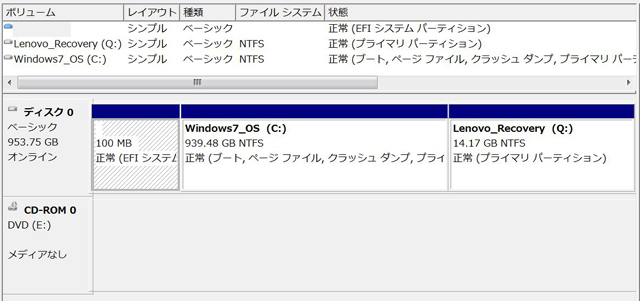
ストレージは512GBのNVMe SSDを2基、RAID 0で搭載しており、1TB容量のSSDとして利用出来るようになっています。。
SSDの正式なモデル名がソフトウェアでは分からなかったのですが、筺体の中には Samsung製のSM951aだと思われるM.2 SSDが2枚搭載されていました。
ご存知の方が殆どではないかと思いますが、非常に高速なSSDです。
本製品はストレージの組み合わせが少々複雑で、選択する構成によっては最大4基のストレージを選択する事ができます。(うち、1つは光学ドライブを搭載しているウルトラベイ・エンハンスドを利用するため、4つ選ぶと光学ドライブは搭載できません)
RAID構成はSSDでのみ選択できるようになっており、RAIDレベルは今回のRAID 0(ストライピング)だけではなく、RAID 1(ミラーリング)も選ぶことができます。耐障害性を考えるのなら、RAID 1を選択した方が良いかもしれません。
以下、ストレージ選択肢の一例です。
選ぶ構成により、選択できるストレージの内容は変化しますので、目安としてご覧ください。
【1stドライブ】
256GB SSD SATA (OPAL対応/暗号化)
256GB SSD PCIe-NVMe (OPAL対応/暗号化)
512GB SSD SATA
512GB SSD PCIe-NVMe
【2ndドライブ】
なし
512GB SSD
【3rdドライブ】
なし
500GB HDD(7200rpm)
1TB HDD(5400rpm)
【4thドライブ】
ブランクベゼル
DVDスーパーマルチドライブ
500GB HDD(7200rpm)、HDアダプター
ベンチマークテストの実行結果
以下、ThinkPad P70で実行したベンチマークテストの結果です。
なお、本製品は性能が非常に高いですが、構成的にゲームに向く製品ではありませんので、ゲーム向けのGeForceを搭載するようなマシンと比較した場合、価格で考えると性能は低いです。(低いというのはおかしいですが)
特にQuadroシリーズのモデルは OpenGLに最適化されており、演算精度の高さで3DやCADなどの用途に向いています。処理速度を重視するGeForceとは、活躍するカテゴリ自体が異なると言っても良いでしょう。
以下には3Dゲーム系のベンチマークテスト(DirectX 系)を多数掲載していますが、CINEBENCH R15やSPECviewperf以外はあまり性能の参考にはならないかもしれません。といっても、GeForceシリーズのハイエンドクラスのGPU並にスコアは出ており、向いていないといっても相当のパワーは持ちあわせています。
CINEBENCH R15は3Dソフトウェア「CINEMA 4D」をベースとするベンチマークで、スコアよりCPUやグラフィックスのレンダリング性能を見る事ができます。
また SPECviewperfはOpenGL系のベンチマークプログラムで、実際に使われているCADや3D系のソフトウェアに近い方法で 3Dオブジェクトの描画速度を測定する事ができますので、本製品の性能を測るツールとしては一応参考にできるかと思います。
以下、実行結果です。
NVIDIAコントロールパネル内の 3D設定の管理より、高パフォーマンスNVIDIAプロセッサ(Quadro)に固定した上で実行しています。
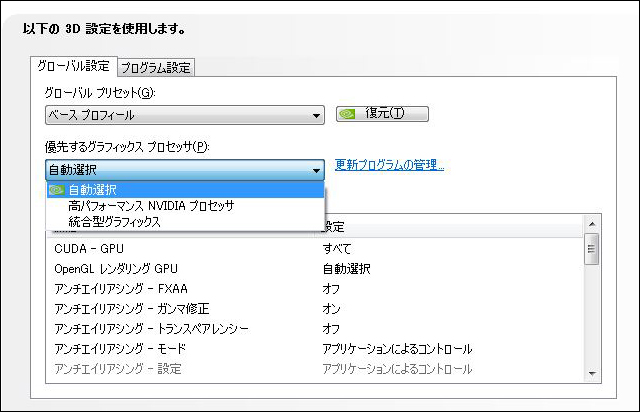
NVIDIAコントロールパネル「3D設定の管理」
【CrystalDiskMark】
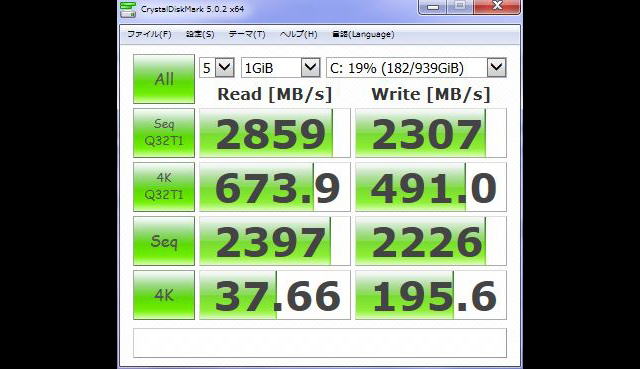
Ver.5を使用 爆速です
【3DMark】
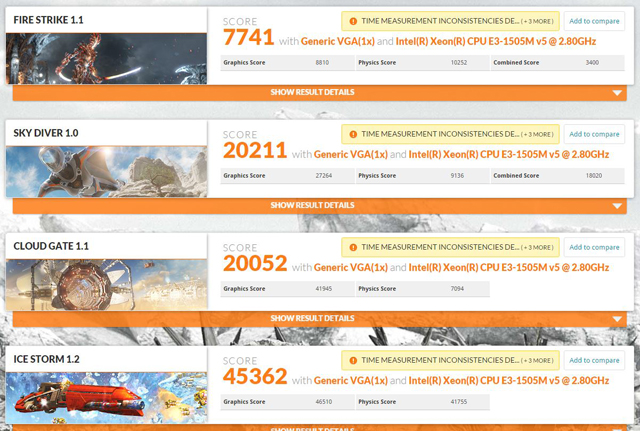
各テストの結果
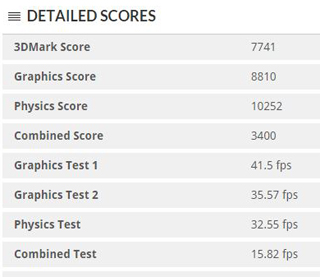
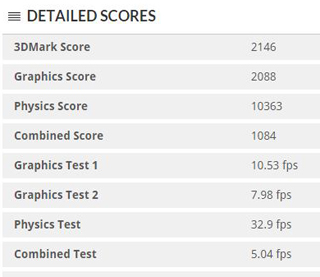
Fire Strikeの詳細 / Fire Strike Ultraの詳細
【BIOHAZARD 6】


1980×1080 / 3840×2160
【FINAL FANTASY XIV 蒼天のイシュガルド】



上から1280×720、1980×1080、3840×2160 / DirectX 11、最高品質で実行
【ドラゴンクエストX 目覚めし五つの種族】


1280×720、1980×1080 / 最高品質、Windowsモード
【Tomb Raider】
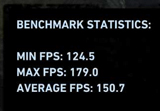
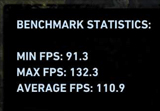
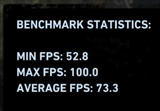
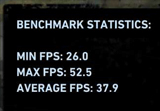
フルHD/ 左からHIGH、ULTRA、ULTIMATE、手動で最高画質設定にカスタムした場合のスコア
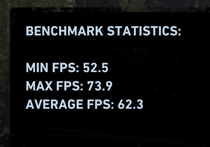
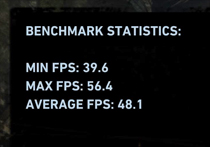
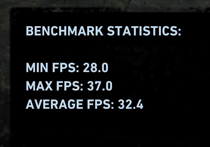
4K(3840×2160)/ 左からNORMAL、HIGH、ULTRAのスコア
【CINEBENCH R15】
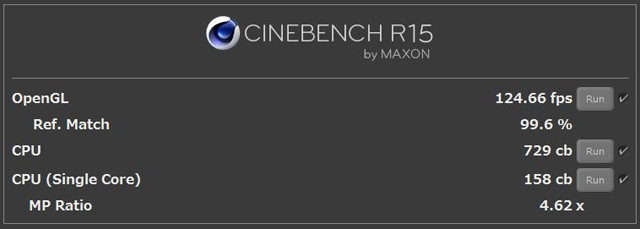
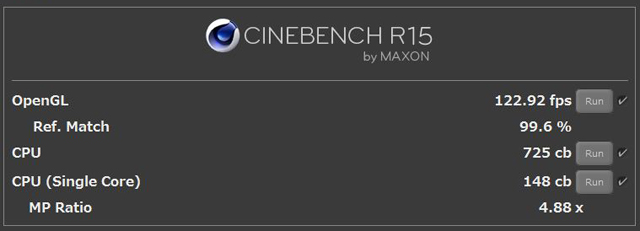
上:電源接続時のスコア / 下:バッテリ駆動時のスコア
本製品はLenovo Automatic Turbo Boostという技術により、バッテリ駆動時でも高いパフォーマンスを保てるようになっているとの事で、電源接続時とバッテリ駆動時とでそれぞれベンチマークを実行してみました。
見ての通り、殆どスコアが変わらないという結果です。
上記の他ゲーム系のベンチなども、電源接続時とバッテリ駆動時とではスコアにはそれ程大きな差はなく、バッテリ駆動の状態であっても高いパフォーマンスを維持できるという事がわかりました。
【SPECviewperf 12】
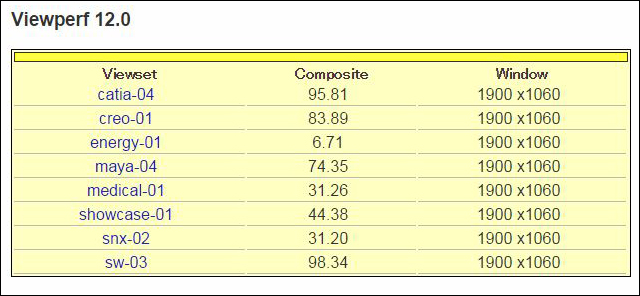
1900×1060、ウィンドウモード
ゲームには向かない構成のモデルではありますが、DirectX系の環境であっても十分に高い性能が発揮できる事が伺えるスコアです。
GeForceシリーズのモバイルGPUで考えると、GTX 970MとGTX 980Mの間程度のグラフィックパフォーマンスだと言えるでしょうか。
OpenGL系の SPECviewperfではオブジェクトの描画速度がとても速く、大抵の3DやCADソフトにおいてサクサクとした快適な動作が見込めるはずです。
なお、GeForce系のグラフィックスで上記のベンチを実行して高いスコアが出たとしても、本製品の性能と単純に比較できるものではありませんので、ご注意ください。本製品は描画性能の高さに加え、CADなどのソフトウェアを安定して利用できるという事を念頭に置いた構成となっています。
掲載モデルはメモリ以外最上級ともいえる構成となっていますが、多少スペックを落としても十分な性能を発揮できるでしょう。
消費電力・温度
掲載している ThinkPad P70の消費電力を測定。
以下はアイドル時とベンチマーク実行時(BIOHAZARD 6)の消費電力測定結果です。
画面の輝度は50%に、グラフィックスの設定に関しては、NVIDIAコントロールパネルの3D設定の管理より「自動選択」を選択したうえで測定を行いました。


アイドル時 ・・・ 22W
ベンチマーク実行時 ・・・ 143W
※実際の値は若干上下する為、平均と思われる値を掲載しています
アイドル時は比較的低消費電力ですが、ベンチマーク実行時の消費電力はやや大きいです。
続いて、ThinkPad P70のパーツ温度を測定。
以下はアイドル時、ベンチマーク実行時(BIOHAZARD 6を20分以上実行)のパーツ温度です。
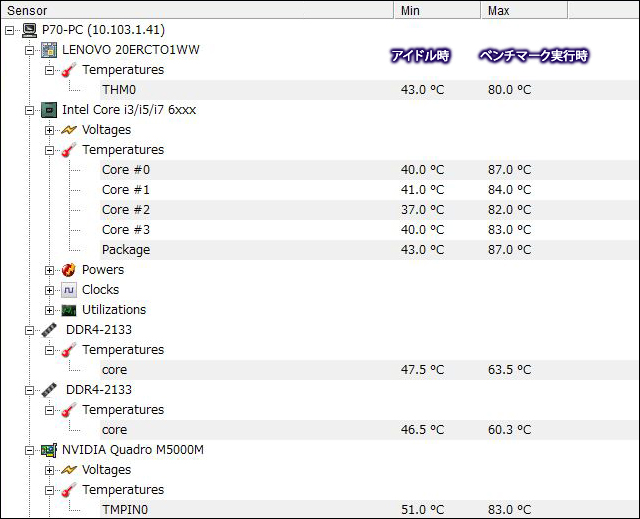
高負荷な状態が長く続くと、CPU、GPUともに温度が高くなります。
若干高めかなとは思いますが、高負荷な状態を抜けた後の温度の下がり方は速く、冷却性能は高いように感じます。
さらに、高負荷時のキーボード表面の温度を測定してみました。

キーボードの中央から左側にかけてやや温かくなりはするものの、高温という程熱くはなりませんでした。
排気口に近い位置にあるスピーカー付近と、背面の排熱口付近はかなり高温になります。
再起動(起動&シャットダウン)にかかる時間
PassMark Rebooterを利用し、ThinkPad P70の再起動にかかる時間を測定。
以下は10回の再起動時間と、その平均値です。
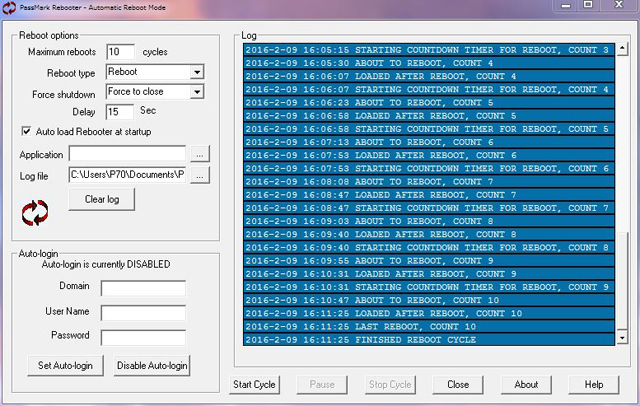
1回目 0:38
2回目 0:37
3回目 0:40
4回目 0:37
5回目 0:35
6回目 0:40
7回目 0:39
8回目 0:37
9回目 0:36
10回目 0:38
再起動(起動&シャットダウン)の平均時間 ・・・ 37秒
ThinkPad P70の再起動にかかる時間は約37秒。
ストレージにSSDを搭載しているため、非常に高速です。
バッテリ駆動時間
ThinkPad P70のバッテリ駆動時間を測定。
ソフトウェアはbbenchを使用、ソフトの設定はストロークの実行が10秒毎、無線LANによるインターネットへのアクセス(ブラウザで新規ページを開く)が60秒毎に実行されるという内容です。
画面の輝度は50%強に、グラフィックスの設定は「自動選択」に設定した上で測定を行いました。
なお、今回測定のスタートが100%ではなく96%からとなっています。
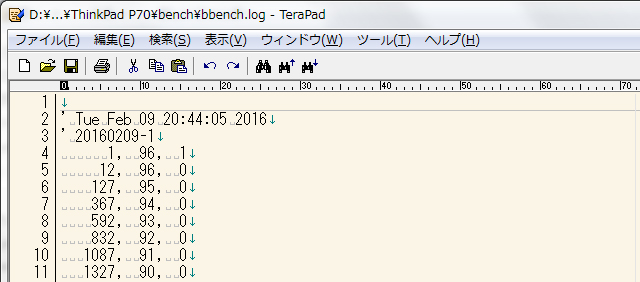
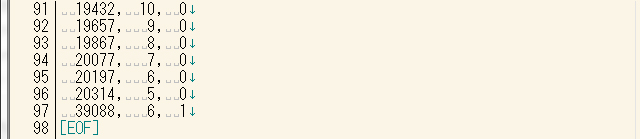
バッテリの電力が96%から5%に減少するまでの時間は20314秒。
約5.6(5.64277777…)時間ものバッテリ駆動が可能という結果です。
17.3型4Kと液晶サイズが大きく高解像度であること、また構成内容を考えればバッテリはそこそこ持つ方ではないかと思われます。
本製品をモバイル利用される方は少数だと思いますが、もし電源のない場所で利用する場面があったとしても、ある程度作業ができる位の電力は確保できるようです。
ただし、高負荷な作業を行った場合には、バッテリの持ちは極端に短くなる事が考えられます。
プリインストール・ソフトウェアの内容
ThinkPad P70にプリインストールされているソフトウェアの内容について、簡単にご紹介いたします。
搭載されているのは主に、ThinkPadに搭載される事の多い管理ツール群です。
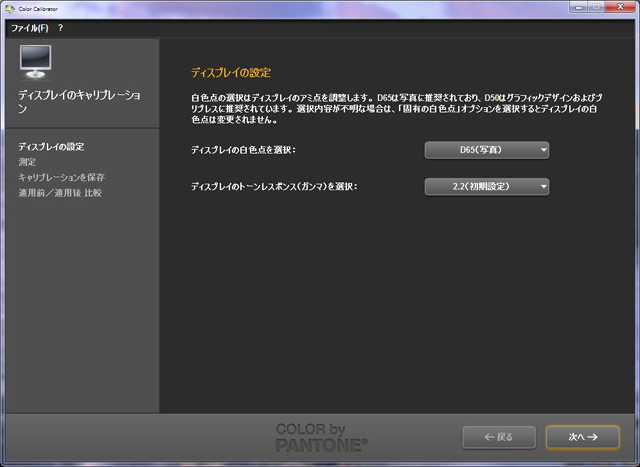
こちらはPantoneのカラー・キャリブレーションソフトです。
オプションとして提供されているカラーセンサーと共に、液晶の色補正に利用します。
レノボのビジネス製品に搭載される、各種のツール群です。
利用前にインストールが必要なものも一部存在しますが、おなじみのソフトウェアが多数プリインストールされています。

省電力マネージャー。
細かい電源設定やバッテリのメンテナンス等を行う事ができるツールです。
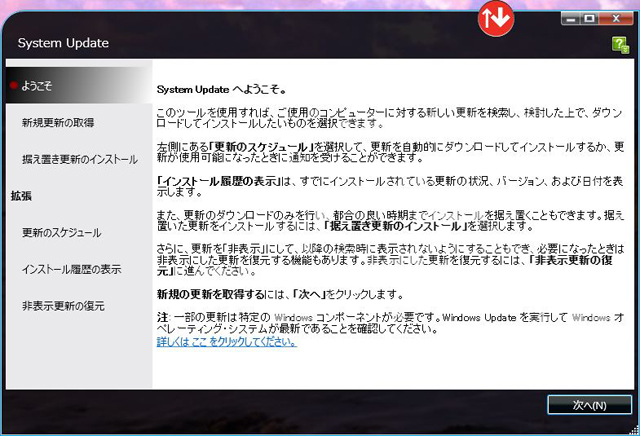
System Update。
システムを最新の状態に保つためのツールです。
利用の製品で更新可能なプログラムを探し出して表示し、選択したもののみをアップデートする事ができます。
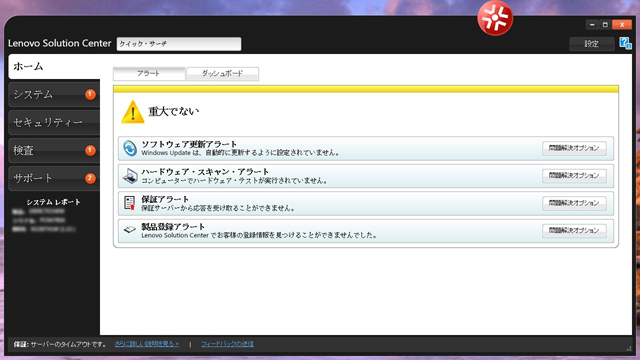
Lenovo Solution Center。
システムの総合的な管理を行うためのツールです。
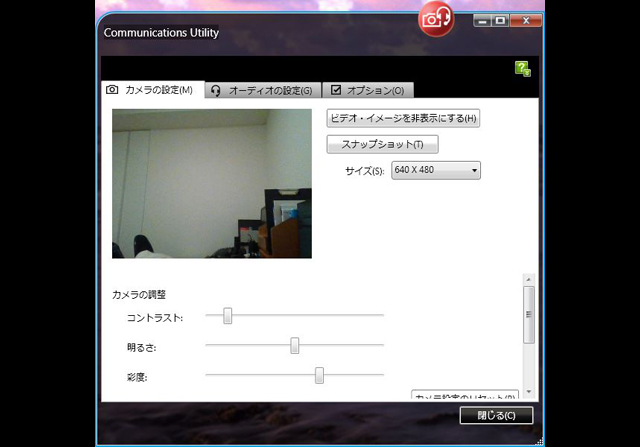
Lenovo Communications Utility。
VoIPアプリ対応のソフトウェアで、Webカメラやオーディオ関連の細かな設定を行う事ができます。
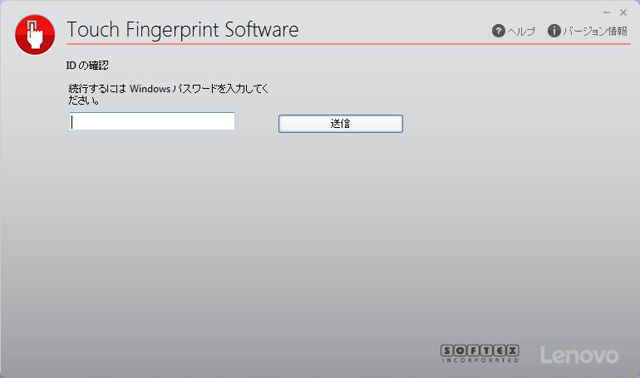
Fingerprint Software。
指紋認証の設定を行うためのソフトウェアです。指紋センサーへの指の登録を行えます。
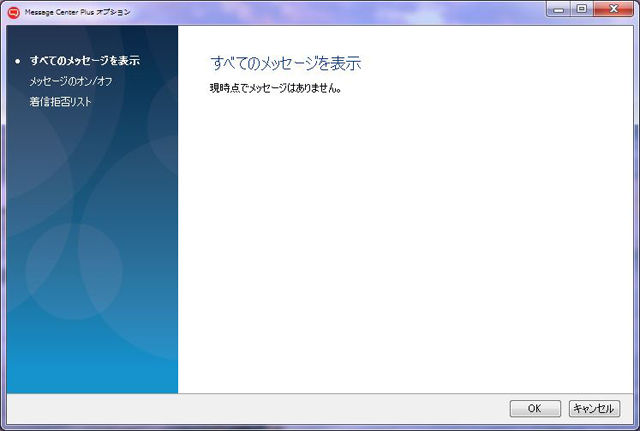
Message Center Plus。
一時、ちょっといろいろ言われたソフトウェアです。
私は特に気になりませんが、不要ならば消してしまっても良いかもしれません。
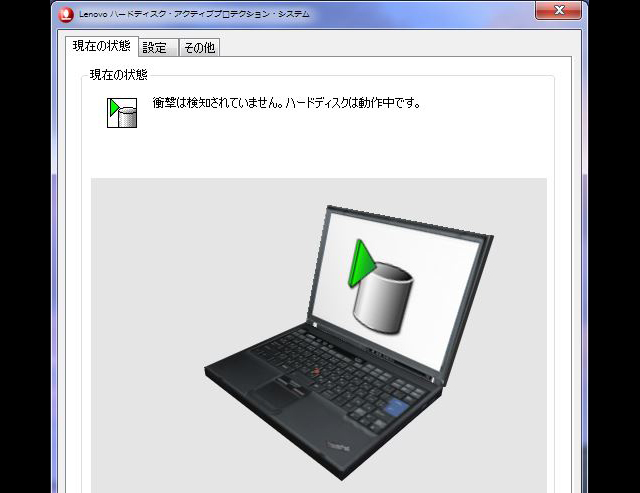
ThinkVantage ハードディスク アクティブプロテクションシステム。
物理的な衝撃に弱い、HDDなどが搭載されていた場合に役立つソフトウェアです。
今回の製品はM.2 SSDしか搭載されていないため、特に必要はありません。
その他のThink系のツールとしては、バックアップ&復元の「Rescue and Recovery」や、インターネット接続の「Access Connections」などがインストールする事で使えるように、そしてThink系ではありませんが「REACHit」という、ローカルおよびクラウド上にあるストレージの横断検索機能を提供するソフトウェアなども入っていました。
ThinkPadやレノボ独自のソフトウェア以外には、CyberLinkのPowerProducer(ディスクオーサリングソフト)やPower2Go(ライティングソフト)、PowerDVD(再生ソフト)、マカフィーリブセーフ(セキュリティソフト)、Dolby Audio(オーディオユーティリティ)といったソフトウェアがインストールされ、利用できるようになっていました。
ThinkPad P70 まとめ
ThinkPad P70 のレビューは以上となります。
最後にまとめると・・
・17.3型フルHD、もしくは4Kの非光沢、IPS液晶を選択できる
・CPUにはXeon E3-1500M v5 や第6世代のCore i7を、グラフィックスにはQuadro Mシリーズを選択できる
・メモリはDDR4規格のECCメモリを最大64GBまで搭載可能
・Lenovo Automatic Turbo Boostテクノロジーにより、バッテリ駆動時でも高いパフォーマンスを保てる
・FLEX パフォーマンス・クーリングにより効率的な冷却と冗長化を実現
・カラーセンサーを搭載可能
・キーボードなど操作性に優れている
17.3型フルHD、もしくは4Kという高解像度な非光沢液晶を搭載可能なモバイルワークステーションです。
CPUにはXeon E3-1500M v5を、グラフィックスには品質高いQuadro Mシリーズのモデルを選択可能となるなど、演算精度を重視する3DCGやCAD、本格的な動画編集などの用途に向く構成を持ちあわせています。
Xeonを選択した場合には、DDR4規格のECCメモリを搭載可能です。
本製品ならではの機能として、FLEX パフォーマンス・クーリングと呼ばれる冷却機構の採用や、バッテリ駆動時でも高いパフォーマンスを保つ事が出来るなど、あらゆる場面で快適に使えるよう綿密な設計がされており、長時間高負荷な作業を行う場合であっても安心して利用する事ができるでしょう。
カラーセンサー内蔵のオプション提供も、利用される方にはとても便利なものだと思います。
XeonやQuadroを搭載でき、安定した動作が見込めるという点が特長の本製品ですが、単純にノートPCとしても使い勝手がよく、操作性が優れているという点や、インターフェースや周辺機器のオプションが充実しているという点なども大きな魅力です。
内容が内容なだけに価格はやや高めですが、業務などで必要な方には最高峰のモバイルワークステーションだと言えます。