新しい ThinkPad X1 Carbon レビュー Adaptiveキーボード採用!約1.28kgの14型ノートの外観&ベンチマーク結果&搭載ソフトを詳しく解説
レノボ・ジャパンが販売するノートPC、新しい ThinkPad X1 Carbon のレビューです。

新しい ThinkPad X1 Carbon は、14型の液晶を搭載するUltrabook。
「新しい」という名前からもわかる通り、従来から販売されているThinkPad X1 Carbonの後継となるモデルで、旧製品よりも薄く、また最小構成では約1.28kgという14型のUltrabookとしては非常に軽量な重量を実現するなど、より携帯性を高めた内容となっています。
後継とは言っても、液晶にWQHDという高解像度な液晶を採用している部分や、ファンクションキーにAdaptiveキーボードと呼ばれるタッチパネルタイプのキーを採用している部分など旧モデルとは大きく異なっており、革新的だと思える一方で、その使い勝手がわからないだけに不安を感じるユーザーも少なくはないのではないでしょうか。
今回は、そんな新しい ThinkPad X1 Carbonの外観や使い勝手、性能面について詳しく触れたいと思います。製品に興味をお持ちの方、また購入を検討されている方は是非記事をご覧下さい。
【新しい ThinkPad X1 Carbon レビュー記事目次】
・新しい ThinkPad X1 Carbonの外観・インターフェース・液晶の品質など
(外観・インターフェース / キーボード(外観編) / 筐体内部の構造 / 重量 / 液晶の見やすさ)
・Adaptiveキーボードの詳細と使用感
(Adaptiveキーボードとは? / Adaptiveキーボードの設定 / キーボード全体の使用感)
・構成詳細とベンチマークテストの結果
(構成と特徴 / ベンチマークテストの結果 / 消費電力・温度 / 再起動にかかる時間 / バッテリ駆動時間)
・プリインストールアプリケーションの内容
(プリインストールアプリケーションの内容を解説 / Dragon Assistantのインストールについて)
・製品のまとめ
(新しい ThinkPad X1 Carbon まとめ)
新しい ThinkPad X1 Carbon の外観・インターフェースの内容をチェック
まず、新しい ThinkPad X1 Carbon の外観やインターフェースの内容をチェックします。



天板のデザインやカラーは以前のThinkPad X1 Carbonと同じに見えますが、実は若干色が変わっています。
以前がやや濃いめのブラックであったのに対し、新モデルは明るめのブラックに変更。といっても、lenovoやThinkPadのロゴが天板の角に入るなど、見た目は旧モデルと殆ど一緒ですので、変わったことに気づかないユーザーも多いのではないかと思います。
天板は相変わらず質感が良く、指紋も目立ち難いため扱いやすいです。

掲載モデルの筺体サイズは幅331mm、奥行き226.8mm、高さ13.2~17.7mmで、重量は約1.28kg(公称値。実測値は後に掲載)。
これはWQHD液晶を搭載した場合の重さや重量で、HD+の液晶を選択した場合には最厚部が18.16mmに、重量は約1.34kgとなり、WQHDのマルチタッチを選択した場合には筺体の奥行きが227.1mm、最厚部が18.46mm、重量は約1.43kgとなります。
14型のノートで約1.28kgという数字は、モバイルノートとしては魅力的な軽さ。携帯性と操作性を両立したいというユーザーには嬉しい内容だと思います。


上でも触れましたが、掲載モデルのディスプレイにはWQHD(2560×1440)のIPS液晶を搭載。300nitと明るい液晶です。
高解像度な画面が苦手な方は、HD+(1600×900)の解像度を選択すると良いでしょう。但し、HD+ではタッチパネルは選択できません。またHD+のパネルにはIPSの記載がなく、多分ではありますがIPSパネルではないと思われます。

液晶の上にはHD 720p対応のWebカメラや、マイクを内蔵。
標準で搭載されているもののようです。


液晶左下と右下には、それぞれ「lenovo」「X1 Carbon」のロゴがプリントされています。もちろん、ロゴには新しいX1 Carbonを示す「New」等の記載はありません。(いつかは古くなるので、当然かもしれません)
筺体側面のインターフェースの内容をチェックします。

筺体左側面には、電源コネクターやLenovo Onelinkの兼用コネクター、HDMI出力、mini DisplayPort、Powered USB3.0、ヘッドフォン出力とマイク入力のコンボポートを搭載。
Lenovo Onelinkとは、オプションとして提供されているOneLinkドックを接続するためのコネクターで、先にも書いた通り電源と兼用のコネクターとなっています。ドック自体に充電機能が搭載されているため、ドック接続時は電源に繋がなくても良いという仕様です。


Onelinkドック接続時は、コネクターの右側のカバーを外して接続します

筺体右側面の様子。
USB3.0、イーサネット拡張コネクター、セキュリティロックケーブル用のスロットを搭載。
イーサネット拡張コネクターとは、製品に標準で付属するイーサネット・アダプターを接続するためのもので、アダプターを介して有線LANケーブルを接続する事ができます。
UltrabookではLANコネクターが用意されず、無線LANによるネットへの接続を想定した製品が多いですが、新しいX1 Carbonではアダプターを介してではあるものの、有線LAN利用の環境を用意。これはビジネス向けのモデルだからではないかと思われます。

イーサネット・アダプター 標準付属品です

イーサネット拡張コネクターに接続する事で、有線LANの利用が可能となります

筐体前面には何もなし。

背面

背面拡大
背面右側にはマイクロSIMカード用のスロットを搭載しています。
これは海外向けのモデルで利用するもので、日本国内向けのモデルでは使用しません。
全体で見ると端子類は最小限の内容ではありますが、映像出力はHDMIの他にminiDisplayPortが搭載されていたり、LANも用意されるなど、Ultrabookにしては充実していると言えます。
個人的には、SDカードリーダーが搭載されていない部分が非常に気になります。


液晶は従来通り、180度の位置まで後方に倒す事が可能。
液晶の可動性が高いと、膝の上にノートを置いて作業をする場合などに、使いやすい向きに角度調整ができて便利です。
また、自分の真向かいにいる人に液晶画面の内容を見せる場合に、液晶が180度開く構造だと便利な場合があります。

本体と付属の電源アダプター&ケーブル

電源アダプターはコンパクト&軽量


電源アダプターのプラグの形状はメガネ型、コネクター側のプラグの形状は角型を採用

電源アダプターの最大出力は20V、2.25Aで45W
キーボードの外観
新しいThinkPad X1 Carbonに搭載されているキーボードやタッチパッドの外観、使用感をチェックします。
なお、キーボードに関してはここでは簡単に述べるのみとし、使用感やAdaptiveキーボードについての詳細は次項で詳しく解説したいと思います。

キーボード面全体
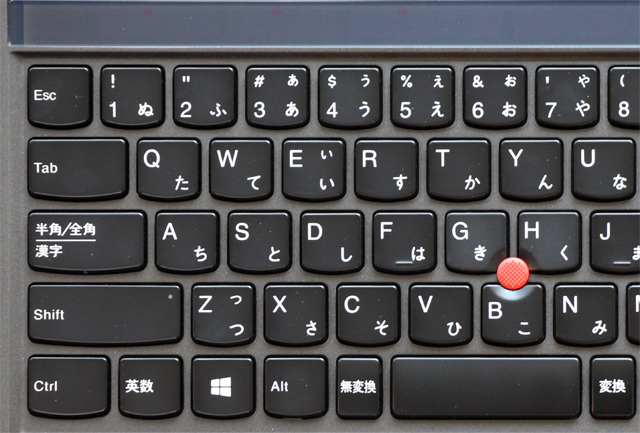
キーボード左半分
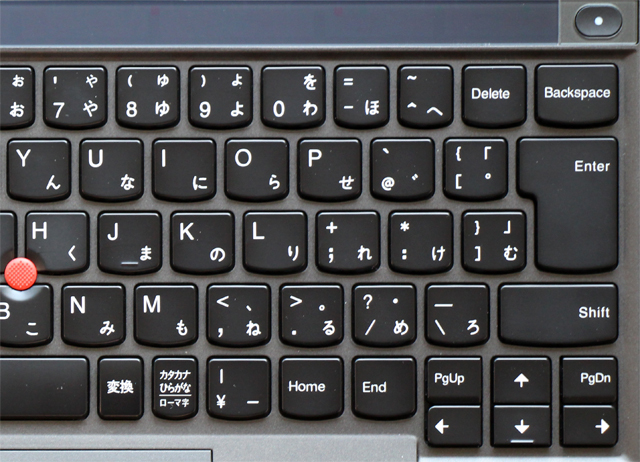
キーボード右半分
アイソレーションタイプのキーボードを採用しています。キーピッチは縦横とも実測で18.7mm。
多くの方がご存知の通り、新しいThinkPad X1 Carbonに採用されているキーボードはこれまでのものに比べると非常に特殊です。
最上段のファンクションキーにタッチパネルタイプのAdaptiveキーボードを採用している部分をはじめ、通常のキーにおいても、これまでのキーボードとは配列が異なっていたり、なくなってしまったキーもあります。
使い勝手の詳細は次記事で述べますが、Adaptiveキーボードはともかく、一部のキーの配列が変化してしまったために使い辛いと思う部分が幾つかあります。
例えば、これまで左上(Tabの上)にあった「半角/全角」キーが、Tabキーの下(CapsLockがあった位置)に移動してしまったために、「半角/全角」を押す際にEscキーを誤って押してしまうというミスが起こりやすくなった所や、個人的にはPrtScキーがなくなってしまったところも使い難いです。
PrtScキーに関しては、AdaptiveキーボードにSnipping Tool(スクリーンショットを行うツール)を起動するためのボタンが用意されているため、それで代用できるんじゃないかという声もありそうですが、代用出来ない操作もあります。
記事を書くために画面のキャプチャを撮る事が多いという、個人的な事情から来る意見ではありますが、個人的にはPrtScはなくさないで欲しかったです。出来るのかは不明ですが、Snipping ToolではなくPrtScキーと同等の機能をAdaptiveキーボードに搭載すれば良いのではとも思います。
2014年4月16日追記:「Fn(タッチパネル左の) + T」の組み合わせで、従来の「PrtSc」キーと同等の機能が実現できるようです。これは隠しキーと呼ばれるもので、 例えば「Fn + K」なら「ScrLk」、「Fn + I」なら「Insert」といった具合に、なくなってしまったキーの代わりに提供されている機能のようです。
良いと思う点として、13.2~17.7mmという筐体の薄さ(WQHD液晶搭載時)でありながら、ある程度のストロークを確保している部分や、トラックポイントを搭載している部分はさすがThinkPadだと言いたい所。
ストロークに深さがあるため、キーの打鍵感は相変わらず良いです。

最上段のファンクションキーがタッチパネルとなっている


左:Tabの下に移動した半角/全角キー / 右:キーボード右下付近に配置されたHome、Endなどのキー
日本語キーボードは、海外のモデルとはやや配列が異なっており、「半角/全角」のある部分にHomeやEndが配置されています。

中央がややくぼむ形状のキートップを採用 指なじみが良く押しやすい
キーボードにはバックライトが標準で搭載されています。
強弱の2段階調整が可能です。
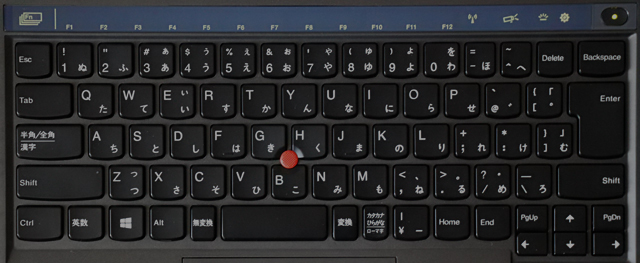
キーボードバックライト消灯時

キーボードバックライト 弱
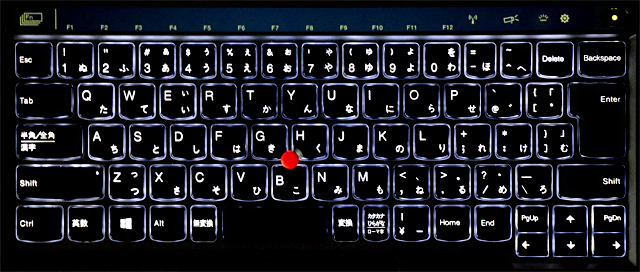
キーボードバックライト強

電源ボタンはAdaptiveキーボードの右側に配置

指紋センサーはキーボードの右下側に配置 標準搭載のようです
タッチパッドは、5ボタントラックパッドを採用しています。

5ボタントラックパッド
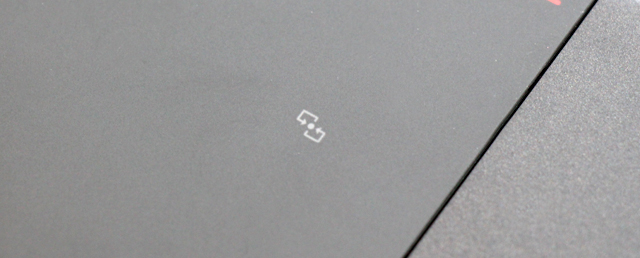
NFCセンサーのマーク
5ボタントラックパッドとは、タッチパッドとクリックの2ボタン、さらにトラックポイント側の3ボタンを合体させたボタン一体型のタッチパッド。
トラックパッドの使い心地は XやTシリーズなどと同じで、個人的にはあまり好きではありません。クリック操作などでボタンを押した際、パッド全体が下がるようになっている部分や、トラックポイント側にある3つのボタンのうち、中央のボタンがやや使い辛いと感じます。
パッドの面積が広い所は、ジェスチャー操作などを行うユーザーにとって扱いやすいでしょう。
なお、掲載モデルのトラックパッド上には、オプションで提供されてるNFCセンサーが搭載されています。(NFCのオプションはキーボードのカスタマイズで選択)
筐体内部の構造
筐体底面と内部の様子をチェックします。

筺体底面全体の様子。
底面を覆うカバーは一枚板の構造で、内部にアクセスするにはカバー全体を取り外す必要があります。


底面左右両端に、1基ずつスピーカーを搭載


底面4角に配置されたゴム足は、背面側と全面側でやや形状が異なります。(写真左が底面背面側に配置されたゴム足、写真右が前面側に配置されたゴム足)

筐体内部の構造
今回の新しい ThinkPad X1 Carbonには、2種類の異なるサイズのセルを組み合わせたバッテリが搭載されています。
中央部にバッテリが搭載されているのが見えますが、その部分だけではなく、トラックパッドを挟むこむような形でもバッテリを搭載しているそうで、計8セルのバッテリを搭載。
バッテリ駆動時間の実測値については後の記事に掲載しますが、新モデルは従来モデルよりもバッテリ駆動時間が長くなっています。

バッテリの上(写真右上)には、M.2仕様のSSDと無線LANモジュール、空いたスロットはWWANモジュールを取り付ける場所です(日本向けのモデルではWWANのオプションはなし)。
なお、SSDはM.2仕様ではありますが、接続はSATAインターフェイスであるため、速度は従来のSSD並です。
重量
新しいThinkPad X1 Carbonの重量を測定してみました。

本体の重量は1278g。
約1.28kgという公称値とほぼ同じです。
先にも書いたように、重量は選択する構成によって異なっており、WQHD液晶選択時(掲載モデル)は約1.28kg、HD+液晶選択時は約1.34kg、タッチパネルを搭載するモデルでは約1.43kgという重量になります。

付属の電源アダプターやケーブルをあわせた重量は245g。
本体と一緒に携帯した場合、1523gという重量になります。
14型のノートにしては、かなり軽いです。
液晶の見やすさと品質をチェック
新しい ThinkPad X1 Carbonに搭載されている液晶の見やすさと、品質をチェックします。
【新しい ThinkPad X1 Carbonで選択できる液晶の種類(2014年4月15日時点)】
・14.0型HD+(1600×900/250nit)、非光沢
・14.0型WQHD(2560×1440/300nit)IPS、非光沢 (掲載モデルに搭載の液晶)
・14.0型WQHD(2560×1440/270nit)IPS、10点のマルチタッチ、非光沢
以下の内容は、掲載モデルに搭載されているWQHD液晶についての内容となります。
選択する液晶の種類や、製品の購入時期によっては異なる液晶が搭載される可能性もありますので、参考程度にご覧ください。
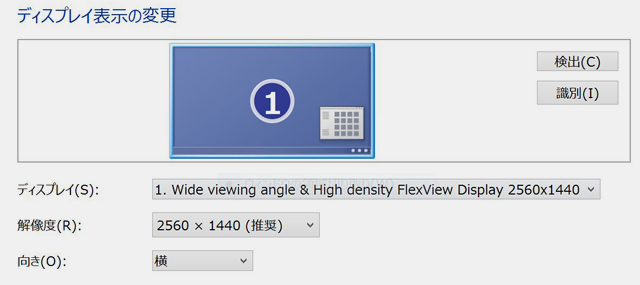
掲載モデルにはWQHD(2560×1440)の解像度を持つ液晶パネルが搭載
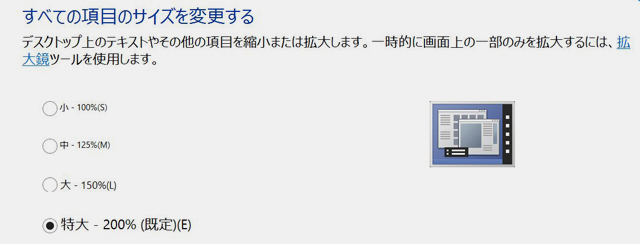
デフォルトでの画面表示サイズは200%に設定されていました
14型サイズの液晶で2560×1440ドットの解像度は表示が非常に細かく、小さな文字などが読み辛いと思われる方もおられると思います。
ですが、標準では画面の表示サイズが200%に設定されているため、画面の内容はかなり大きめに表示されます。特に、文字などが読み辛いと思うような事はありませんでした。
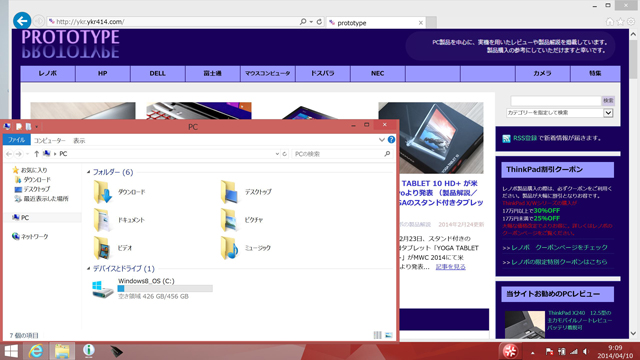
画面の表示サイズが200%の場合のデスクトップ画面
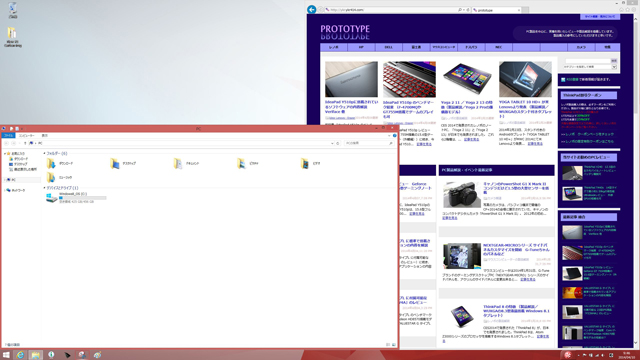
画面の表示サイズが100%の場合のデスクトップ画面
個人的には、100%表示だと文字などが読み辛いですが、200%表示だとやや表示が大き過ぎる感があり、150%表示位がちょうど良い感じです。
個々の好みに応じて、設定を変えると良いでしょう。
表示サイズの変更は、「コントロールパネル > デスクトップのカスタマイズ > ディスプレイ > テキストやその他の項目の大きさの変更」より、変更可能です。
同画面の設定では画面全体のサイズの他、テキストのみの表示サイズの変更も行えます。
画面の視野角の広さをチェックします。
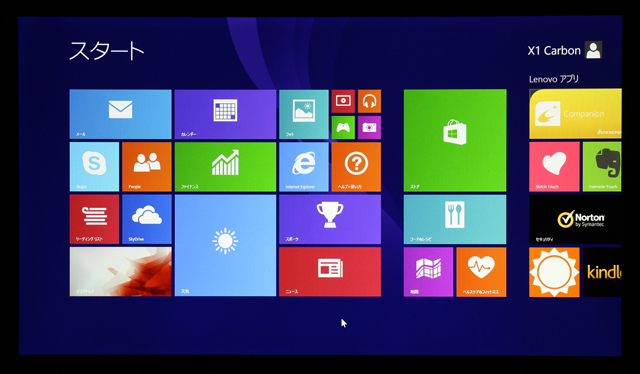
液晶を正面から見た場合
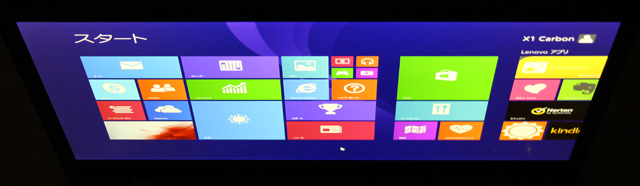
液晶を上側から見た場合


液晶を左右から見た場合
IPS方式の液晶であるため、視野角はとても広いです。
斜めから見た場合にも画面の内容がはっきりとわかるため、例えば複数人で画面を閲覧したりする場合に使いやすいですし、見た目にも綺麗です。
次に、色域の広さについて。
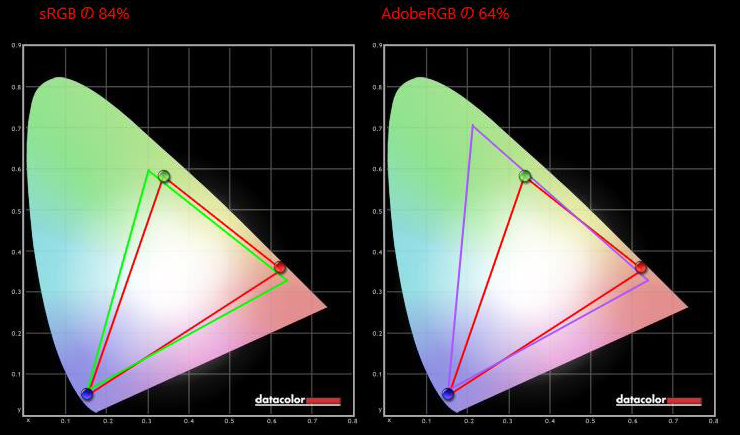
以降、Spyder 4 Eliteで測定
sRGBのカバー率は84%、AdobeRGBのカバー率は64%という結果です。
色域は広くはありませんが、ノートPCの液晶としては一般的な内容だと思います。ただし、写真等の本格的な編集には適しません。
ガンマカーブを確認します。(クリックで大きな画像を表示します)

左:ガンマ応答カーブとターゲット(ガンマ2.2) / 右:ガンマ補正カーブ
ややRGBの曲線にばらつきがあるものの、デフォルトでターゲットの曲線に近いカーブを描いています。
元々はやや黄味の強い液晶ですが、補正を行うと高輝度域で赤と緑が抑えられ、補正後はやや青っぽい(青っぽく見えるだけで、青いわけではない)液晶画面になりました。
さらに、カラーや輝度の均一性について。
液晶画面の色ムラや輝度ムラをチェックします。(クリックで大きな画像を表示します)
色については、輝度を高くした場合にやや色差が大きく表示される部分があるようです。
画面を見て分かるほどの色差はありませんが、色差が大きい部分を並べ比べてみると色の違いがなんとなくわかる程度の差はあります。(画面右下が、左上よりもわずかに赤寄りのカラーとなっています)
輝度に関しては、目で見てわかるほどのムラはありません。
総合的に見て、ノートPCの液晶としては一般的だと思われる品質です。
今回のモデルに搭載されている液晶(WQHD IPS液晶)は、本製品で提供されている液晶の中では300nitと最も明るく見やすいです。
Adaptiveキーボードとは?
冒頭でも述べた通り、新しい ThinkPad X1 Carbonに採用されたAdaptiveキーボードとは、キーボード最上段に備えられたタッチセンサー式のキーの事。

最上段のタッチセンサー式のキー
ファンクションキーをはじめとするハードウェアキーを、タッチセンサータイプのキーに置き換えたもので、予め用意された幾つかのモードを切り替える事でで、その時の状況に応じた機能を簡単に利用する事ができます。
例えば、輝度や音量の調整、ディスプレイの表示モード、カメラのオンオフ、ブラウザの「戻る」といった機能は、これまでのキーボードでは複数のボタンを組み合わせて操作する必要がありましたが、Adaptiveキーボードではそういった機能を直感的にワンタッチで利用する事ができます。
キーボードの機能は、提供されている専用のユーティリティーで制御できるため、各モードの動作をカスタマイズする事も可能ですし、従来のようなファンクションキーが並ぶ状態でキーを固定させる事も可能です。
Adaptiveキーボードの各モードについて解説します。
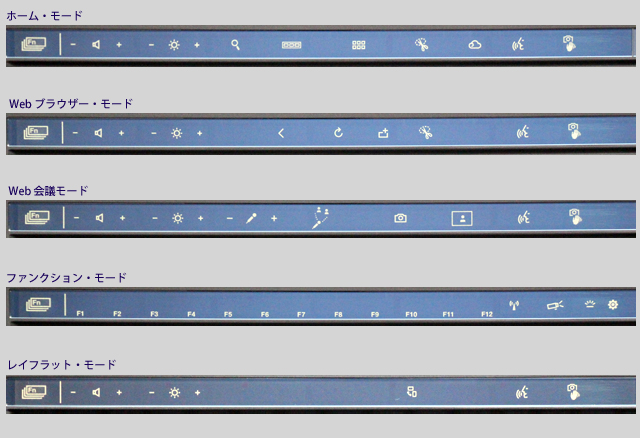
Adaptiveキーボードには、「ホーム」「Webブラウザー」「Web会議」「ファンクション」「レイフラット」の全5種類のモードが提供されています。
これらのモードは、タッチパネル左にある「Fn」キーを押す事で順番に切り替える事ができる他(レイフラットを除き)、特定のアプリケーションを起動すると、動的にモードが切り替わります。
以下、各モードの簡単な解説です。
【ホーム・モード】
「ホームモード」はデフォルトのモードで、OS起動直後はこのモードが表示されます。
このモードで使用できる機能の内容は、音量や輝度の調整、検索や起動中のアプリの切り替え、アプリ一覧画面の表示、Snipping Tool、クラウド・アプリケーションの起動(予め定義された)、声認識、カメラのジェスチャー機能のオンオフ・・といった具合です。
【Webブラウザー・モード】
「Webブラウザー」は、Webブラウザ(設定された)を起動すると表示されるモードで、Webブラウザーを使用する際に使われる事が多い機能を提供します。ブラウザは、Internet ExplorerやFirefox、Google Chrome、Safariなどが対応しているようです。
機能には、音量や輝度の調整、ブラウザの「戻る」や「更新」機能、ブラウザの「タブの追加」機能、Snipping Tool、声認識、カメラのジェスチャーのオンオフ機能が提供されています。
【Web会議・モード】
「Web会議」モードは、Skype等のVoIPアプリを起動すると起動するモード。
音量や輝度の調整をはじめ、マイクのオンオフ、ノイズの解除、カメラのオンオフ、カメラ設定、声認識、カメラのジェスチャーの機能オンオフといった機能が提供されます。
【ファンクション・モード】
従来のF1 ~ F12 のキーが並ぶモードです。Microsoft WordやExcelなどのアプリ起動時にも、このモードに切り替わります。
主にファンクションキーによる機能、無線のオンオフ、ディスプレイの表示モード、キーボードバックライトのオンオフ、Adaptiveキーボードの設定起動といった機能が提供されます。
モード切替の際、表示される各モードの順番はカスタマイズが可能。
モードの表示、非表示の設定なども出来るようになっており、好みのモードのみを表示させる事ができます。
設定のカスタマイズに関しては、次の項をご覧ください。
普段使用するのは上記の4モードですが、特殊な例として、マシンのディスプレイを180度の位置まで開くと「レイフラット」と呼ばれるモードが起動します。
このモードでは音量や輝度の調整、声認識、カメラのジェスチャー機能オンオフの他、レイフラットモードにのみ表示される「画面の回転機能」を利用する事ができます。

レイフラットモードでは画面回転ボタンが表示 ちなみにボタンが光って見えるのは無機ELによるもの
具体的な利用法としては、向かい側や左右90度の位置に座っているユーザーに画面の内容を見せたい場合などに、画面を180度の位置まで開き、画面イメージを回転させる・・といった使い方などがあげられます。
Adaptiveキーボードの設定
Adaptiveキーボードには専用のユーティリティが用意されており、ユーティリティを使用する事で、用途や環境にあわせてモードの動作などをカスタマイズする事ができます。
例えば、Fnキーを押した場合に切り替わるモードの順番を変更したり、特定のアプリケーションを起動すると動的にモードが切り替わる「ダイナミック・モード」の有効・無効を設定したり、ディスプレイを180度開くと起動する「レイフラット・モード」の有効・無効なども設定できます。
Adaptiveキーボードのユーティリティは、ファンクションモード時に右端に表示される設定アイコンをタップするか、もしくはWindows のスタート画面(モダンUI)に表示されている「Lenovo Settings」アプリを起動し、「Adaptive Keyboard」の項目からユーティリティを開く事が可能です。
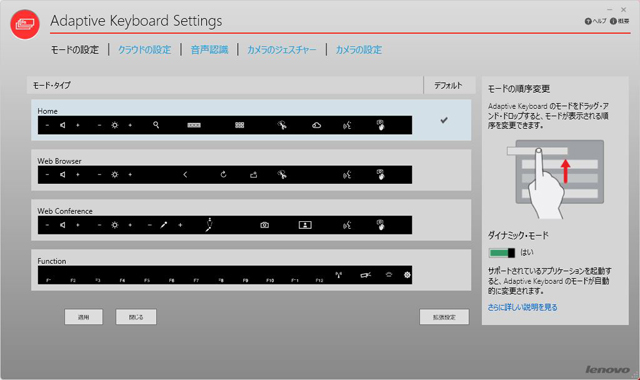
Adaptive Keyboard Settings 基本設定(クリックで大きな画像が表示されます)
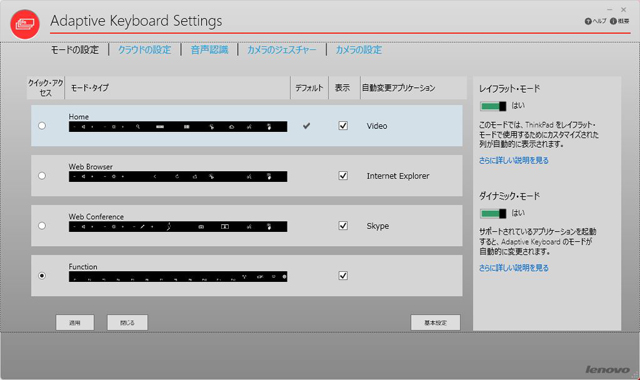
Adaptive Keyboard Settings 拡張設定(クリックで大きな画像が表示されます)
Adaptive Keyboard Settingsを起動するとまず基本設定が開きますが、基本設定ではデフォルトで表示されるモードの変更や、Fnキーを押す事で表示されるモードの順番変更など、設定できる内容が限られています。
細かい設定変更を行いたい場合には、画面右下に表示されている「拡張設定」ボタンを押し、「拡張設定」から各項目の設定変更を行ってください。
【拡張設定 -モードの設定でできること】
・モードの表示・非表示の設定(使わないモードを削除・復元できます)
・「クイック・アクセス」機能使用時に表示されるモードの変更
・自動変更アプリケーションの変更(アプリ起動でモードが切り替わるものがありますが、そのアプリの変更)
・ダイナミックモードやレイフラットモードの有効・無効
拡張設定で行えるモードの設定内容は上記の通り。
例えば、普段ファンクション・モードしか利用しない場合は、ファンクション・モード以外のモードを非表示にし、ファンクションキーを固定にするなどという事もできますし、起動時にホーム・モードではなく、Webブラウザー・モードを表示させる・・などという設定も可能。
また、通常では各モードはFnを押す事で順番に切り替わりますが、Fnを押し続ける事で、予め設定してあるモードを一時的に表示させる事が可能な「クイックアクセス」という機能が存在します。
Adaptive Keyboard Settingsの拡張設定では、その「クイックアクセス」に設定されたモードの変更が可能。頻繁に利用する機能が搭載されたモードを「クイック・アクセス」に設定しておくと便利です。
その他、特定のアプリを起動した場合にモードが切り替わるのを無効にしたい場合は、ダイナミックモードを無効に、ディスプレイを180度の位置まで開いた場合に、自動でレイフラットモードに切り替わるのを無効にしたい場合は、レイフラットモードを無効に・・といった具合に、利用者の環境に合わせて動作を細かく設定できます。
このAdaptive Keyboard Settingsでは、モードの設定変更以外にも「クラウドの設定」や「カメラの設定」など、Adaptiveキーボードから起動する各機能の設定や確認を行えるようになっています。
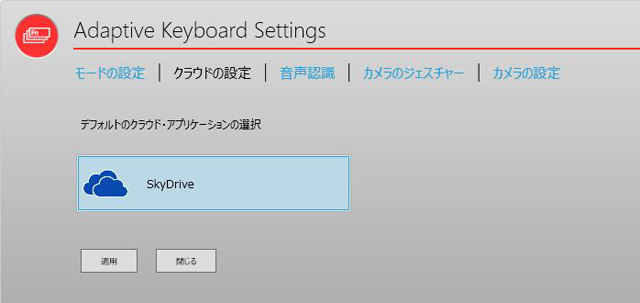
クラウドの設定
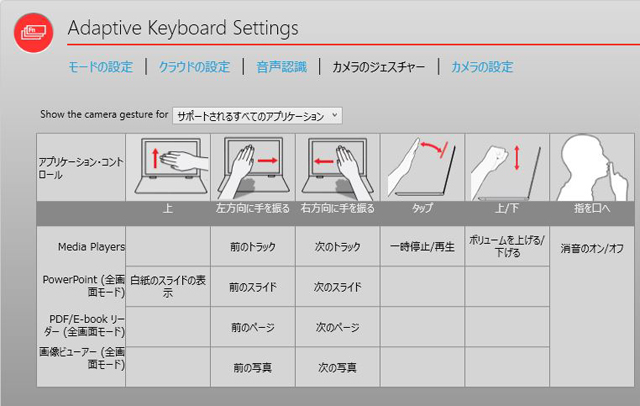
カメラのジェスチャー
カメラのジェスチャー機能についての詳細も確認できます。
カメラのジェスチャーは、サポートされているアプリケーションでジェスチャーによる操作を行う事ができる機能で、やや離れた場所からでもアプリの操作が可能という所にメリットがあります。
が、私自身は慣れていないせいなのか、使い難いと思いました。普通に操作をした方が楽です。
キーボード全体の使用感は・・・
先に書いた内容の繰り返しとなる部分もありますが、Adaptiveキーボードを含む、新しい ThinkPad X1 Carbonのキーボード全体の使用感について述べたいと思います。
新しい ThinkPad X1 Carbonでは、Adaptiveキーボードが追加された以外にも、配列の大胆な変更が行われており、その使い勝手が気になるというユーザーも少なくはないと思います。
以下、新しい ThinkPad X1 Carbonのキーボードです。

キーボード全体の様子

Tabの下(CapsLockがあった場所)に移動した「半角/全角」キー

¥マークや、Home・End等のボタンは最下段に移動
キーボード(Adaptiveキーボード以外の部分)を使用して感じた特徴をまとめると・・
・半角/全角が変わった位置にあるため、Escキーを間違えて押してしまう
・BackSpaceが角(右上)に配置されているのは押しやすい
・Home・End等のボタンの位置は特に問題なし
・なくなってしまったキーは「隠しキー」として機能提供されている
・キー自体は従来と同様にとても押しやすい
以上のような感じとなります。
配置が変更されたキーについては、特に気にならない部分もありますが、半角/全角が使い難いと感じます。
あと、今回なくなってしまったキーが幾つかあります。
個人的には、PrtScキーがないという所にやや戸惑ってしまったのですが、キャプチャ機能はAdaptiveキーボードに搭載されている「Snipping Tool」で代用できる事、またPrtScキーの機能自体も「隠しキー」として提供されているようで、問題はないだろうという意見に落ち着きました。
ちなみにPrtScキー以外にもなくなってしまったキーが幾つかありますが、それらも「隠しキー」として機能提供されています。
【隠しキーの操作方法】
Fn + B Break
Fn + P Pause
Fn + S SysRq
Fn + K ScrLk
Fn + I Insert
Fn + T PrtSc
※ここでいうFnとは、最上段のタッチパネルの左に表示されたFnボタンをさします。
Adaptiveキーボードの使用感に関して述べると、自分が使用する場合はファンクション・モードを中心に利用すると思いますが、タッチキーは物理的に存在するキーを操作するのとは感触が異なるため、慣れるまでは見ずに操作するという事が難しいように感じます。
使いやすいかそうでないかという点については、使っているうちに便利な使い方や自分に適した設定がわかってくるでしょうから、今の時点では何とも言えないのですが、使い続ければそれなりに慣れて使いやすくなるのではないでしょうか。慣れは大きいです。
ただ、これまでの環境に特に不自由していなかった者にとっては、慣れるとか慣れない以前に即戦力としてPCを使用する場合、このような大規模な変更は面倒以外の何ものでもなかったりという思いもあります。慣れるまでは仕事がし難いのではないだろうかなど・・・
もちろん良いと思える所もあり、ワンタッチで様々な機能が利用できるというのは複雑な操作が苦手だという方や、操作の仕方がわからなかったがために、元々PCに搭載されていた機能を使いこなせていなかったというユーザーにはとても便利なものだと思います。
ある程度カスタマイズが行えるところも良いです。
ですが、どうせならアイコンを自分の好みに配置できるなど、もう少し踏み込んだカスタマイズが行えるとなお良かったです。
ここまでの内容をまとめます。
キーの配置はかなり変わっている所はあるものの、大半は特に問題はないと感じます。
ただ、「半角/全角」の配置はやや難があります。幸い、「半角/全角」キーのサイズがかなり大きめであるため、意識していれば押し間違える事はないですが、他のPCを使った後に使用すると感覚が元に戻るのか、誤ってEscキーを押してしまう事が多いです。
使用するPCを本製品のみに限定するのならいずれは慣れると思いますが、使用するPCが本製品のみでない場合、慣れる事はなかなか難しいのではないでしょうか。
Adaptiveキーボードに関しては、使いこなせれば便利なものだと思います。これまでのキーボードの機能を上手く使いこなせていなかった方には、特に便利に感じられる事でしょう。(そもそも、キーボードで様々な機能を利用できるという事に気づいていないユーザーもいますので)
個人的には、タッチ式のキーは物理ボタンを押したときの感触とは異なるため、その点で使い難いと感じますが、状況に応じて様々な機能を入れ替える事ができるというのは便利。
上にも書いたように、予め提供されているモードのみでなくユーザーによる細かいカスタマイズが行えると、一つの機能を利用するためにモードをいちいち切り替える必要がなくなる(※)ので、なお良いのではないかと思います。
※他のモードを一時的に表示するクイックアクセス機能が提供されているため、良く使う機能が他のモードにある場合は、そのモードをクイックアクセス機能に設定すればよいのですが、クイックアクセス機能を使うためには左上の「Fn」を押し続けなければならず、些細な動作ではあってもそれが面倒に感じられます。
私的には、この新しいキーボードは、即戦力としてPCを利用したい方には向かないように思います。が、じっくり使用して慣れていく余裕があるのなら、利用する価値はあるでしょう。
使いこなせるようになれば、他のキーボードではできない このキーボードならではの便利な使い方などもわかってくるのではないでしょうか。
新しい ThinkPad X1 Carbon の構成とその特徴
まず、掲載している新しい ThinkPad X1 Carbon の構成と、その特徴について解説します。
以下、CPU-Zの実行結果です。
【CPU-Z】
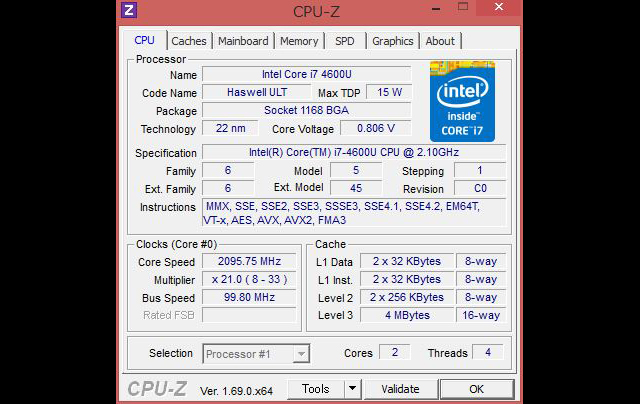
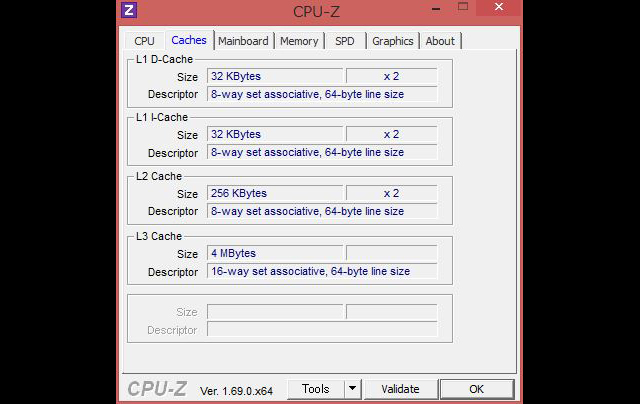
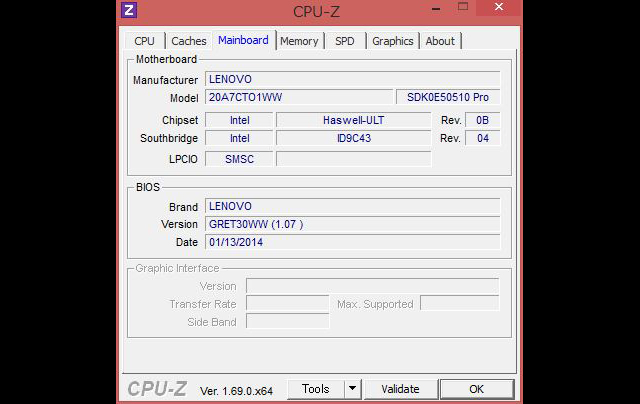
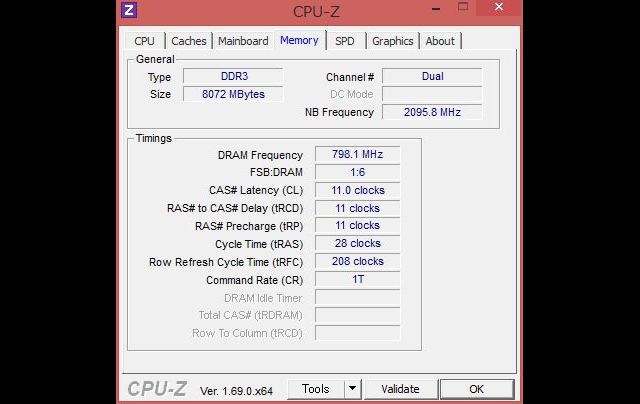

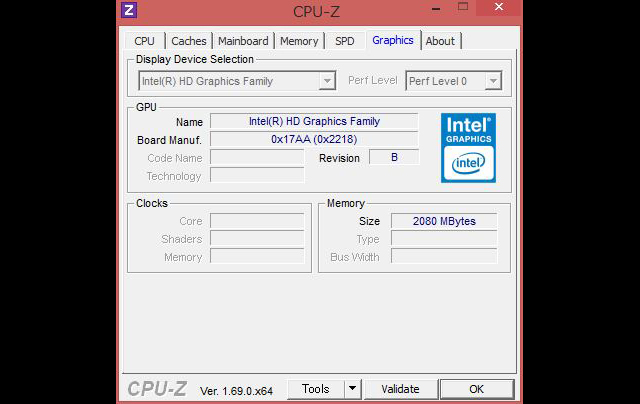
【新しい ThinkPad X1 Carbon の主な構成】
OS Windows 8.1 Pro 64bit
プロセッサ Core i7-4600U(2.1GHz/TB時最大3.3GHz)
セキュリティー・チップ あり
グラフィックス HD グラフィックス4400(CPU内蔵)
メモリ 8GB(8GB×1/PC3-12800 DDR3L SDRAM/1スロット/最大8GB)
ストレージ 512GB SSD(TOSHIBA製)
ディスプレイ 14.0型 WQHD(2560×1440/300nit)光沢なし
キーボード 日本語キーボード、NFCあり
無線機能 Intel Dual Band Wireless-AC 7260、Bluetooth v4.0
バッテリ 8セル(公称の駆動時間:最大約14.3時間/構成により異なる)
サイズ 331.0×226.8×13.2-17.7(幅×奥行き×高さ/mm/WQHD液晶搭載時)
重量 約1.28kg(WQHD液晶搭載時)
カラー グラファイトブラック(天板)
※記事に記載の仕様や解説等は、記事を作成した2014年04月17日時点のものです。
冒頭でも述べた通り、掲載のモデルはOSにWindows 8.1 Pro、プロセッサにCore i7-4600U、メモリ8GB、512GB SSDを搭載する最上位構成のモデル。
パフォーマンスに関係するパーツ以外にも、WQHD液晶やNFCありの構成へと変更されていたり、無線LANもac対応のものに変更されるなど、様々なカスタマイズが加えられた構成です。
価格は内容なりとなりますが、上位のプロセッサや容量の大きいSSDを選択しているため、日常的な作業で性能面や容量に不足を感じる事はまずないでしょう。液晶の解像度も高く重量も軽く、個人的には理想の構成です。
なお、本製品では複数の液晶を選択する事ができますが、選択する液晶によって筐体のサイズや重量が異なってきます。
今回のWQHD液晶搭載モデルが、最も筺体サイズや重量が小さく、HD+液晶やマルチタッチ対応の液晶選択時は、やや筺体の厚みが増し、重量も増えます。
特にマルチタッチ液晶を選択した場合、重量が1.43kgと最軽量時の構成に比べるとやや重くなりますので、携帯性を重視される方はご注意ください。
搭載されているストレージの内容を詳しく見てみます。
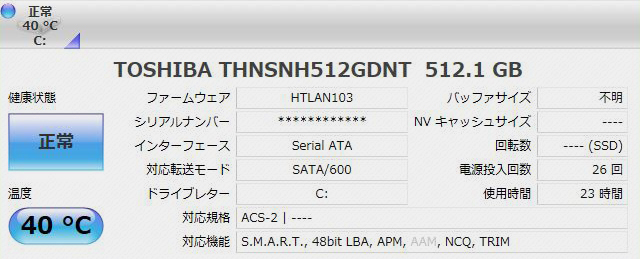
SSDの詳細
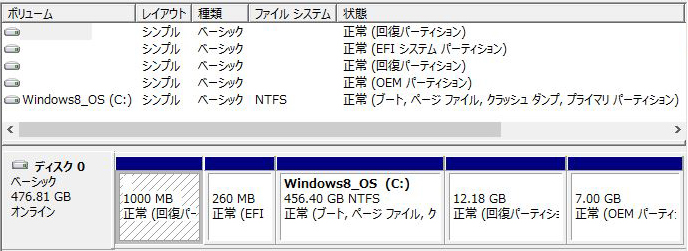
ディスクの内訳
今回のモデルには、TOSHIBA製の「THNSNH512GDNT」という512GBのSSDが搭載されていました。
M.2仕様のSSDですが、接続インターフェースはSATAであるため、速度は一般的なSSD並。といっても、マシンの起動や処理などは十分に高速です。
512GBのSSDを選択した場合のCドライブの容量は、約456GB。システム等の容量を省くと、ユーザーが利用できるのは400GB弱といったところです。
新しい ThinkPad X1 Carbonでは、今回の512GB SSDの他にも128GB、180GB、240GB、256GBのSSDを選択する事が可能です。(選択するモデルによっては選べない容量もあり)
なお、512GB SSDを選択した場合に、必ずしも上記のSSDが搭載されるとは限りませんので、掲載の内容は参考程度にお願いいたします。
ベンチマークテストの結果
以下、掲載している新しい ThinkPad X1 Carbonのベンチマークテストの結果です。
【Win エクスペリエンス・インデックス】
プロセッサ 7.3
メモリ 7.5
グラフィックス 5.9
ゲーム用グラフィックス 5.1
プライマリ ハードディスク 8.1
※WinSAT.exeの実行によってスコアを取得しています。
【CrystalDiskMark】
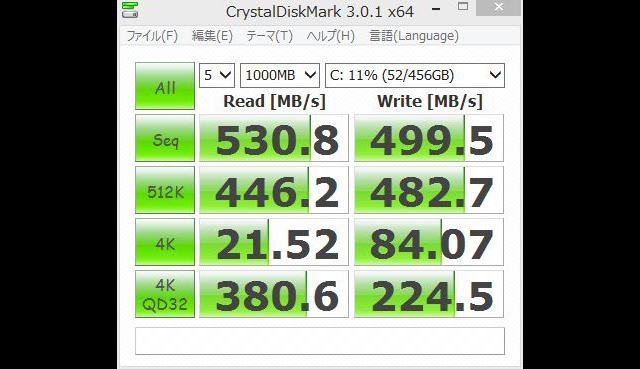
Seq 530.8 / 499.5
512K 446.2 / 482.7
4K 21.52 / 84.07
4K QD32 380.6 / 224.5
数値は左がRead、右がWrite/上記はランダムの値
【3DMark】
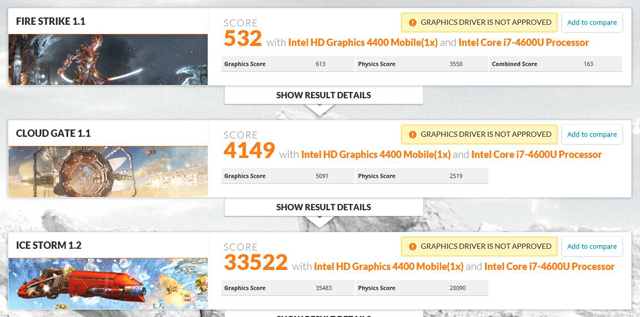
3DMarkのスコア
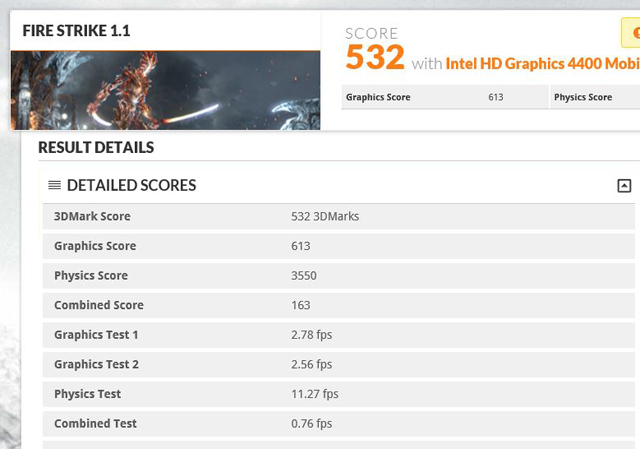
Fire Strikeの詳細
Ice Storm・・・ 33522
Cloud Gate・・・ 4149
Fire Strike・・・ 532
【モンスターハンターフロンティア 大討伐】
左:1360×768 / 中央:1920×1080 / 右:2560×1440



1360×768 ・・・ 2314~2325
1920×1080 ・・・ 1317~1319
2560×1440 ・・・ 787~789
【ファンタシースターオンライン2 ver. 2.0】
左:1360×768 / 右:1920×1080


1360×768 ・・・ 1657
1920×1080 ・・・ 587
~2000 処理負荷によっては動作が重くなる
2001~5000 標準的な動作が見込める
5001~ 快適に動作
【BIOHAZARD 6】
左:1360×768 / 中央:1920×1080 / 右:2560×1440



【1360×768】
SCORE ・・・ 1335
RANK ・・・ C
【1920×1080】
SCORE ・・・ 828
RANK ・・・ D
【2560×1440】
SCORE ・・・ 598
RANK ・・・ D
【FINAL FANTASY XIV 新生エオルゼア】
ワールド編 左:1360×768 / 右:1920×1080
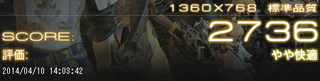
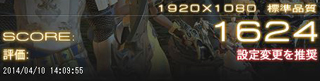
キャラクター編 左:1360×768 / 中央:1920×1080 / 右:2560×1440


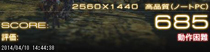
【ワールド編/設定は標準品質】
1360×768 ・・・ SCORE:2736 / 評価:やや快適
1920×1080 ・・・ SCORE:1624 / 評価:設定変更を推奨
【キャラクター編/設定は高品質(ノートPC)】
1360×768 ・・・ SCORE:1986 / 評価:設定変更を推奨
1920×1080 ・・・ SCORE:1102 / 評価:設定変更が必要
2560×1440 ・・・ SCORE:685 / 評価:動作困難
【CINEBENCH】
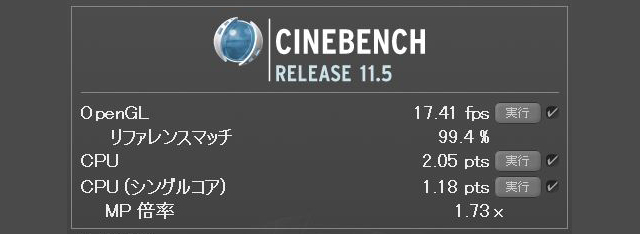
OpenGL ・・・ 17.41fps
CPU ・・・ 2.05pts
内蔵グラフィックス利用の構成であるため、ゲームのベンチは負荷の軽いものでも厳しいという感じですが、Ultrabookの中では性能は高い方です。CPUの性能は高く、写真や動画の編集等も行えます。
ストレージも非常に高速であり、高負荷な作業を行うというのでなければ、特に性能面に不満を感じるような事はないでしょう。
消費電力・温度
掲載モデルの消費電力について。
以下、アイドル時とベンチマーク実行時(BIOHAZARD 6)の消費電力測定結果です。画面の輝度は70%程度に設定。


アイドル時 ・・・ 6W
ベンチマーク実行時 ・・・ 23W
※実際の値は若干上下する為、平均と思われる値を掲載しています
今回、2560×1440ドットの高解像度液晶を搭載していますが、消費電力は全体的に低めです。
次に、アイドル時とベンチマーク実行時(BIOHAZARD 6を20分以上実行)のパーツ温度について。
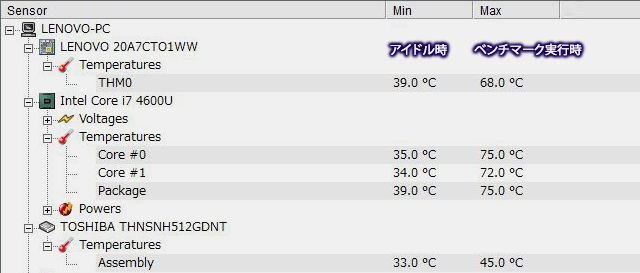
ベンチマーク実行時、CPUの温度は70度半ば位まで上昇しますが、特に気にしなくてはならないような温度ではないです。
そもそも、この製品でゲームのような高負荷な作業を長時間を行う事はないと思いますが、動画のエンコードなどを行う場合、CPUの温度は上記と同じ位高くなるか、もう少し高くなるかもしれません。
さらに、高負荷時(BIOHAZARD 6を20分以上実行)のキーボード表面の温度について。

CPUやファン等が配置されている、キーボード右上側の温度がやや高め。
筺体が薄い為、外側に温度を伝えやすいのかもしれません。キーボード右上付近に触れると温かいと感じますが、常に触れている場所ではないため、キーボードを操作していてもそれ程気にはなりませんでした。
右上以外の場所は全体的に低めの温度です。
再起動(起動&シャットダウン)にかかる時間
PassMark Rebooterを使用し、新しい ThinkPad X1 Carbonの再起動(起動&シャットダウン)にかかる時間を測定してみました。
以下、9回の再起動時間とその平均値です。
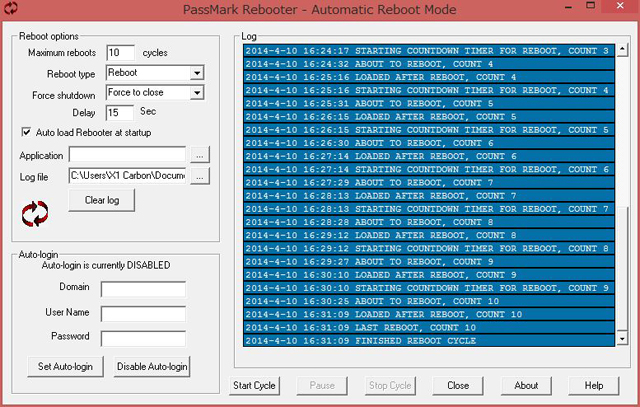
1回目 0:38
2回目 0:44
3回目 0:44
4回目 0:44
5回目 0:44
6回目 0:44
7回目 0:44
8回目 0:43
9回目 0:44
再起動(起動&シャットダウン)の平均時間 ・・・ 43秒
新しい ThinkPad X1 Carbonの再起動にかかる時間は、約43秒という結果です。
過去のデータより、SSDを搭載するノートの再起動時間は平均して30~40秒という結果が出ており、大体平均程度の速度だと言えるでしょう。
なお、搭載されるSSDの種類によっては、上記とは異なる結果が出る可能性があります。
バッテリ駆動時間
新しい ThinkPad X1 Carbonのバッテリ駆動時間を測定してみました。
測定に利用したソフトウェアはbbench、設定はストロークが10秒毎、無線LANを利用したネット(ブラウザ)へのアクセスが60秒毎、画面の輝度は50%程度に設定しています。
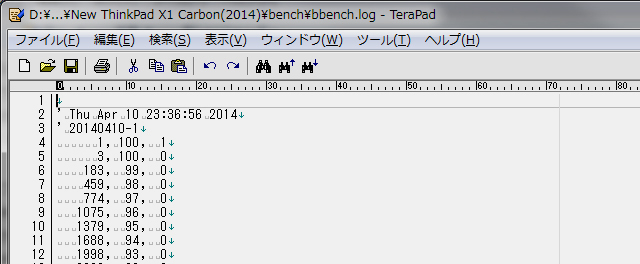
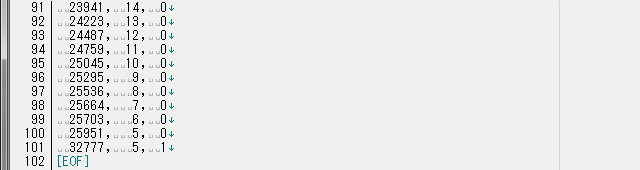
バッテリの電力残量が100%から5%になるまでの時間は25951秒。
約7.2(7.20861111..)時間ものバッテリ駆動が可能だという結果です。
公称値に比べるとかなり短めですが、旧モデルであるThinkPad X1 Carbonや、ThinkPad X1 Carbon Touchでは同じ環境・ソフトウェアで測定を行って約6時間というバッテリの持ちでしたので、その数値と比べると若干駆動時間は伸びているようです。
高負荷な作業を長時間行った場合、バッテリの持ちが極端に短くなる可能性もありますが、日常的な軽めの作業であれば、十分な駆動時間だと言えるのではと思います。
14型とサイズが大きく高解像度な液晶を搭載している事、またかなり薄型・軽量のノートである事を考えると、バッテリの持ちは良い方だと言えます。
プリインストールソフトウェアの内容について
まず、新しい ThinkPad X1 Carbonの初期状態でのデスクトップ画面やスタート画面(モダンUI)、アプリ一覧画面の様子を確認します。(以下、クリックで大きな画像を表示します。)
上にも書いた通り、標準で搭載されているアプリケーションの数はそれ程多くはありません。(Windows 標準のアプリを除き)
具体的に内容を上げると、レノボ製のアプリケーションには「Lenovo Solution Center」や「System Update」、「Lenovo Fingerprint Manager」「Adaptive Keyboard Settings」「Gesture Control」等が搭載されていました。
Lenovo Solution Centerはシステム全体の管理を行うアプリケーションで、システムの状態を総合的に確認できる他、ハードウェアに異常等がないかのチェックを行う事ができます。System Updateは最新ドライバやアプリケーションの更新をチェックするもので、Lenovo Fingerprint Managerは指紋認証システムの管理を行うもの。
Adaptive Keyboard Settingsは、新しい ThinkPad X1 Carbonに搭載されているAdaptiveキーボードの設定を行うためのもので、Adaptiveキーボードの設定の他、カメラを使用したジェスチャーコントロールの動作等を確認する事も可能。
上記はデスクトップ向けのアプリケーションで、ストアアプリとしては「Lenovo QuickControl Beta」や「Lenovo Companion」、「Lenovo QuickCast」「Lenovo Support」「Lenovo Settings」等を搭載。
これらは、Windows 8以降のOSを搭載したThinkPadではおなじみとも言えるアプリケーションで、PCをスマートフォンなどのデバイスからリモート制御するための設定を行ったり、サポート情報の確認やネットへの接続設定や電源設定など、PCの基本的な設定を行う事ができます。
上記以外のアプリとしては、Absolute Data ProtectやNorton Internet Security、サウンド設定にはDolby Digital Plusを搭載。
アプリの大半がPCの管理や設定を行うためのもので、最小限とまではいかないものの、アプリケーションの内容はかなりシンプルだと言えるでしょう。
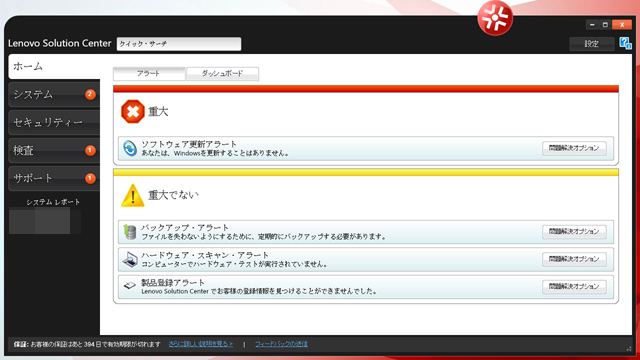
Lenovo Solution Center システムの総合的な管理
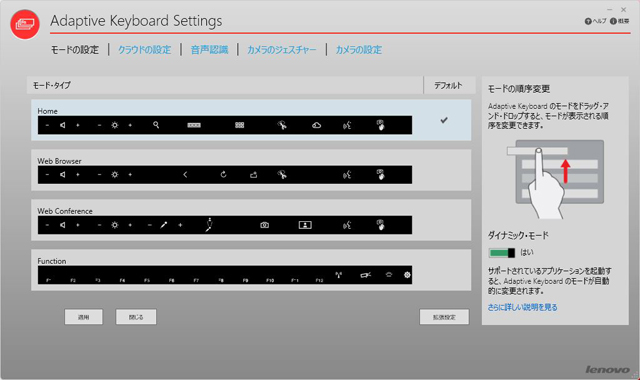
Adaptive Keyboard Settings Adaptiveキーボードの詳細設定

Gesture Controlの設定 ジェスチャーコントロールの設定
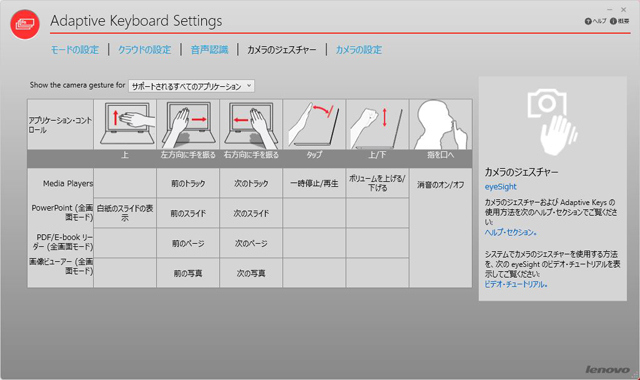
ジェスチャーコントロールの各動作はAdaptive Keyboard Settings内で確認可能
このジェスチャーコントロールはeyeSightのテクノロジーを使用したもののようで、PCのWebカメラとソフトウェアのみでハンドジェスチャーによる操作を可能にしています。
といっても自分のやり方が悪いのか、私自身は非常に使い難いと感じたのですが、少し離れた所からでも画面の操作を行えるため、上手く使いこなせれば便利なのでしょう。
ちなみに、ジェスチャーコントロールといえばLeap Motionが思い浮かぶのですが、Leap Motionは専用のセンサーを利用しているからなのか、非常に精度が高いです。
Webカメラ利用では難しそうですが、Leap Motionくらい精度が高ければ、便利かなと思います。
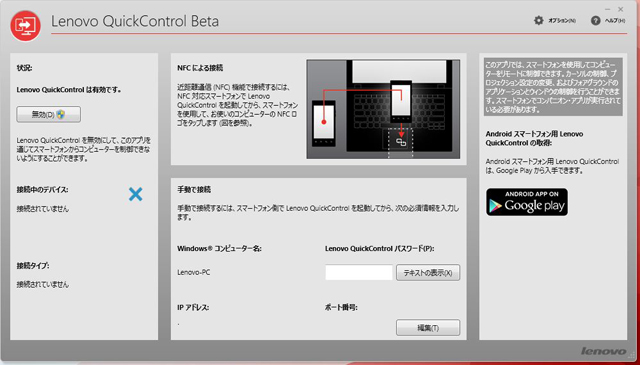
Lenovo QuickControl Beta PCの操作をスマートフォンなどの外部デバイスからリモート制御
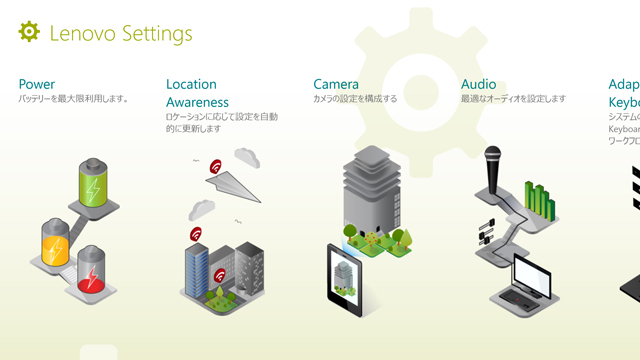
Lenovo Settings 無線や電源、Adaptive Keyboard Settingsなどの各種設定
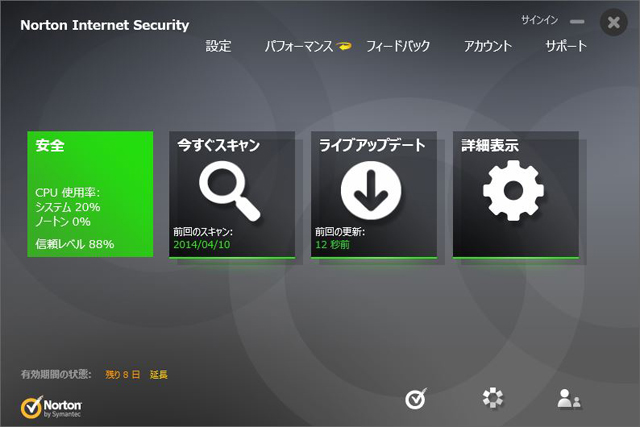
Norton Internet Security セキュリティソフトウェア 期間限定版が搭載されているよう
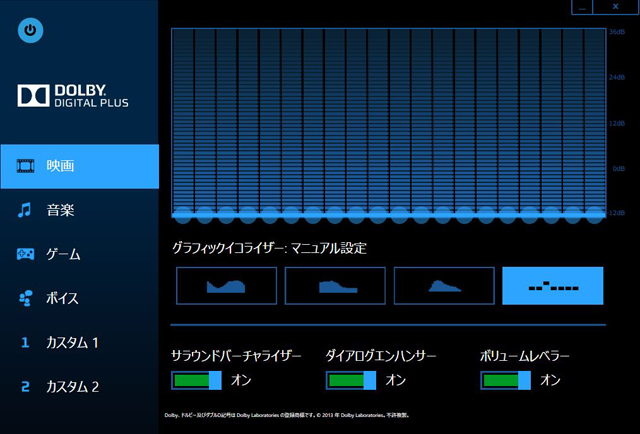
Dolby Digital Plus イコライザ機能など 音質の細かなカスタマイズが行える
Dragon Assistantのインストールについて
コメントを頂き気が付いたのですが、新しい ThinkPad X1 Carbonには「Dragon Assistant」と呼ばれる音声認識アプリがインストールされており、利用する事で会話による様々な操作が行えるようになっています。
しかし、今回掲載のモデルには「Dragon Assistant」はインストールされておらず、それは多分メーカー側のミスによるものだろうとの事。全ての製品に搭載されていないのか、それともモデルによっては搭載されているものもあるのかそれは不明です。
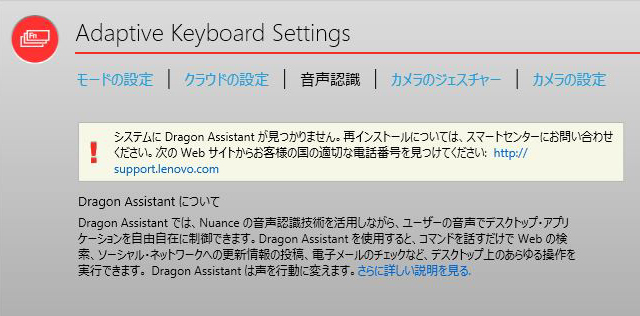
購入された製品に「Dragon Assistant」が搭載されていないのであれば、サポートセンターに連絡して非搭載であることを伝えれば、インストーラーのURLを教えてもらう事ができます。
本ソフトはレノボ製品ではないため、サポートページでは非公開となっているそうです。
※df様、gg様、この件についてコメントを下さりどうも有難うございました。
新しい ThinkPad X1 Carbon まとめ
新しい ThinkPad X1 Carbonについては以上となります。
最後にまとめると・・
・Adaptiveキーボードを搭載
・最厚部でも約17.7mmの薄さ、重量約1.28kgを実現(構成によって多少変化します)
・WQHDの高解像度液晶を搭載可能
・薄型・コンパクトである割にバッテリ駆動時間は長め
・キーの配列が特殊(半角/全角の位置など)
・SDカードスロットがない
本製品の最も大きな特徴は、新しく採用されたAdaptiveキーボードです。
最上段のキーをタッチタイプのキーに変更する事で、元々のファンクションキー等の操作はもちろん、Fnキー等との組わせで利用していた様々な機能をほぼワンタッチで利用出来るようになりました。
これまでのキーボードの機能を使いこなせていなかったユーザーには、この新キーボードは使い勝手の良いものなのではないかと思われます。逆に、これまでのキーボードに不自由していなかった場合、慣れるまでは使い辛いと感じる方もおられるでしょう。
個人的には、このAdaptiveキーボードは慣れるまではやや面倒だという気持ちもあるのですが、それよりも半角/全角の位置が使い辛いと感じます。
キーボード以外の部分に関しては、14型サイズでありながら最小で約1.28kgという重量を実現している部分や、液晶の選択肢の幅が広い部分などに惹かれます。
薄型・軽量であるのにもかかわらず、バッテリ駆動時間がやや長めだという所も、モバイルノートとしては大きなポイントだと言えるでしょう。
付属のアダプターを使って、有線LANによるネット接続が行えるのも、人によっては便利だと感じられるかもしれません。(会社等で利用するのなら特に)ビジネスモデルですが、HDMIがあるという部分も便利。
なお、なぜか今回のモデルにはSDカードスロットがないのですが、これはやはりビジネス向けの製品であまり使う事がないからという理由からなのか、それともスペースがないからという理由からなのか詳細は不明ですが、外出時に撮影した写真をそのままPCに取り込む・・などといった場合に不便です。
最近は、無線を利用してデータを送信できるカメラも多いですが、データが大きいと無線では時間がかかります。変換アダプターなどを用いればよいですが、カードスロットの搭載が可能であるのならば、あった方が便利だと思います。
以上のように、良いと思う所もあればそうでない部分もある今回の製品ですが、大画面・軽量など、使いやすさと携帯性を両立したモバイルノートとしては優秀な製品です。
Adaptiveキーボードの使い勝手に関しては慣れの部分が大きく、使いこなせればかなり便利になるのではないかと思います。途中にも書いたように、タッチパネルに表示されるアイコンの内容をもう少し細かくユーザー好みの設定にできれば、より使いやすくなるでしょう。
といっても、即戦力としてPCを利用されたい方には、慣れないキーボードを搭載した本製品はあまりお勧めできません。しかし、じっくり使用して慣れる余裕があるのであれば、購入の選択肢に加えて損はない製品だと言えます。


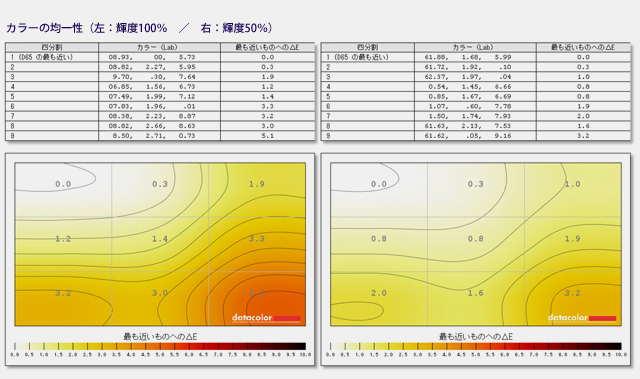
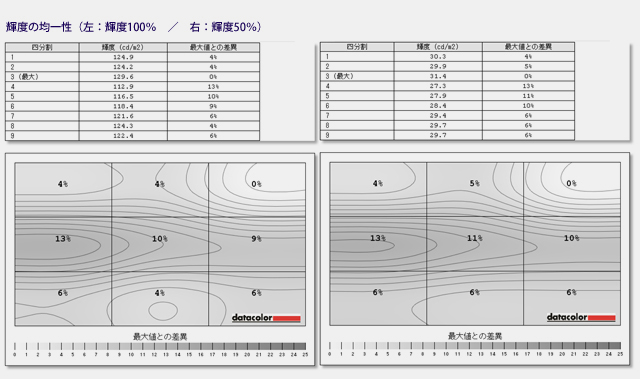
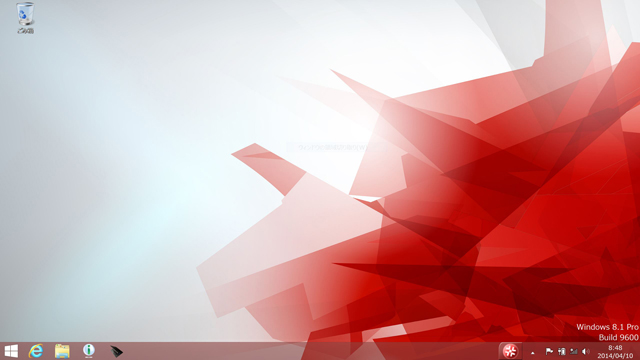
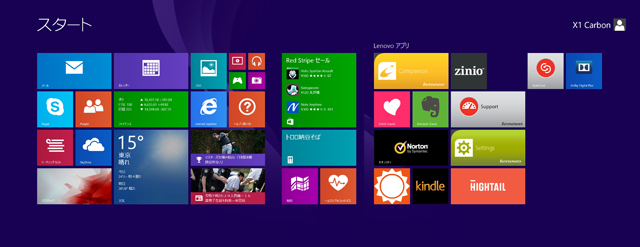
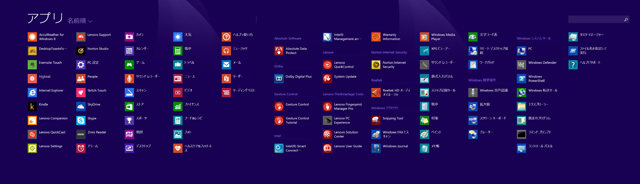


















バッテリー駆動時間がどれくらいか教えていただけると助かります。
あるいは、レビューされるのを楽しみにしています。
tomioka様
コメントをいただき有難うございます。
後の記事にも掲載しますが、bbenchで測定し100%から5%になるまでの時間は25951秒、約7.2時間という結果でした。(Core i7-4600U搭載モデル)
画面の輝度は50%程度に、10秒毎にキーを打ち、60秒毎にブラウザのページを切り替えるという設定ですので、比較的軽めの作業時のバッテリ駆動時間です。
以前のThinkPad X1 Carbon(Core i7-3667U搭載)では、同じ設定で同じソフトを使用し、タッチ有り無しとも約6時間という駆動時間でしたのでやや伸びているようです。
掲載モデルの詳しい構成につきましては、後の記事に掲載しますので宜しければご覧ください。
さっそくのご回答ありがとうございます。
実際に使ってしみると
>画面の輝度は50%程度
で7時間くらい持つとよいですね。
今、手違いで、
4200Uと4550Uの両方のモデルを頼んでいるのですが、
どちらか手放す予定ですので、
バッテリー長持ちする方を
選びたいので、お聞きしたのでありました。
tomioka様
なるほど、そうでしたか。
今回のモデルはWQHD液晶を搭載していますので、HD+液晶の構成に比べるとやや消費電力は高いかもしれません。
とはいえ、色々アプリを起動して作業をする場合はともかく、外で軽い作業をするくらいなら結構長く使えそうです。本体の薄さや軽さを考えると、バッテリの持ちは良い方だと思います。
また何かございましたら、コメント下さい。
今後とも、どうぞよろしくお願いいたします。
レビュー記事拝読させていただきました。
プリインストールアプリケーションにDragon Assistantは含まれていましたか?
もし含まれていない(インストールされていない)のであればそれはLenovoのミスのようです。
サポートセンターに電話してその旨伝えると、Dragon AssistantのインストーラーのURLを教えてくれます。
df様
Dragon Assistantの件についてコメントを下さり、どうもありがとうございます。
Adaptive Keyboard Settingsの設定画面で「Dragon Assistantが見つからない」云々の記載があったのは見ていたのですが、ミスで非搭載であるという事にまでは思い至りませんでした。ご指摘がなければそのまま流していたと思います。
記事内にも、追加しておきました。
この度は、お知らせくださり有難うございました。
今後とも、どうぞよろしくお願いいたします。
レビュー記事大変参考になりました。
Dragon Assistantについては、この記事で紹介されているように再インストールを促すメッセージが表示されるだけで、レノボサポートページを検索しても対応ソフトウェアが見つからず困っておりました。
私の場合、一度回復操作で工場出荷状態に戻した経緯がありますので、非搭載がメーカー側のミスなのかどうかは不明です。ただし、他のプリインストールソフトウェアはそのまま残っていました。
この記事を発見した後にオンサイトセンターに連絡したところ、Dragon AssistantのzipのURLを教えていただくことができました。また、レノボ製品ではないため、サポートページでは非公開としていることも教えていただきました。ジャストシステムのドラゴンスピーチという製品が該当するようです。
gg様
コメントをいただき誠にありがとうございます。
回復で購入時の状態に戻るはずですので、Dragon Assistantは元々入っていなかったのではと思います。
私自身は最初、Dragon Assistantは購入する必要があるのかなどという事を考えておりましたが、入っていない事に気づかない方もおられそうです。
>レノボ製品ではないため、サポートページでは非公開としている
Dragon Assistant、電話ではなくサポートページからダウンロードできれば手間がないのでは・・と思っていたのですが、そういった理由だったのですね。記事に追記しておきます。
参考になる情報を下さり、どうもありがとうございました。
今後ともどうぞよろしくお願いいたします。