Miix 2 8 回復ドライブの作成方法と 約8GBの回復領域の削除について
前記事(Miix 2 8 用のケースやBluetoothキーボードなどを色々と購入 Miix 2 8をノートPCのように使う)に続き、今回はLenovo Miix 2 8の回復ドライブの作成手順等について。

回復ドライブはUSB経由で作成。USBメモリが便利ですが、変換アダプタ―経由でSDカードにも作成可能
回復ドライブは、いわゆるリカバリメディアと同じものです。
Miix 2 8をはじめとするWindows 8搭載の製品では、予め設けられた回復領域のデータを利用して、システムのリフレッシュや工場出荷状態へのリカバリ(リセット)を行う事ができるようになっています。
回復ドライブは、その回復領域のデータをコピーしたドライブの事で、万が一のためのバックアップとなります。
回復ドライブがなくてもリカバリ等は行えますが、システムにトラブルなどが起きて起動しなくなってしまった場合などに備え、製品購入後は早めに作成しておいた方が良いでしょう。
以下、その作成手順などについて解説しています。
【Lenovo Miix 2 8 レビュー記事目次】
・Lenovo Miix 2 8 外観・インターフェースなど
(箱明け&箱の中身 / 外観・インターフェース / 約350gと軽量 / 視野角の広い液晶)
・Lenovo Miix 2 8 主な構成とベンチマーク結果
(主な構成とその特徴 / ベンチマーク結果 / 消費電力・温度 / バッテリ駆動時間)
・プリインストールソフトウェアの内容や 内蔵カメラでの撮影写真
(プリインストールソフトウェアの内容 / 内蔵カメラで撮影した写真)
・カードの種類によっては、認識しない&抜けないMicroSDカードがある(今の所原因は不明)
(MicroSDカードが認識せずかつ抜けないという現象について)
・Miix 2 8 用のケースやBluetoothキーボードなどを色々と購入
(スタンド機能付きレザーケース / 液晶フィルム / Bluetoothマウス M-BT11BBBU /
Bluetoothキーボード TK-FBM023BK(相性が悪いのか使えず) / 携帯時の総重量は・・)
・回復ドライブ(リカバリディスク)を作成する
(回復ドライブの作成 / 回復領域の削除は大丈夫? / 工場出荷時の状態へリカバリ)
続きは後日更新予定
回復ドライブの作成
まず、回復ドライブの作成手順について解説します。
回復ドライブは、USB経由で接続可能なフラッシュメモリや外付けのHDDに作成する事ができます。USBメモリが適当だと思いますが、変換アダプターを用いればSDカードなどにも作成可能。
今回は、手元にあった MicroUSB/USB変換ケーブルとUSB/MicroSD変換アダプターを用い、16GBのMicroSDカードをタブレットに接続して回復領域の内容をコピーしてみました。

使用した16GBのSDカード。
Sandisk製のクラス10のカードです。
今回は手元にSDカードがあったのでそれを利用していますが、もちろん USBメモリや外付けのHDDでもOKです。
上記のカードを、以下の変換アダプターを用いてタブレットに接続します。

手前がMicroUSB/USB変換ケーブル、奥がUSB/MicroSDカード変換アダプター。

MicroSDカード > USB/MicroSDカード変換 > MicroUSB/USB変換 > タブレットのMicroUSB端子という感じで本体に接続しておきます。
準備ができたら、今度はタブレット側で操作します。
まずコントロールパネルを開き・・
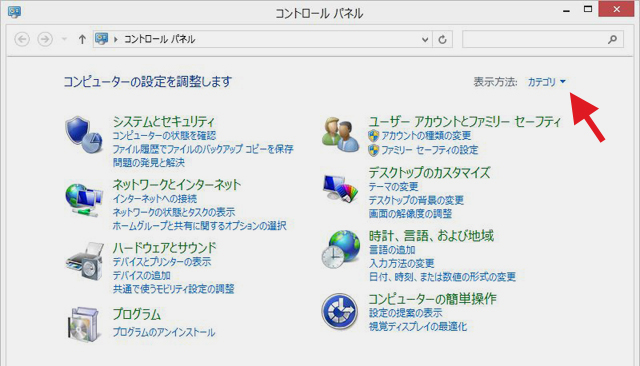
画像矢印先のプルダウンメニューより、コントロールパネルの表示方法を「カテゴリ」から「小さいアイコン」もしくは「大きいアイコン」に変えます。
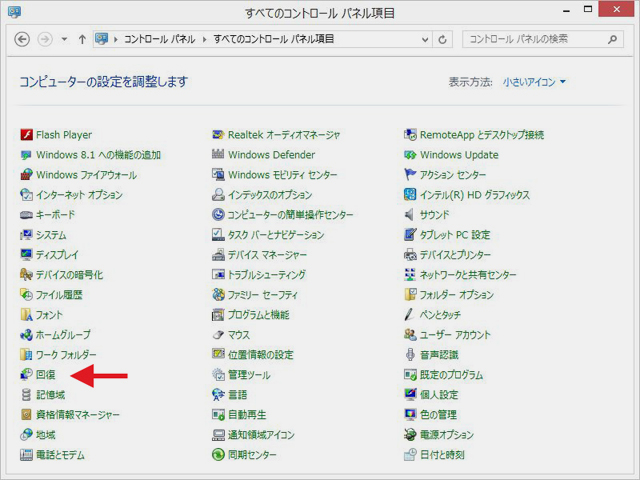
アイコン表示に変更したら、メニューの中より「回復」を探してクリックします。
チャームの検索から、直接「回復」と検索してもOKです。
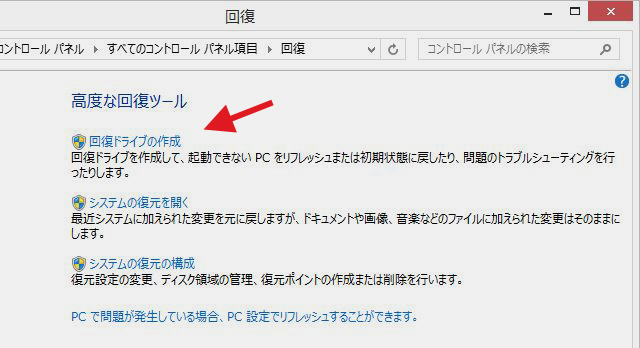
回復メニューを開いたら、右側に表示されている「回復ドライブの作成」をクリック。
すると、回復ドライブの作成ウィザードが起動しますので、表示される内容に従って先に進みます。
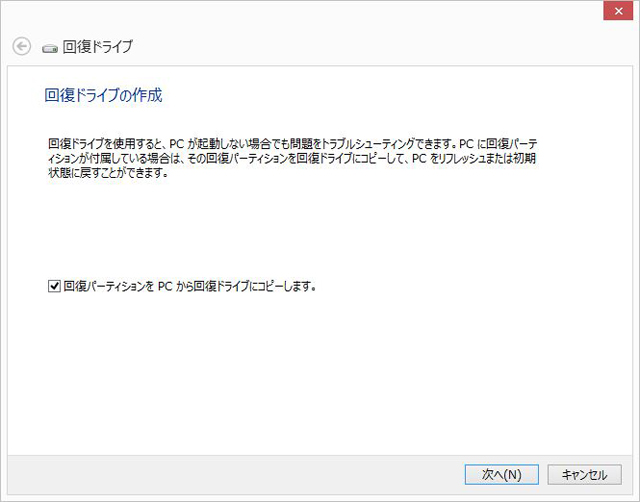
「回復パーティションを PC から回復ドライブにコピーします(※)」にチェックが入っている事を確認し、次へ進みます。デフォルトでオンになっているはずです。
※「回復パーティションを PC から回復ドライブにコピーします」というオプションは、Windows 8を搭載した全ての製品で提供されているものではなく、メーカーが用意した工場出荷時に戻すためのインストール・イメージを持つモデルのみ、このオプションが表示されます。
Windows 8のシステムだけでなく、プリインストールされているアプリケーション等も含めて初期状態へ戻すためにはこの回復パーティションが必要となるため、回復ドライブ作成の際はチェックボックスをオフにしないで下さい。
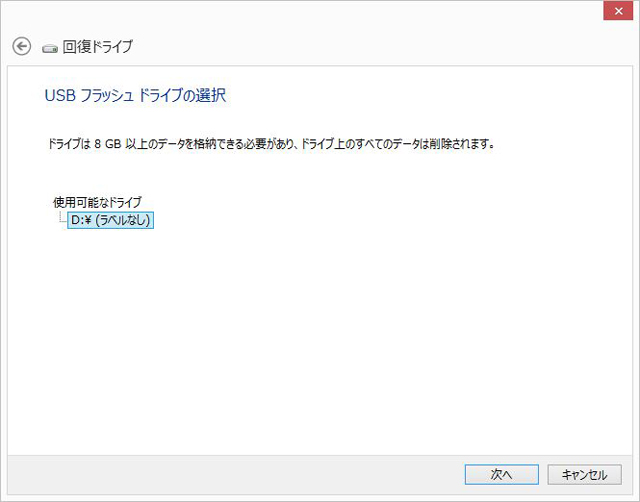
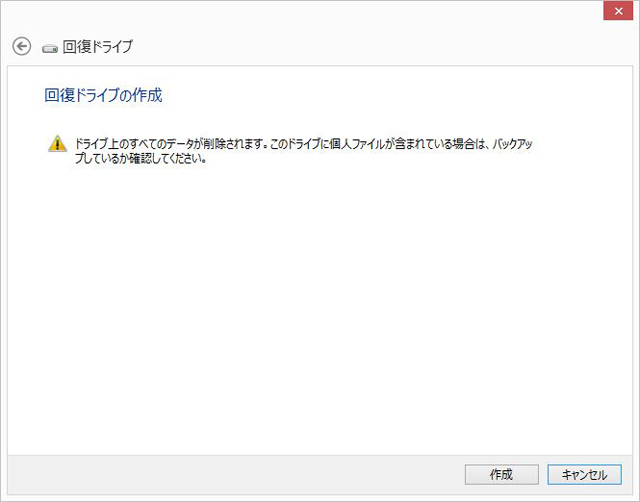
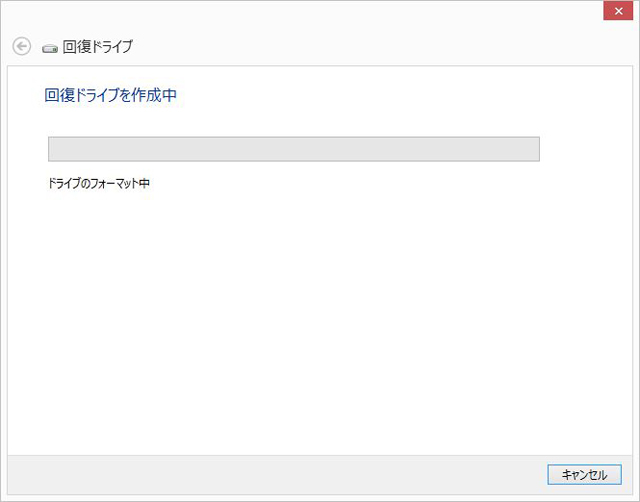
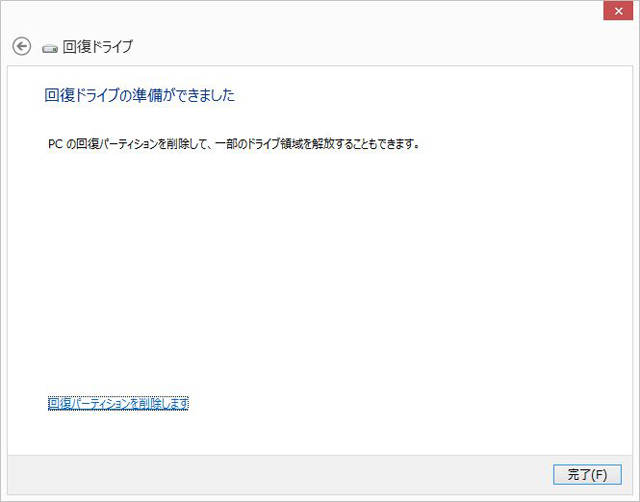
回復ドライブの作成を開始して、約25分程で作成が完了しました。(Miix 2 8の場合)
作成した回復ドライブはなくさない様に注意して保管して下さい。
なお、上記のように回復ドライブを作成した後、続けてマシン内の回復領域を削除する事が可能です。回復領域の削除については次項をお読み下さい。
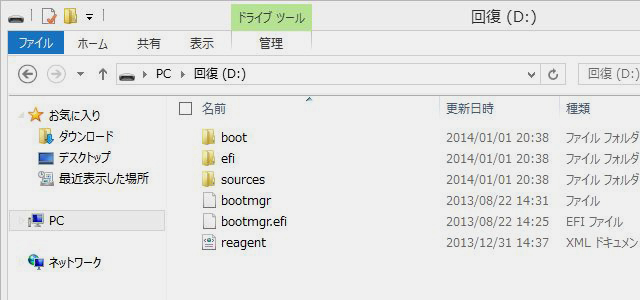
作成した回復ドライブの中身 約9GB弱の容量でした。
回復領域の削除は行っても大丈夫なのか?
前の項でも述べましたが、回復ドライブの作成を行った後、続けて回復領域の削除を行う事が可能です。
Miix 2 8の回復領域は約8GB弱もの容量を占有しており、削除する事によってユーザーが利用可能な容量を増やす事ができます。32GBモデルの場合だと元々の容量がギリギリである為、約8GBもの容量がプラスされるのは魅力です。
ただ回復領域を削除した場合、リカバリ等を行う際に必ず作成した回復ドライブが必要となります。
また、作成した回復ドライブからリカバリを実行して工場出荷状態に戻した場合でも、一度削除した回復領域は元に戻らないようなので、回復領域を削除する際は注意が必要です。
参考: 「Lenovo Miix 2 8」で削除した回復領域を復元する(INTERNET Watch)
※上記ページでは、手動で回復領域の削除を行う方法が掲載されていますが、回復領域の削除は回復ドライブの作成完了画面に表示されている「回復パーティションを削除します」という項目より、簡単にパーティションの削除とCドライブの拡張が行えます。
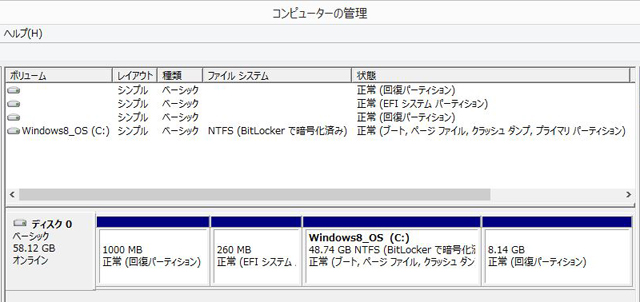
回復領域削除前のディスクの状態。
64GBモデルでも、回復パーティションがかなりの割合を占めています。
回復領域を削除した場合、ユーザーが利用できる容量を増やす事ができますが、回復ドライブを使用して工場出荷状態に戻しても回復領域の中身までは戻らず、手動で戻す必要があるのだとか。
といっても、タブレットを売りに出すとか人に譲るなどといった予定がなければ、回復領域の中身を戻す必要性は感じられないので(作成した回復ドライブがあるので)、回復領域を削除する場合は「回復領域を一旦削除すると戻すのに手間がかかる」という事だけ理解・納得していれば良いのではと思います。
工場出荷時の状態へリカバリする
工場出荷時の状態へリカバリする手順を掲載します。
以下は回復領域を削除しておらず、またシステムが正常に起動する場合のリカバリ方法です。
なお、回復領域を削除した場合や、システムにトラブルが起きて正常に起動しないなどといった場合には、作成した回復ドライブを利用して回復環境を起動します。(タブレットをシャットダウンし、回復ドライブを作成したUSBメモリやSDカードをなどをUSBポートに接続。その後電源ボタンとボリュームアップボタンの長押しでマシンを起動し、表示されたメニューからSystem Recoveryを行うか、Boot Menuよりメモリデバイスを選択)
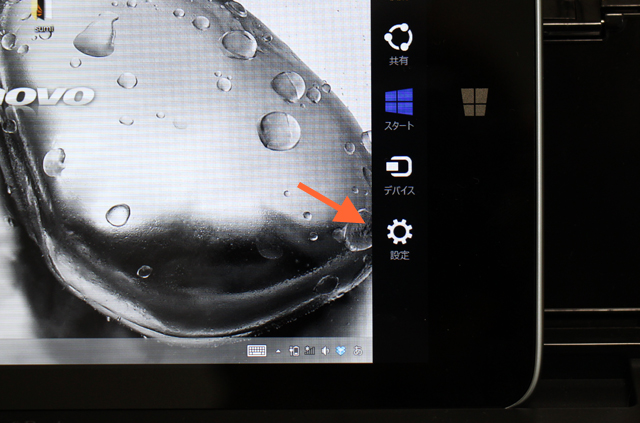
チャーム内の設定をクリック。
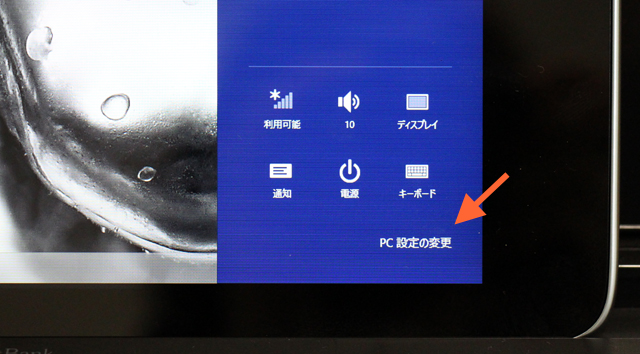
設定内にある「PC設定の変更」をクリック。
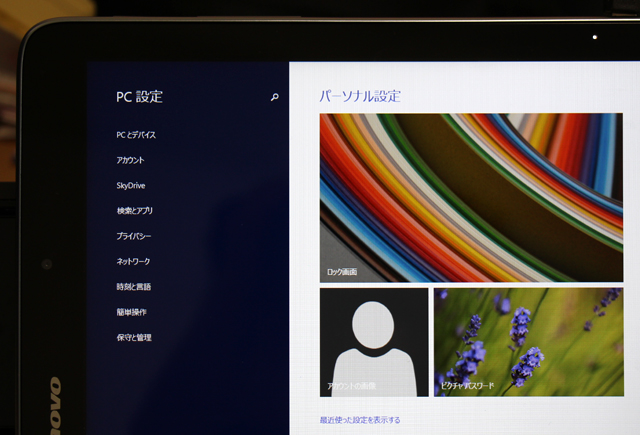
PC設定が起動したら、左メニュー一番下にある「保守と管理」をクリック。
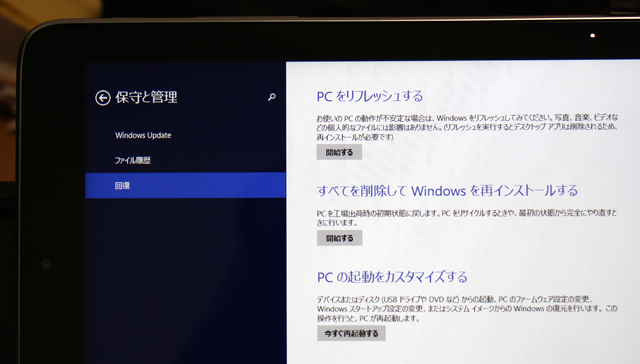
保守と管理メニューが表示されたら、回復メニューをクリックして開きます。
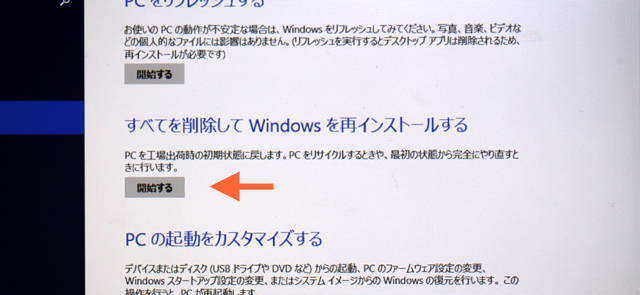
さらに、回復メニュー画面の右側に表示されている、すべてを削除してWindowsを再インストールするという項目の「開始する」ボタンをクリック。
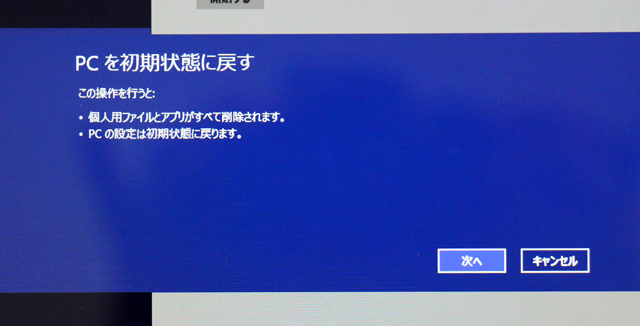
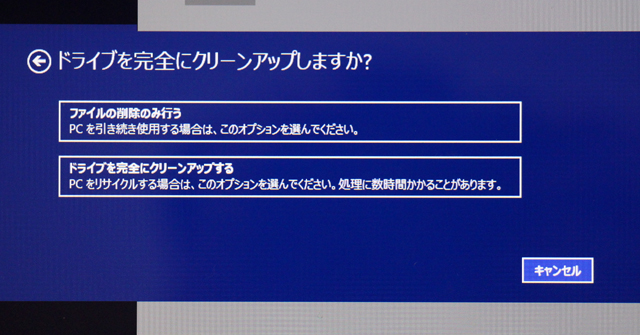
ファイルの削除方法について尋ねられるので、今回は「ファイルの削除のみ行う」を選択。
タブレットを人に譲ったり、売りに出したりする際には、下の「ドライブを完全にクリーンアップする」を選択した方が安心です。但し、かなり時間がかかります。
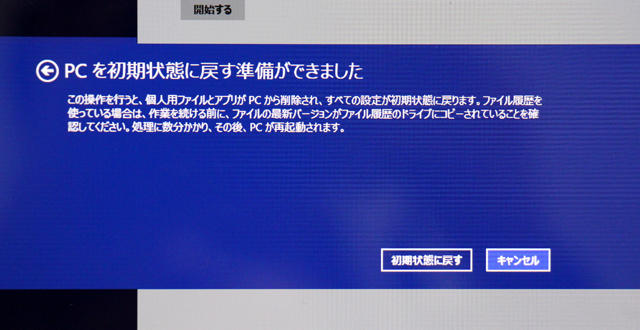
「初期状態に戻す」ボタンをクリックすると、マシンが再起動してリカバリが開始されます。
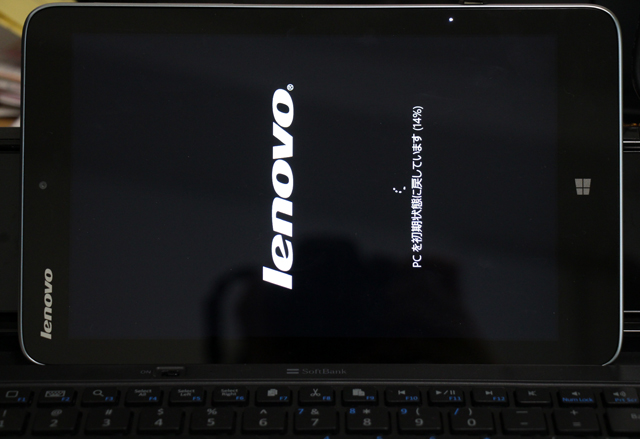
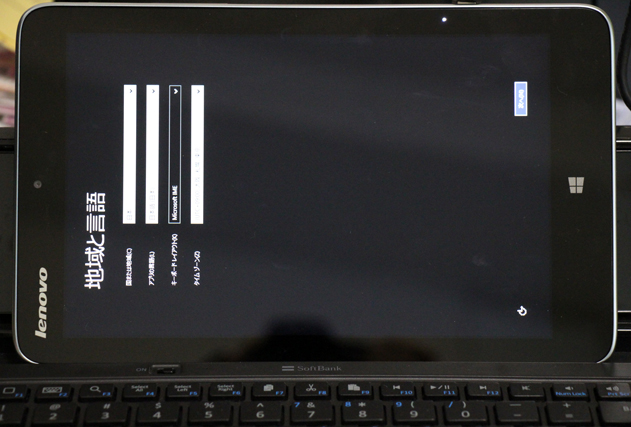
10分かからないくらいの時間でリカバリが完了しました。
タブレットの中身は購入時の状態に戻っているはずです。
回復ドライブの作成や、リカバリについては以上となります。
Miix 2 8については現在、まだ完全に環境は整えていないもののすでにいろいろと使い始めており、Windowsの環境をAndroidやiOSなどといったタブレットと同じように持ち歩ける便利さを強く実感しています。
これまで、外出時はiOSやAndroid搭載のスマホやタブレットで簡単な作業が行えるよう工夫したりしていましたが、Miix 2 8のようなWindowsタブレットがあればそんな面倒な工夫や手間は不要。コストパフォーマンスは非常に高いです。
というわけで、後日また Miix 2 8の追加記事(気づいた事などがあれば)や、製品のまとめ記事などを掲載したいと思います。


















