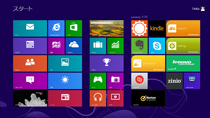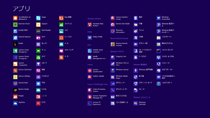ThinkPad T440s リカバリ・メディアを作成する
ThinkPad T440sのレビュー記事の続きです。
(前:ThinkPad T440s のベンチマーク結果 Core i7やGeForce GT730M搭載モデルの性能を検証)

今回は、ThinkPad T440sに標準で搭載されているソフトウェアや、リカバリメディアの作成方法、またWindows 8の標準機能を利用した工場出荷時へのリセット手順などについて詳しく解説しています。
上記内容に興味をお持ちの方は、是非記事に目を通してみてください。
【ThinkPad T440s レビュー記事目次】
・外観や操作性について
(外観・インターフェース / キーボードの操作性 / 筐体内部の構造 / 重量を測定 / 液晶の見やすさ)
・主な構成とその特徴・ベンチマーク結果など
(主な構成と特徴 / ベンチマーク結果 / 消費電力・温度 / バッテリ駆動時間)
・T440s ソフトウェア関連
(標準搭載のソフトウェア / リカバリ・メディアの作成 / 工場出荷時の状態にリカバリ)
・ThinkPad T440s まとめ
(製品のまとめ)
標準搭載のソフトウェア
ThinkPad T440sに標準でインストールされているソフトウェアの内容を簡単に確認します。
以下、初期状態のデスクトップ画面やモダンUI、アプリ一覧画面の様子です。(クリックで大きな画像が表示されます)
レノボ独自のソフトウェアについては、「Lenovo Solution Center(システム全体の状態を把握)」や「System Update」、「Password Manager」などのThinkVantage Toolsをはじめ、指紋認証の「Fingerprint Manager Pro」、スマートフォンなどの外部デバイスからPCの遠隔操作が行える「Lenovo QuickControl Beta」を搭載。
Windowsストアアプリとして提供されているものに、デバイス間でのデータ転送を実現する「Lenovo QuickCast」、PCの関連情報や付属品などの情報を入手するための「Lenovo Companion」、ネットワークやカメラ、電源設定の最適化等をおこなう「Lenovo Settings」、オンラインストレージサービスの「Lenovo Cloud Storage by SugarSync」を搭載しています。
サードパーティ製のアプリケーションとしては、データの盗難防止機能を持つ「Absolute Data Protect」、サウンドツールの「ドルビーホームシアターv4」、「Norton Internet Security」といったアンチウイルスソフトウェアの搭載があげられます。
初めて見るものや、特に珍しいアプリは見当たりません。
なお、これまでWindows 7搭載のThinkPadを使われていた場合、ThinkVantage Toolsとして提供されていたアプリケーションの大多数がなくなってしまった事に戸惑いを感じる方もおられるかもしれません。
ネットワーク管理を行うAccess Connectionsや、電源管理の省電力マネージャーなどもありませんが、ネットワーク設定や電源管理などは、ストアアプリとして提供されている「Lenovo Settings」で行う事ができます。
個人的にはストアアプリにこれらの機能を入れてしまうと、初めて利用される方にはとてもわかり難いので、これまで通りデスクトップアプリケーションとして提供されていると良いと思いました。
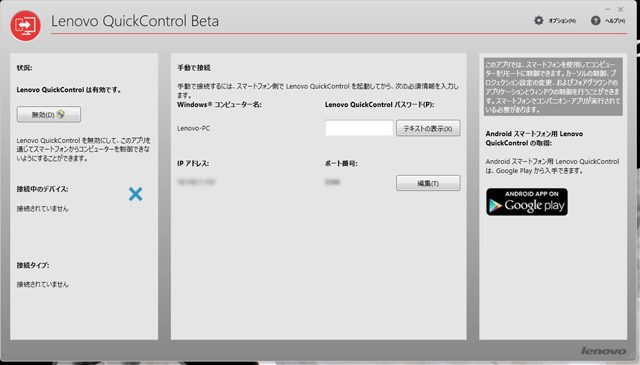
外部デバイスからPCの遠隔操作が行えるLenovo QuickControl Beta
Lenovo QuickControl Betaについてはこちらに詳しく掲載していますので、興味をお持ちの方はご覧ください。Betaとあるので、まだ完全版ではないのかなと思います。
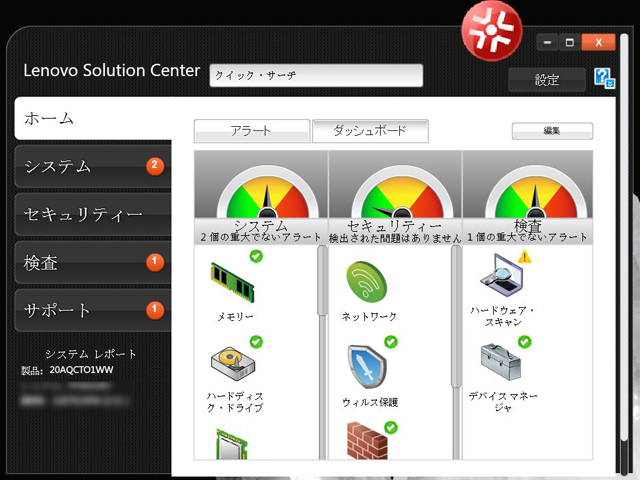
Lenovo Solution Center ハードウェアやセキュリティ等、システム全体の様子を監視するソフトウェア
リカバリ・メディアの作成方法
次に、リカバリメディアの作成方法について触れたいと思います。
Windows 7を搭載したT440sに関しては、ThinkVantageプログラムとして提供されている「Create Recovery Media」という機能を利用してリカバリ・メディアの作成が可能です。
Windows 8を搭載した T440sでリカバリメディアを作成するには、Windows 8で提供されている標準機能を利用します。
最もシンプルな方法としては、回復ツールの利用があげられます。
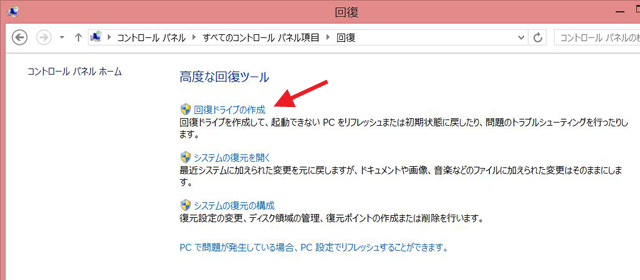
コントロールパネル(小さいアイコン、もしくは大きいアイコン表示に) > 回復と進み、回復ドライブの作成をクリック。
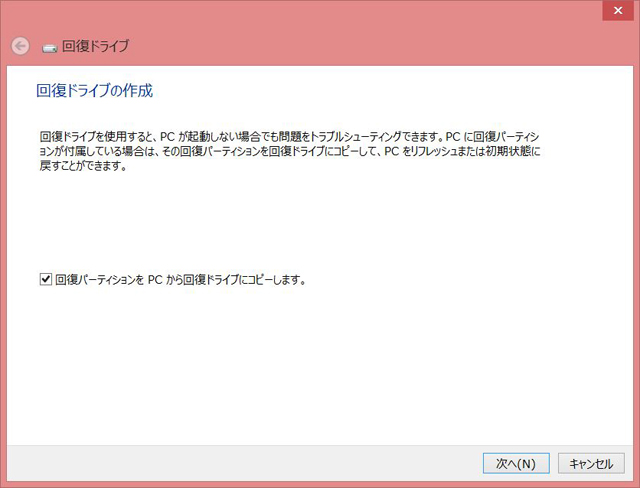
回復ドライブの作成画面が起動するので、ウィザードに従って回復ドライブ(リカバリ・メディア)の作成を行います。
この際、「回復パーティションをPCから回復ドライブにコピーします」という項目にチェックが入っている事を確認してください。デフォルトではチェックが入っているはずです。
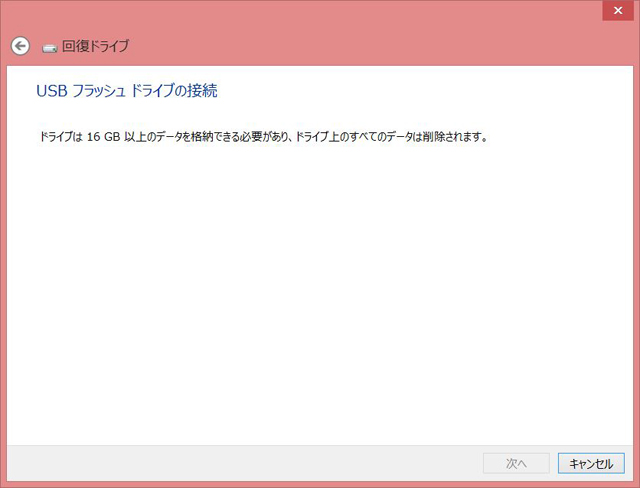
回復ドライブの作成には16GBのUSBメモリを必要とします。
それ以下の容量のUSBメモリでは先に進む事が出来ないのでご注意ください。
私はいつも、16GBのSDカードを用いて回復ドライブを作成しています。(変換アダプターでUSB端子に接続)
マシンに用意されているリカバリ領域のデータをコピーするだけなので、それ程時間がかかりませんし、手順を説明する必要がないくらい簡単です。
回復機能以外のリカバリメディア作成としては、システム全体のイメージを外部メディアにコピーするという方法もあります。
リカバリメディア作成というよりはバックアップと呼ぶ方が正しいのですが、ある程度個人設定などをしてしまった後にシステム全体のイメージをバックアップしておけば、トラブルなどが起きた場合でも、バックアップを利用してシステムを復旧する事が可能です。
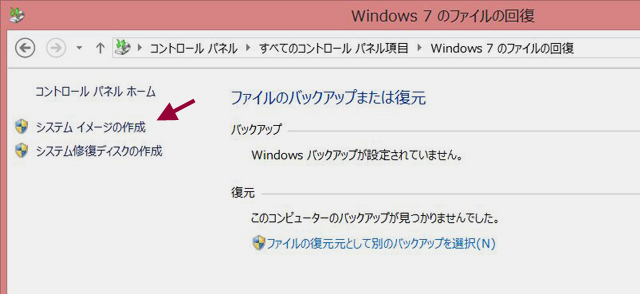
コントロールパネル(小さいアイコン、もしくは大きいアイコン表示に) > Windows 7のファイルの回復 と進み、左側に表示された「システムイメージの作成」をクリック。
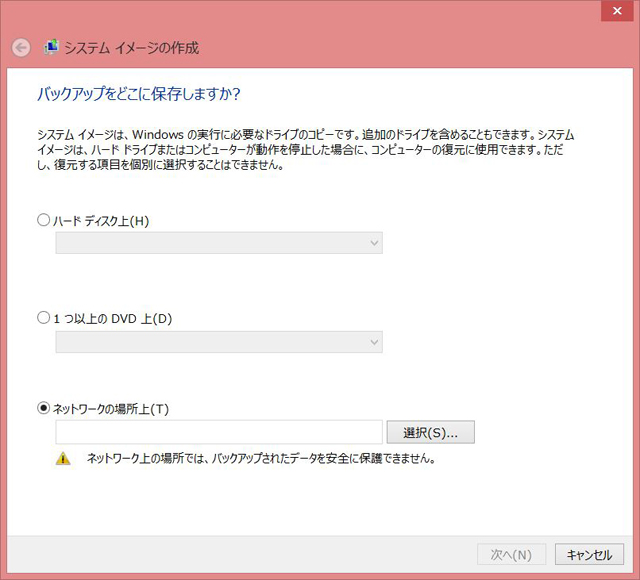
バックアップの保存場所を尋ねられるので、適当な場所を指定します。(外部メディアを指定した方が安全)その後はウィザードに沿って進むだけです。
なお、システムイメージをDVDメディアなどに保存する場合、初期状態でも3~4枚のメディア(システム修復ディスクを含む)を消費します。
別途プログラムなどをインストールしたり、写真などのデータを保存した状態だと何枚ものメディアが必要となるため、システム全体の容量が大きい場合は外付けHDDなどを利用した方が良いでしょう。
工場出荷時の状態にリカバリ(リセット)する
Windows 8を搭載した T440sを、工場出荷時の状態にリカバリする手順を解説します。
作成したリカバリメディアなどを利用して復元するのではなく、Window 8の標準機能である「リセット」機能を利用してリカバリする方法です。

まず、チャーム内の「設定」をクリック。
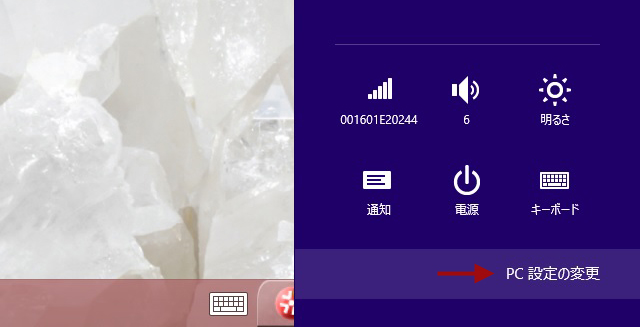
設定メニュー内の下部に表示された「PC設定の変更」をクリック。
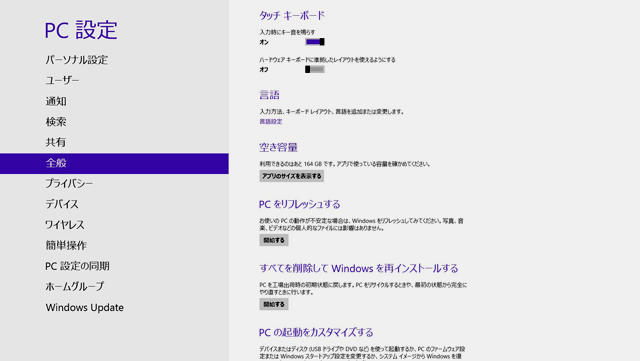
PC設定画面が表示されたら、左メニューにある「全般」をクリック。
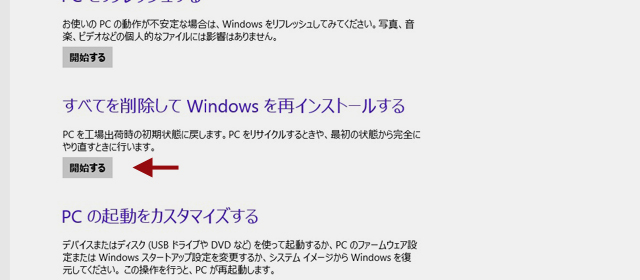
全般メニュー画面内にある、「すべてを削除してWindowsを再インストールする」の開始ボタンをクリック。
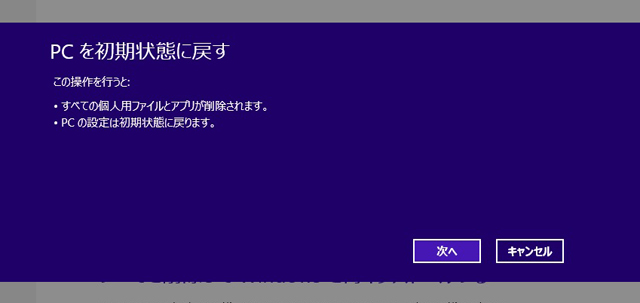
リセットのウィザードが開始されます。
次へ進む。
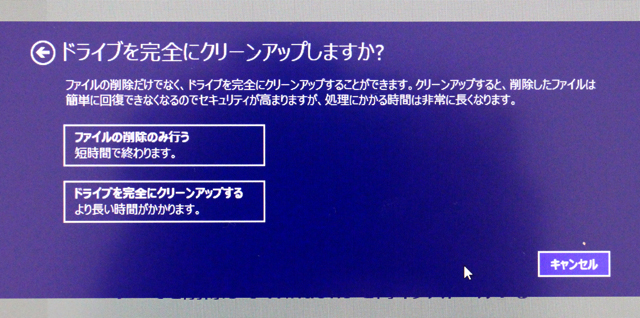
ファイルの削除のみを行うか、ドライブを完全にクリーンアップするかの選択画面が表示されるので、いずれかの方法を選びます。
今回はファイルの削除のみを選択。
ファイルの削除のみであれば、比較的短時間で済みます。

初期化の準備が完了しました。
このままリカバリを行ってよければ「初期状態に戻す」をクリック。

その後はシステムの初期化が行われ、作業完了後はWindows 8のセットアップ画面が表示されます。
このようにマシンの初期化を行いたい場合は、リカバリメディアを利用するよりもディスク内にあるリカバリ領域を利用して行った方が手軽です。
リカバリメディアは、リカバリ領域を削除してしまった場合や、トラブルなどでリカバリ領域を利用する事が出来なった場合に利用します。
ThinkPad T440s のまとめ
レビューは以上となります。
最後に、ThinkPad T440sについてまとめたいと思います。
・約1.59kg(タッチ対応モデルは約1.72kg)と14型サイズのノートにしては軽量
・高解像度な液晶やタッチ対応の非光沢液晶を選択可能
・バッテリを2つ搭載。うち、一方は取り外し可能
・とても使いやすいキーボードを搭載
・薄型軽量化されながらも、従来モデルと同等の堅牢性を持ち合わせている
・5ボタントラックパッドよりも以前のタッチパッドの方が使いやすかったと思う(個人的に)
T440sは薄型・軽量を謳うモデルというだけあって、約1.59kgと14型ノートにしては軽量。タッチ液晶を選択した場合やや重量は増してしまいますが、それでも旧モデルであるT430sよりは軽いです。
モバイルノートとしてはXシリーズを検討される方が多いのではないかと思いますが、このくらい軽ければT440sを選択肢に加えても良いとお考えの方は少なくはないでしょう。Xシリーズはとても使いやすいモデルですが、T440sの方が画面サイズが大きい分操作性は優れます。
液晶に関しては見やすい非光沢タイプを採用しており、解像度は標準でもHD+、カスタマイズではフルHDのIPS液晶やタッチ対応のフルHD IPS液晶が選択可能となるなど、日本人のニーズを抑えた選択肢が用意されています。
その他、2つ搭載したバッテリのうち一方が取り外し可能となっており、状況に応じて長時間駆動が可能な6セルバッテリに付け替える事ができる所や、薄型軽量化されながらも従来製品と同等の堅牢性を保つなど、長所だと思える特徴を数多く持ちあわせたモデルだと思います。
個人的に気になったのは、5ボタントラックパッドの操作性。
使用感には個人差がありますので一概にどうとは言えませんが、私は以前のモデルに搭載されていたボタン独立型のタッチパッドの方が使いやすかったです。
ただ、パッドの面積が広くなった分ジェスチャー操作が行いやすいというメリットもありますので、人によって好みが分かれるのではないかと思います。
・・という具合に気になるところはあるものの、総合的に見て良いと思える部分はとても多い製品です。特にキーボードの使いやすさは他メーカーの製品と比べても群を抜いていると思います。
軽さを重視するのなら X240や X240sの方が適していますが、軽さと操作性(画面サイズなど)のバランスを重視される方にはT440sがおすすめ。
ただ、14型サイズでありながら光学ドライブを搭載していない事、またタッチ液晶を選択した場合、若干重量が増してしまいますので構成選択時はご注意ください。