ThinkPad Helixの回復ドライブ(リカバリディスク)作成と使用手順を解説 長期レビュー3
ThinkPad Helix 長期レビューの続きです。
(前:ThinkPad Helixの英語版Windows 8に 日本語言語パックをインストール)
Windows 8に標準で搭載されている機能を利用し、ThinkPad Helixの回復ドライブを作成しました。
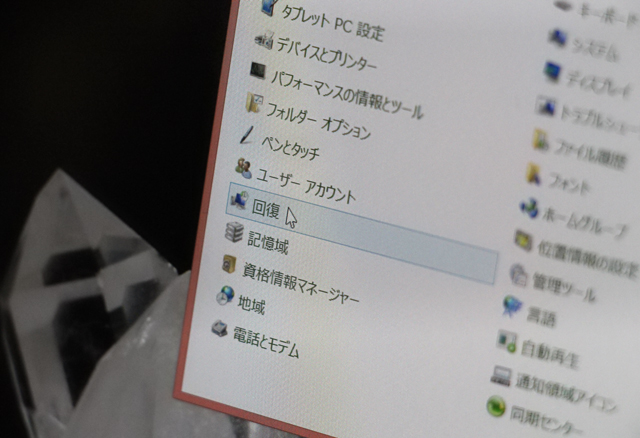
回復ドライブとは、Windowsの回復環境(Windows RE)やシステムのイメージを記録したメディアの事。
万が一マシンにトラブルが起きた場合でも、このメディアを用いることでシステムを回復環境で起動させ、リセットやリフレッシュ、修復などを行う事ができるようになるなど、リカバリディスクと同じ働きをするものです。
Windows 8を搭載したThinkPadには、従来のようにThinkVantageツールによるリカバリディスク作成の機能が提供されていませんが、この回復ドライブをリカバリディスクの代わりとする事ができます。
何枚もディスクを焼くよりも、こちらの方が手軽かもしれません。
今回は、ThinkPad Helixを用いた回復ドライブの作成方法と、実際に作成した回復ドライブを用いてHelixのシステムリカバリーを行ってみました。
【ThinkPad Helix 長期レビュー記事目次】
・ThinkPad Helixの外観・特徴を紹介
(外観 / キーボード / 重さ / タブレット・ペン / なぜHelixを選んだのか)
・ThinkPad Helix の英語版OSに日本語言語パックをインストール
・ThinkPad Helix 回復ドライブ(リカバリメディア)の作成と利用手順
(回復ドライブの作成 / 回復ドライブを使用してHelixをリカバリー)
・ThinkPad Helix Core i5-3427U搭載モデルのベンチマーク結果
(構成と特徴 / ベンチマーク結果 / 消費電力と温度 / バッテリ駆動時間)
続きは後日更新予定
回復ドライブ(リカバリメディア)を作成する
まず、ThinkPad Helixの回復ドライブを作成します。
作成に必要なものは16GB以上のUSBメモリ。
・・ですが、私はいつもSDカードを利用しています。変換アダプターを使ってSDカードをUSBに接続すれば、SDカードで回復ドライブを作成する事が可能です。

Amazonで16GBのSDカードを購入。
メーカーやクラスなどによって値段は異なりますが、16GBでクラス10のものだと大体千円弱位で買えます。
なお、出来上がった回復ドライブは8GB以下である事が多いのですが(もちろん環境によって異なります)、16GB以上のメディアを使用しなければ回復ドライブの作成自体が行えませんのでご注意ください。
早速、回復ドライブを作成します。
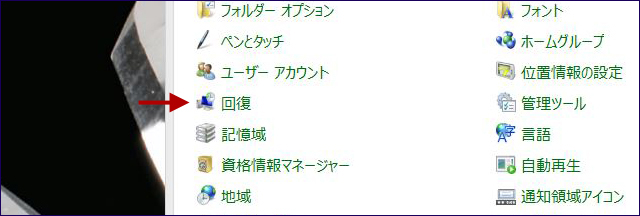
コントロールパネル内の表示を「大きいアイコン」または「小さいアイコン」に変更し、回復という項目を選択します。
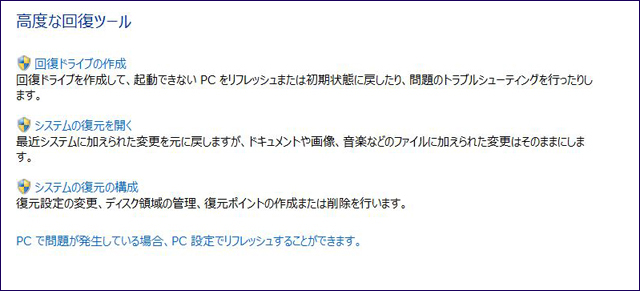
高度な回復ツールというメニューが表示されるので、その中より「回復ドライブの作成」を選択。
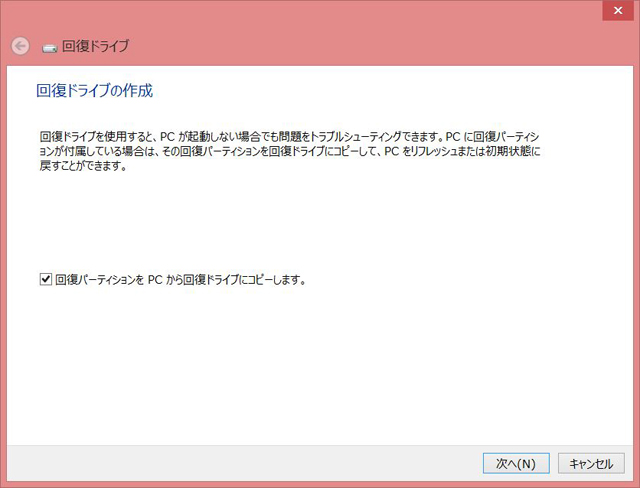
回復ドライブの作成ウィザードが起動しました。

次へ進む前に、16GB以上のUSBメモリやカードをUSB端子に接続しておきます。
接続したら次へ進みます。
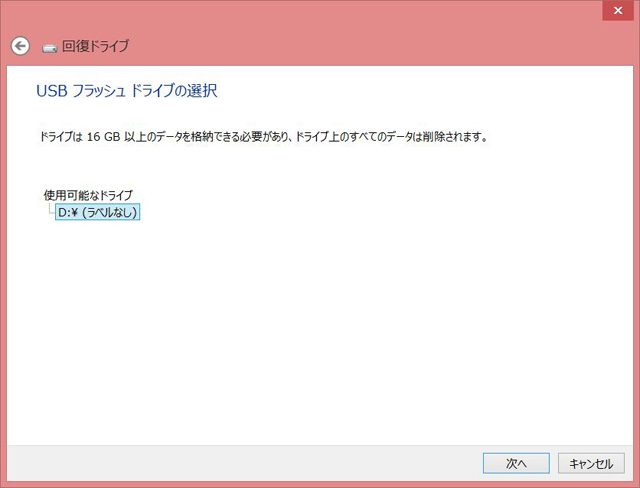
使用可能なドライブが表示されています。
「ラベルなし」とあるドライブが、先ほどUSBに接続したSDカードです。
そのまま次へ進んでください。
SDカードがちゃんと認識されていなく次へ進めない場合は、最初からウィザードをやり直してください。
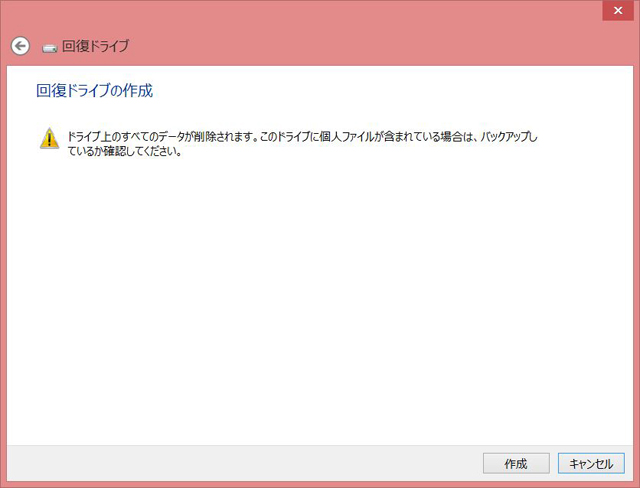
ドライブ上のすべてのデータが削除される旨の注意書きが表示されます。
特に問題がなければ「作成」へ進んでください。
ボタンを押すと、回復ドライブの作成が開始されます。
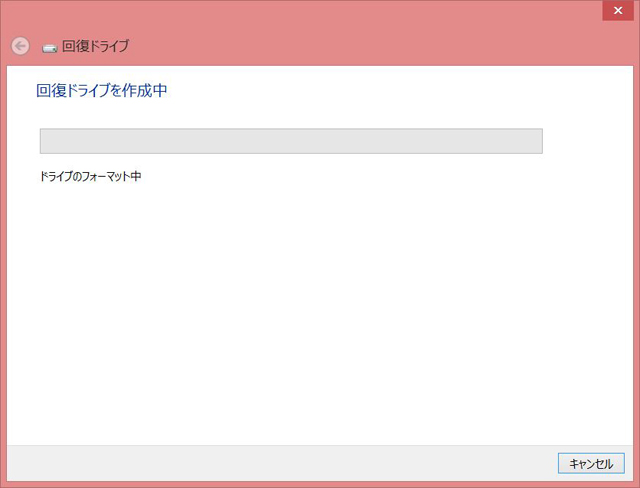
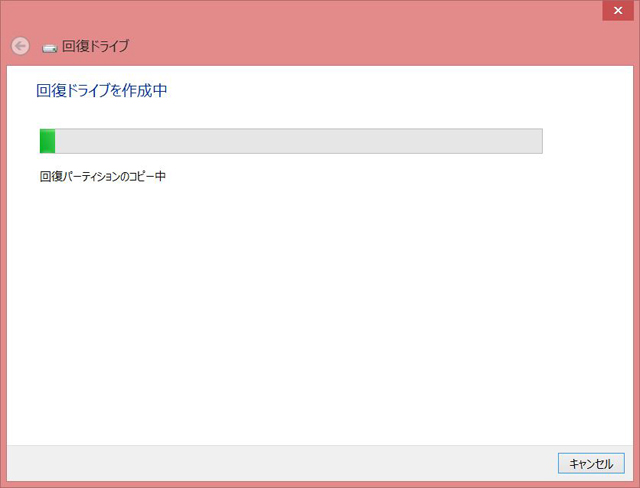
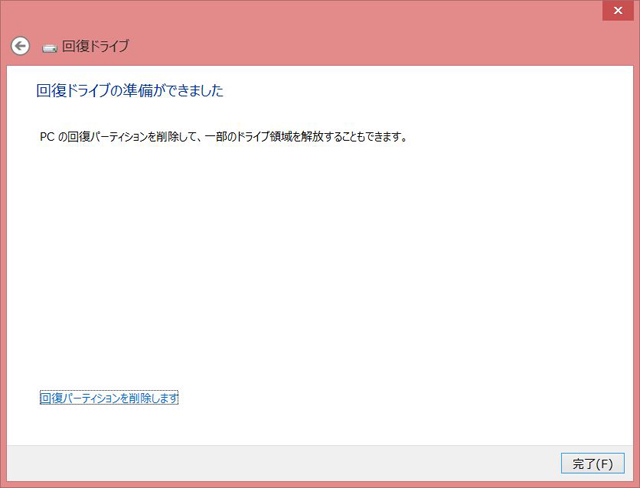
回復ドライブの作成が完了しました。
かかった時間は15分程度です。
回復ドライブの中身を確認してみます。
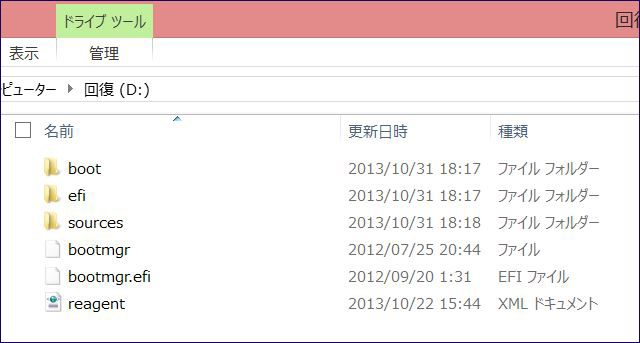
boot
efi
sources
bootmgr
bootmgr.efi
reagent.xml
上記のフォルダやファイルがSDカードにコピーされていました。
回復環境を起動するために必要なファイル類です。
万が一マシンにトラブルが起きてOSが起動しなくなったとしても、この回復ドライブがあれば回復環境を起動して様々な処置を行う事ができます。(HDDなどのハードが物理的に壊れていないのであれば)
回復ドライブを使って Helixを工場出荷時の状態にリカバリー
先ほど作成した回復ドライブを使用して、ThinkPad Helixを工場出荷時の状態にリカバリしてみます。
なお、回復ドライブから回復環境を起動するには、OSではなく作成した回復ドライブからマシンを起動させる必要があるため、Windows 8を完全にシャットダウンさせなくてはなりません。
通常、Windows 8のシャットダウンというとチャーム > 設定 > 電源 > シャットダウンを思い浮かべる方(他にもいくつか方法はありますが)が多いと思いますが、デフォルトの設定(高速スタートアップが有効)の場合、この方法では完全にシャットダウンさせる事ができません。
一見するとシャットダウンしているように見えますが、実は休止のような状態。
次回からの起動時間を短縮するためにそのような仕様となっているのですが、例えばパーツの交換や、今回のように異なるデバイスから起動する場合は完全にシャットダウンさせる必要があります。
※再起動だとマシンを一旦完全にシャットダウンできる為、再起動後にそのまま回復ドライブを起動しても良いのですが、説明の便宜上、以下では完全にシャットダウンし、再度電源をオンにして回復ドライブを使用する方法を解説しています。
というわけで以下、その解説です。
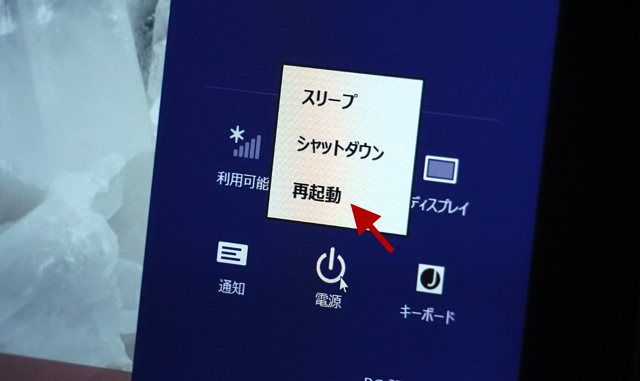
まず、チャーム > 設定 > 電源 > Shiftボタンを押しながら再起動をクリックします。
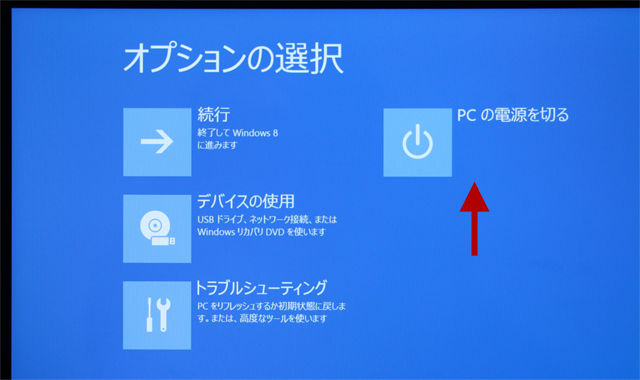
すると普通に再起動せず、オプションの選択が表示されるので、右上に表示された「PCの電源を切る」をいうメニューを選択します。
これで、マシンを完全にシャットダウンさせる事ができます。

マシンをシャットダウンさせたら、作成した回復ドライブをUSB端子に接続しておきます。
回復ドライブを接続したらマシンを起動しますが、普通に起動するとOSの方が起動してしまうので、ブートメニューからUSBに接続されたドライブを起動させます。
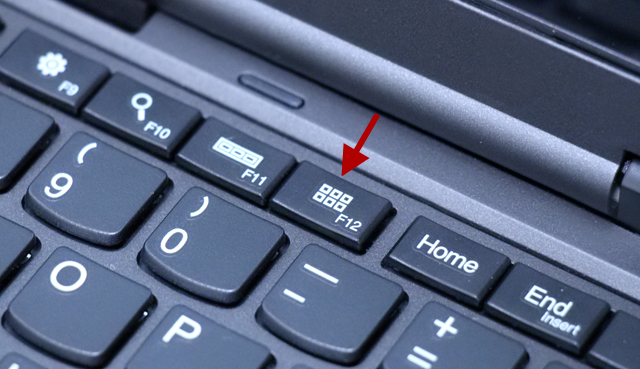
マシンの電源ボタンを押し、Lenovoの文字が表示されている間に「F12」ボタンを押します。
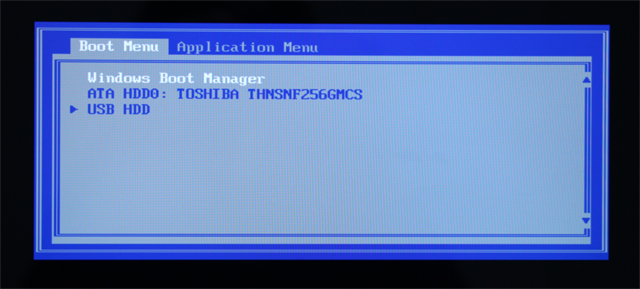
するとブートメニューが表示されるので・・
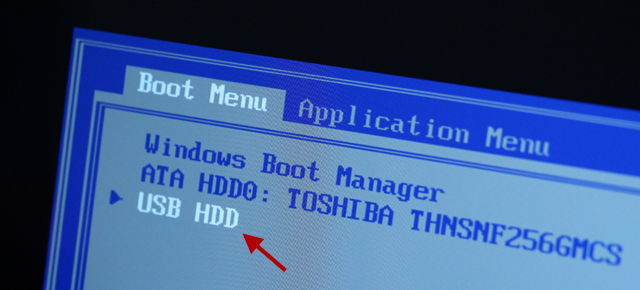
上下カーソルボタンで「USB HDD」の項目へ移動し、Enterを押して決定。
これで、USBデバイスから起動します。
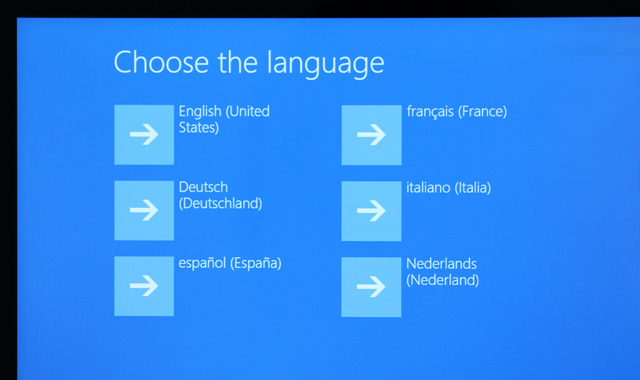
起動後、まずは言語の選択画面が表示されます。
今回のThinkPad Helixは英語版のOSを搭載しているため、英語での表示となります。
ここではEnglishを選択。
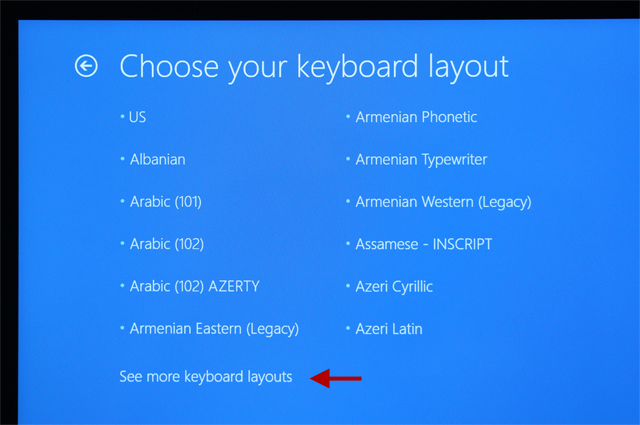
次にキーボードレイアウトを選択します。
表示されている言語とは別の言語を選びたい場合は、下のSee more keyboard layoutsをクリックする事で言語が切り替わります。
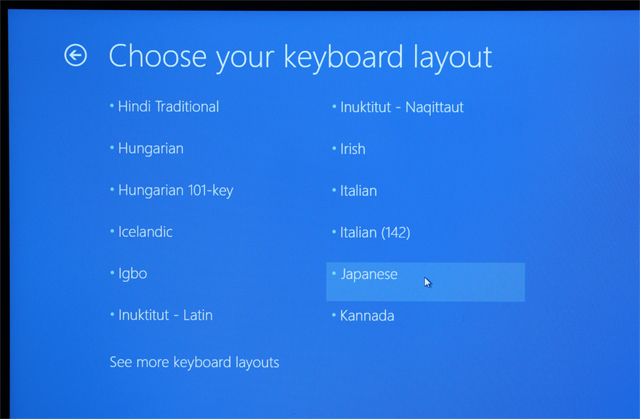
Japaneseを選択。
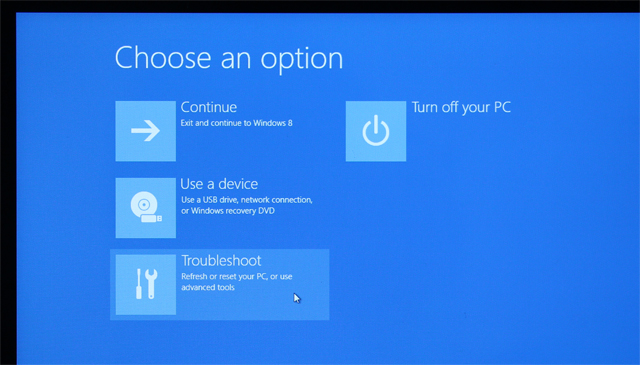
そしてオプションの選択。
今回は、左下のTroubleshootを選択します。
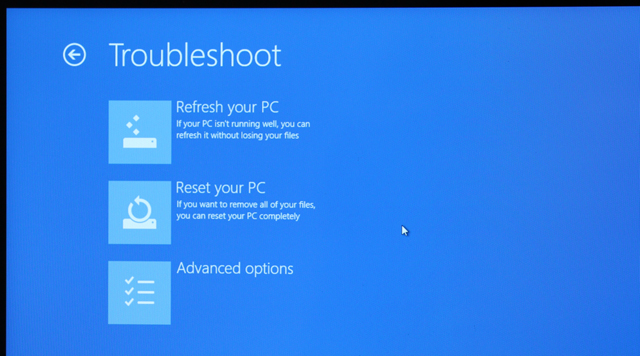
Troubleshoot画面では、PCをリフレッシュするのかリセットするのか、別のオプションを選択するのかを尋ねられます。今回は工場出荷時の状態に戻したいので、中央のReset your PCを選択。
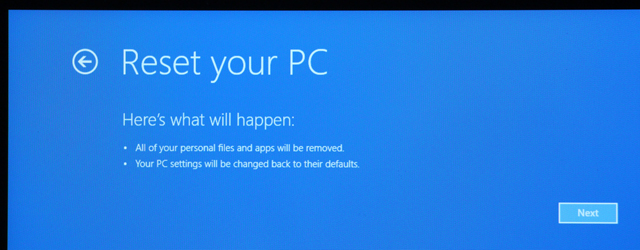
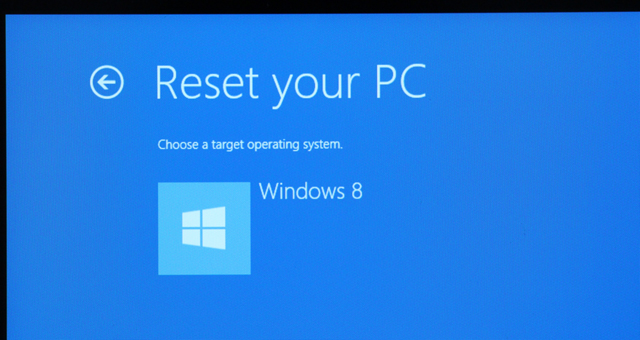
インストール対象となるOS(Windows 8)を選択します。
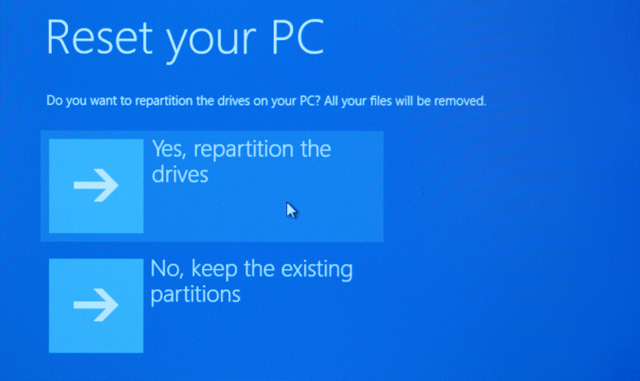
パーティションを構成しなおすか、既存のパーティションを維持するかを尋ねられます。
今回のモデルでパーティションの変更は行っていませんが、パーティションの再構成を選択しました。
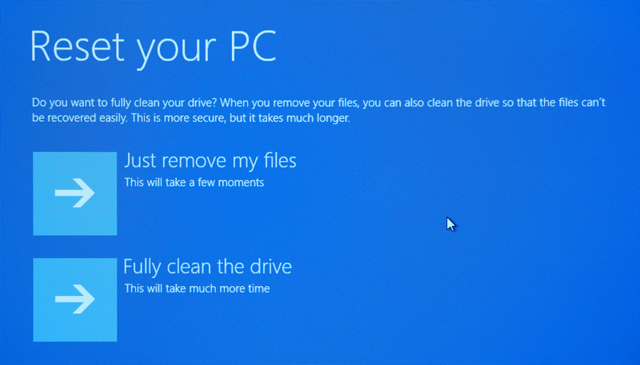
ファイルの削除のみを行うか、完全にドライブをクリーンアップするかを尋ねられます。今回はファイルの削除のみで構わないため、「Just remove my files」を選択。
もし、PCを人に譲る場合には、セキュリティを高めるためにもドライブを完全にクリーンアップしてしまった方が良いです。ただし、時間はけっこうかかります。
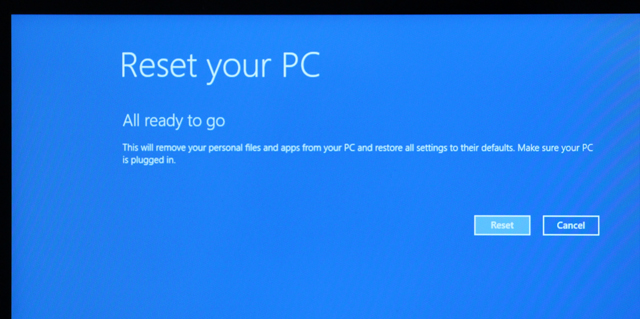
ようやく準備が整いました。
ここでResetを押すと、リカバリ作業が開始されます。
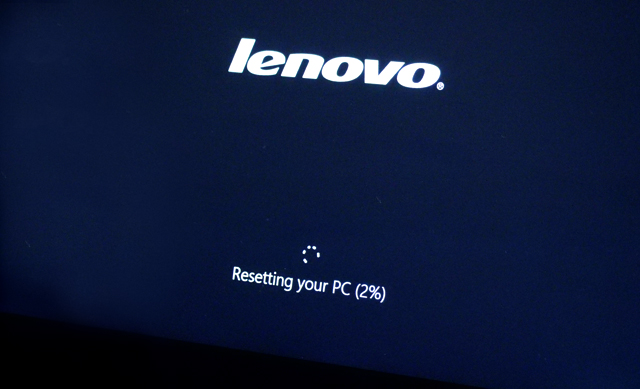
リセット作業中。
ファイルの削除のみなので、それ程時間はかかりません。
しばらくしてリセットが完了すると、Windows 8のセットアップ画面が表示されます。
リセットにかかった時間は大体10分程度です。
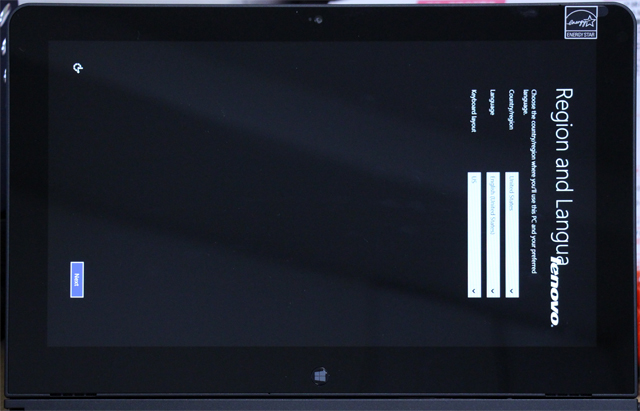
なぜか画面が縦向きに表示されていますが、ディスプレイ右側面にある画面回転ボタンを押せば直ります。
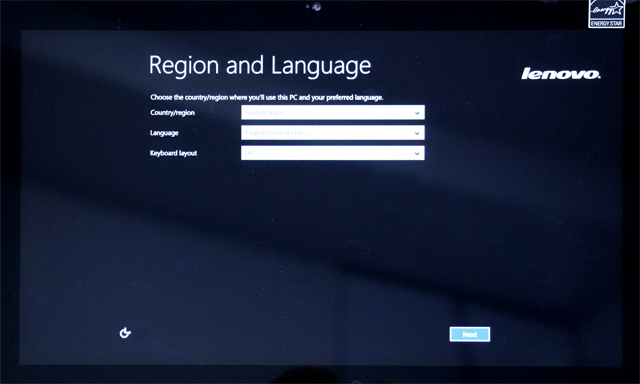
もとい。この後は、普通にアカウントのセットアップを行います。
セットアップ完了後に表示されるモダンUIやデスクトップ画面、アプリケーションの内容など、全て初期状態に戻っているはずです。
以上、回復ドライブによるシステムのリカバリーは正常に完了しました。

作成した回復ドライブは紛失しないように大事に保管しておきます。
マシンにトラブルが起きない限り、マシンのHDD内にあるリカバリ領域から回復環境を起動できるため、作成した回復ドライブはあまり使用する事はないのではと思います。
それ以前に、工場出荷時の状態に戻すような事自体が殆どないかもしれません。
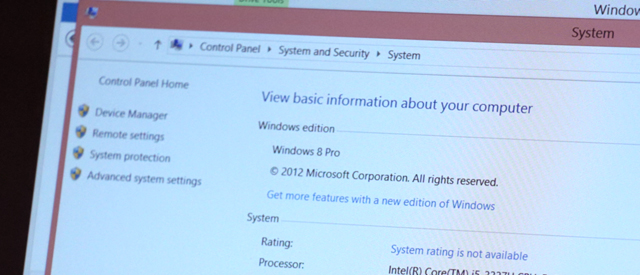
工場出荷時の状態にまで戻ってしまったため、表示も英語に戻ってしまいましたが、日本語の言語パックをダウンロード・インストールする事で日本語表示に変更可能です。 →ThinkPad Helixの英語版Windows 8に 日本語言語パックをインストール
以上となります。
今回、ThinkPad Helixを用いて上記の作業を行いましたが、他のWindows 8を搭載したThinkPadでも同じように回復ドライブの作成や利用が可能です。
環境によって手順が若干異なる可能性はありますが、リカバリディスクの作成や利用の参考にしていただけると幸いです。
次記事では構成の特徴やベンチマーク結果等を掲載します。
→ThinkPad Helix Core i5-3427U搭載モデルのベンチマーク結果(i5-3427U/4GB/256GB SSD)

















