Wi-Fiを使用して kobo gloの初期セットアップを行う
kobo gloでは、PCに接続して初期のセットアップを行う方法と、Wi-Fiに接続してセットアップを行う方法が提供されています。
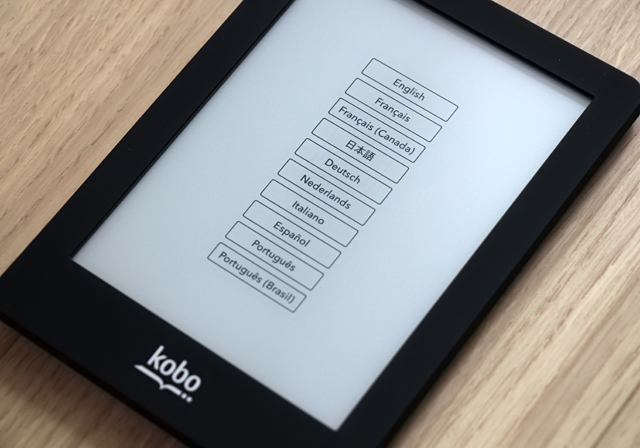
どちらの方法でも簡単にセットアップできますが、PCを使う方法だとデスクトップ用のkoboアプリをダウンロードするなどといった手間がやや増える為、Wi-Fiに接続してセットアップを行う方法の方が便利だと思います。
今回の記事では、Wi-Fiを使用したセットアップ手順と、microSDカードによる容量拡張について掲載してみました。
Wi-Fiに接続してkobo gloの初期セットアップを行う
まず、kobo gloの電源をオンにします。(電源を右側に2~3秒間スライド)
端末は最初からある程度充電された状態だと思いますが、バッテリの電力が残っていない場合は、microUSBケーブルを使用してPCなどから充電してください。
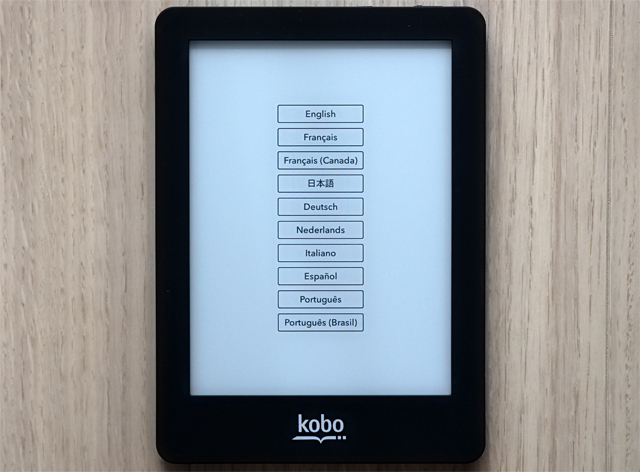
言語の選択画面が表示されるので、ここでは「日本語」をタップ。

ようこそ画面が表示されます。
PCに接続してセットアップを行うか、Wi-Fiに接続してセットアップを行うかを尋ねられるので、ここでは「Wi-Fiに接続してセットアップ」をタップします。
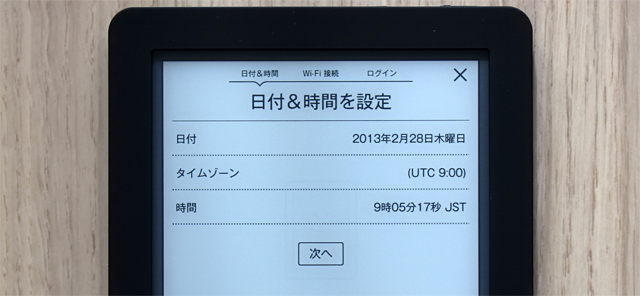
日付と時間の設定が表示されますが、後から勝手に同期されるので、何もせず「次へ」をタップ。
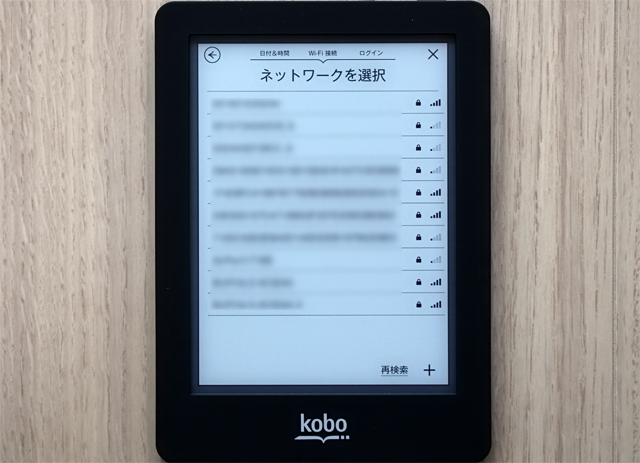
ネットワークの設定を行います。
検索されたネットワークの中から、使用するネットワークをタップ。
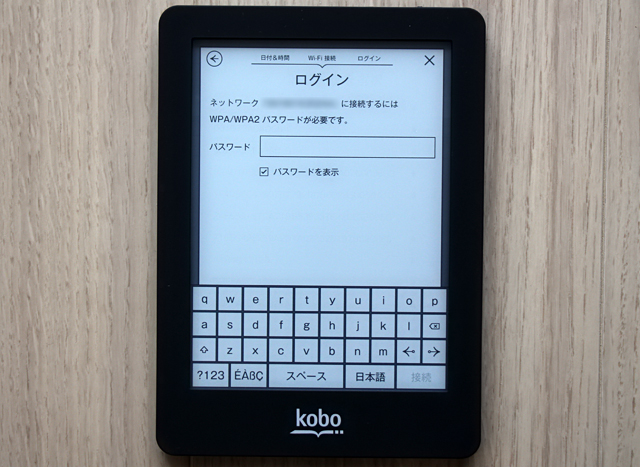
ネットワークのパスワード入力画面が表示されますので、パスワードを入力。
WPSなどに対応していればもっと簡単に接続できるのに、その辺はちょっと不便だと感じます。
ネットワークに接続すると、ソフトウェアの更新が開始されました。
この辺りの挙動は、端末を購入する時期などによって異なるかもしれません。
とりあえず、更新が終わるまで待ちます。
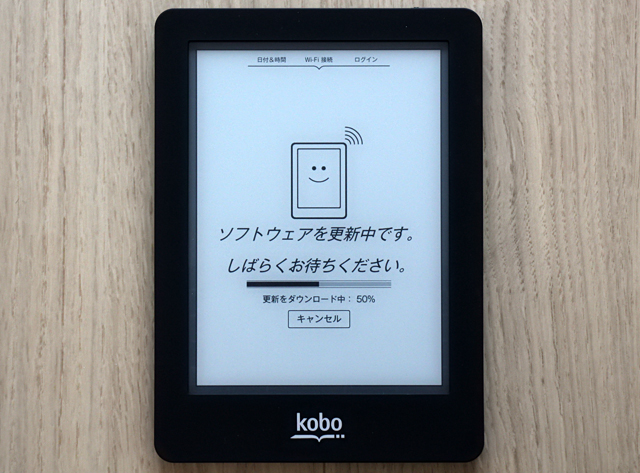


途中再起動がかかったりして、結構時間がかかります。
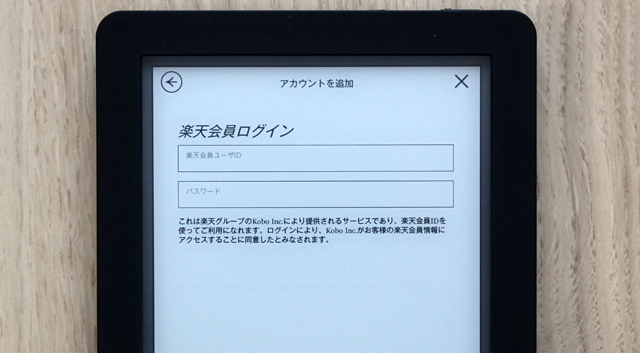
更新が終わると楽天会員のログイン画面が表示されますので、IDとパスワードを入力します。
kobo gloを購入された殆どの方が、既に楽天会員のアカウントをお持ちなのではないかと思いますが、同じアカウントをそのままkoboで利用する事が可能です。新たにアカウントを作るのはとても面倒なので、ここは便利。
アカウントをお持ちでない場合は、PCなどからまず楽天の会員登録を行ってください。
ログインすると、セットアップ中という画面が表示され、続いてクイックツアーが表示されます。
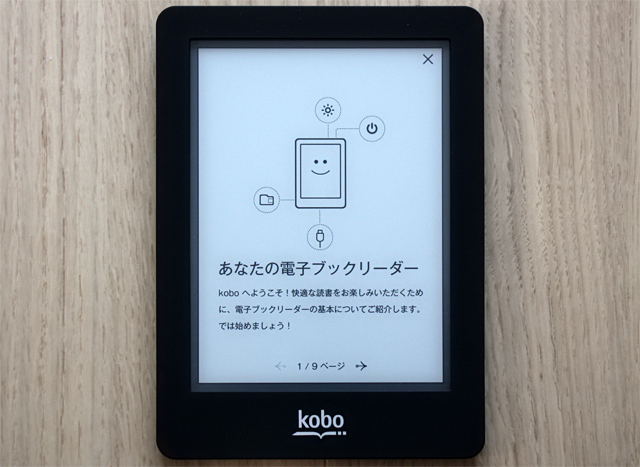
クイックツアーは9ページ。(2013年10月時点)
kobo gloの基本的な使い方を解説するツアーです。
これは別に読まなくてもOKなので、右上の×をタップ。読む場合は、指で画面をスライドさせて読んでください。
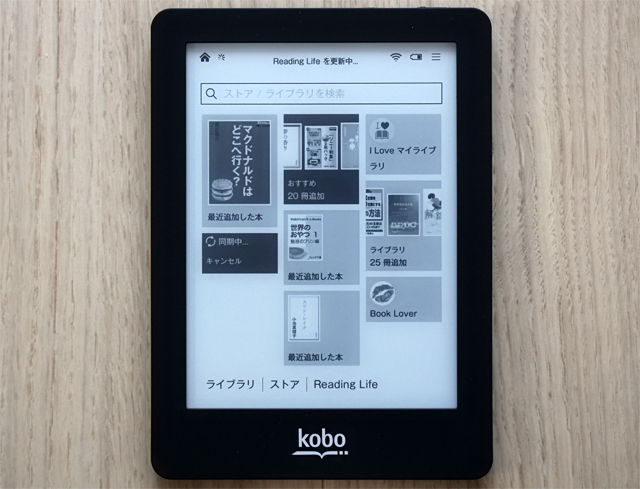
ホーム画面が表示されました。
上の写真では、まだライブラリの内容を同期中ですが、これで初期設定は完了です。
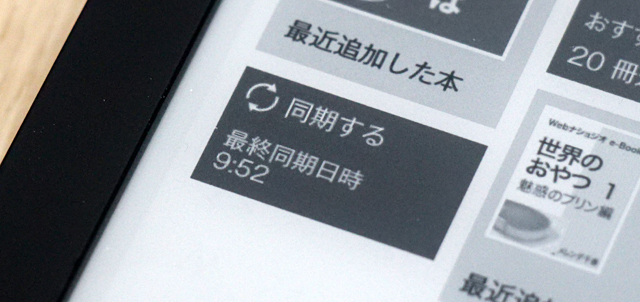
なお、本を購入したり、ライブラリの内容を変更した場合はこのタイルをタップして同期を行ってください。(Wi-Fiへの接続が必要)
同期を行う事で、ライブラリを最新の情報に保つ事ができます。読みかけの本がある場合はその内容も同期されるので、PCやスマートフォンなど他の端末でもkoboを利用されるのであれば、同期はマメに行った方が良いと思います。
なお、PCに接続してkobo Desktopアプリからも同期を行う事が可能です。
Android向けのアプリを上手くインストールする事ができず
スマートフォンやタブレットからも読めた方が便利なので、スマートフォン用のアプリケーションもそれぞれの端末にダウンロードして入れてみたのですが、Android版のアプリはうまくインストールできない端末が多かったです。
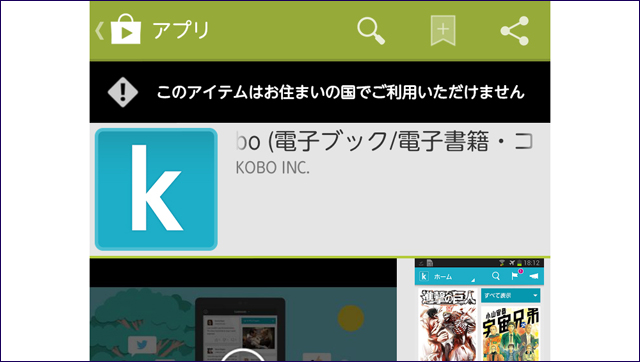
インストールしようとすると、「このアイテムはお住まいの国でご利用いただけません」といった表示が出てインストールできません。(以前、別の端末で試した時にはインストールできていた)
端末の種類によるのか、バージョンによるものなのかはわかりませんが、インストールできない端末が幾つかありました。といってもネット上でインストール出来ないという声は見かけないので、GooglePlayなど何らかの個人的な設定によるものなのかもしれません。
iPhoneに関しては、特に何も問題なく使えています。
microSDカードによる保存容量の拡張
kobo gloは保存容量が1GB(容量は2GBですが、ユーザーが利用できるのは1GB)と少な目。
テキストベースの本であれば1GBでも多いくらいですが、イラストの沢山入ったコミックなどを沢山読まれる場合、この容量ではやや心許ない気がします。
ですが、kobo gloは端末にmicroSDカードスロットを備えており、最大32GBまでmicroSDカードによる容量の拡張を行う事ができます。
というわけで早速microSDカードを購入し、拡張してみました。

16GBのmicroSDカードをAmazonで購入。
東芝のmicroSDHC UHS-Iカード EXCERIA TypeHDという製品です。
コミックは読みますが、読み終えた本をずっと入れっぱなしにする事はないので、16GBあれば十分過ぎる位だと思います。

Read 95MB/S、Write 30MB/Sの読み書きの速いmicroSDカードです。
といっても、今回はあんまり関係ないかもですが・・・

変換アダプターやカードケースはついていないものでした。
早速kobo gloに追加してみます。
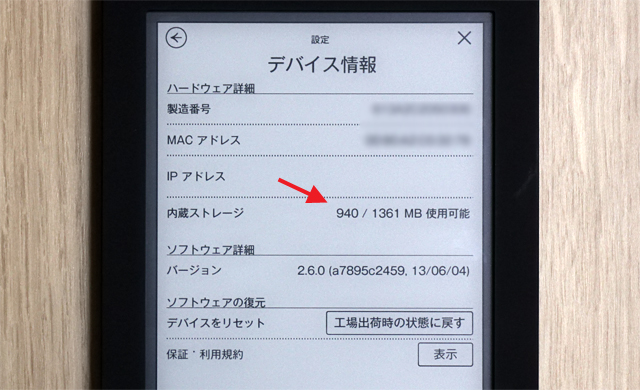
追加前
カード追加前は、内蔵ストレージのみの表示。
残り940MBの容量が使用可能です。まだ全然余裕ですね。

追加後
microSDカード追加後は、内蔵ストレージの下にmicroSDの表示が現れました。15603MB(15~16GB)もの容量が使用可能となっています。
内蔵ストレージの容量がいっぱいになったら、カードの方へ記録されるようです。まあ、これだけあれば使い切る事はないと思います。
初期設定に関しては以上となります。
後日、端末の実際の使い勝手や、書籍の購入などについて触れる予定です。
なお、電子書籍はkobo gloからも購入する事が可能ですが、正直いって端末のストアの使い勝手はあまり良くないので、書籍の購入はPCから行った方が良いと思います。
・楽天kobo 公式ページはこちら



















