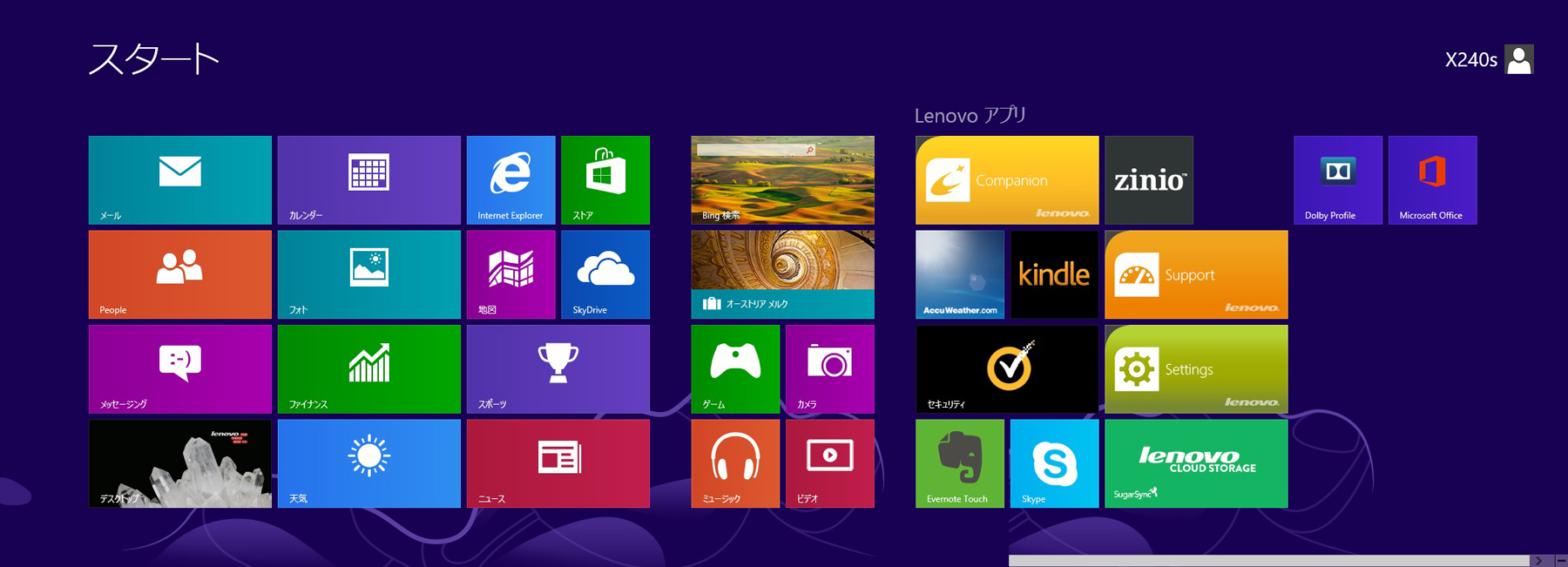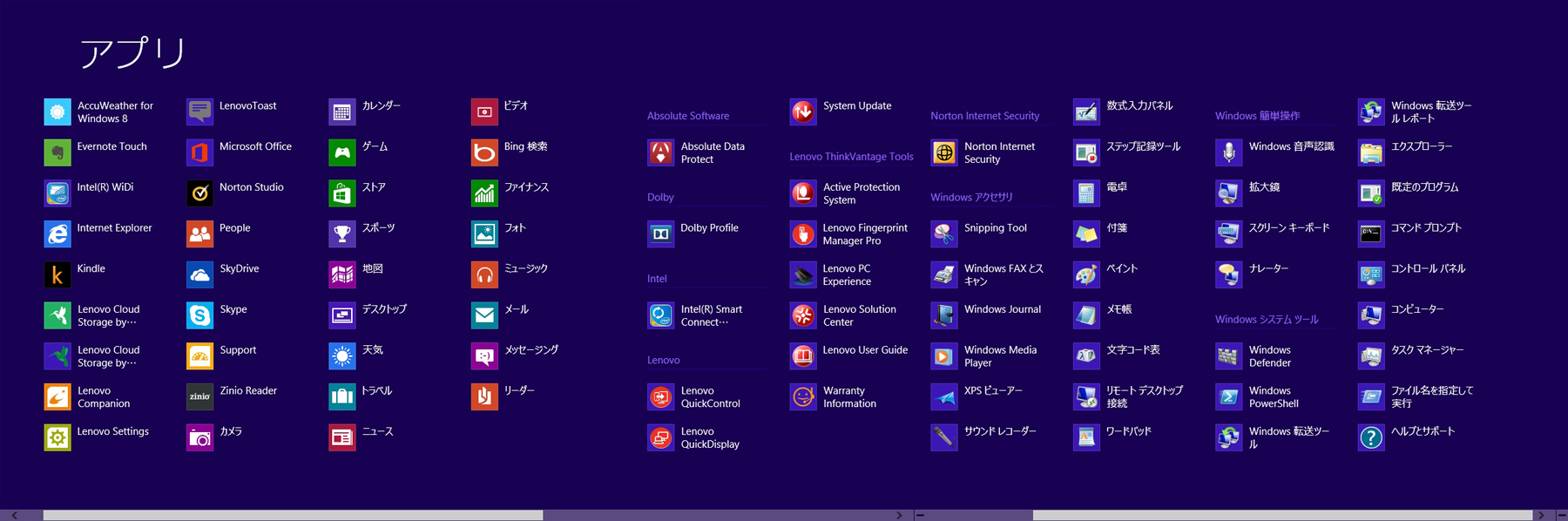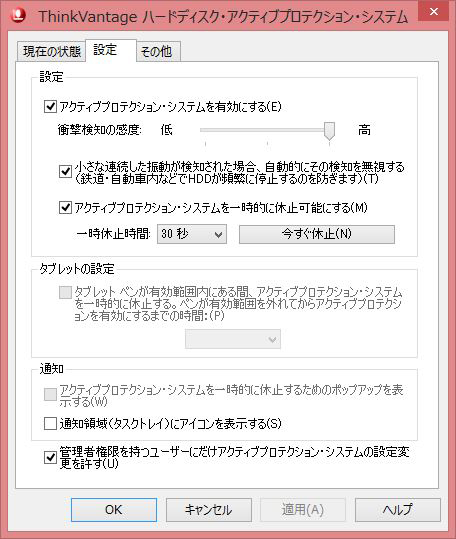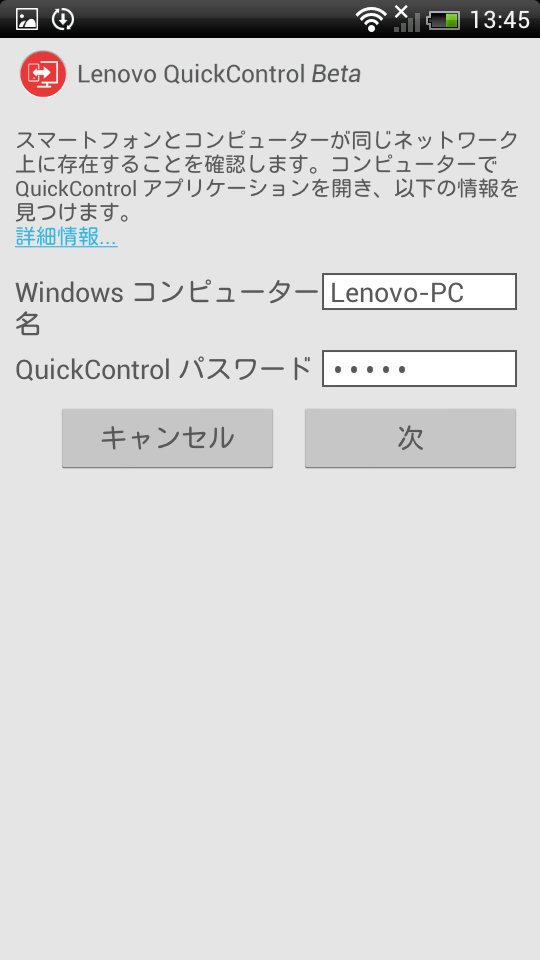ThinkPad X240s のアプリを解説 スマホからのリモート操作が可能なQuickControl他
前記事(ThinkPad X240sのベンチマーク結果 i7-4500U搭載モデルの性能やバッテリ駆動時間)に掲載した性能面の詳細に引き続き、今度はThinkPad X240sに標準で搭載されているアプリケーションについて。
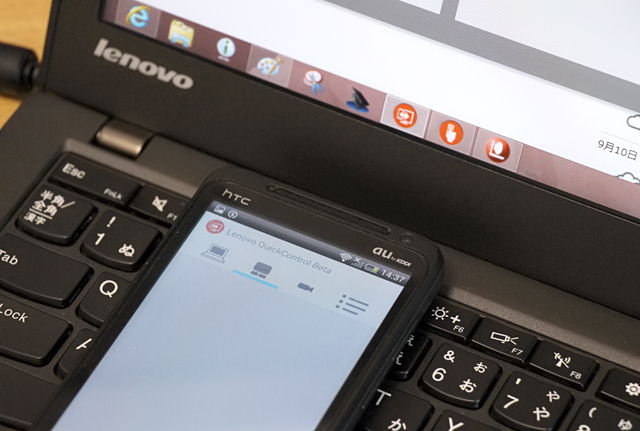
X240sにプリインストールされているアプリは基本的な機能の管理ツール、アンチウイルスソフトウェア、サウンド系ソフトウェア・・といった具合にそれ程多くはなく、初期状態で多数のソフトが搭載されるのを嫌う方にも向いた内容です。
以下ではそれらソフトの簡単な紹介に加え、QuickControlというアプリやマシンのリカバリー手順などについて掲載してみました。
【ThinkPad X240s レビュー記事目次】
・外観や操作性について
(外観・インターフェース / キーボード / 筐体内部のパーツ / 重量 / 液晶の見やすさ / X230との比較)
・性能面やバッテリ駆動時間
(構成と特徴 / ベンチマーク結果 / 消費電力・温度 / バッテリ駆動時間)
・アプリケーション・機能について
(主な搭載アプリ / PCをスマホでリモート操作 / リカバリの手順 / スタートメニュー「Pokki」を追加する)
・おまけ記事と製品まとめ
(X240sと240 / ThinkPad X240sのまとめ・感想)
主な搭載アプリ
まず、搭載されているアプリケーションを簡単にご紹介いたします。
以下はX240sの初期状態でのデスクトップ画面やモダンUI、アプリ一覧画面の様子です。
選択する構成によっても若干異なってくるのですが、基本的なツールとしてはThinkVantage Toolsと称して提供されているPassword Manager(パスワードの管理)やSystem Update(システムの更新)、Lenovo Solution Center(システムの状態やセキュリティ他、マシン全体の総合管理ツール)、Fingerprint Software(指紋認証ソフトウェア)、ThinkVantageハードディスク・アクティブプロテクション・システム(HDDを振動などから保護)等が搭載されています。
電源や接続の管理に関しては、モダンUIからアクセスできる「Lenovo Settings」内にPower Manager(電源管理)やLocation Awareness(接続管理)を用意。
その他Lenovo Companion、Lenovo QuickDisplay(ワイヤレスディスプレイとの接続設定)、Lenovo QuickControl(コンピューターとスマートフォンをペアリング)といった独自のソフトウェアを備えています。
サードパーティ製のツールとしてはアンチウイルスソフトのNorton Internet Security 2013、サウンドの設定を行うDolby Advanced Audio V2、Absolute Data Protectの体験版(盗難防止用ソフト)、Lenovo Cloud Storage by SugarSync(オンラインストレージ)などを搭載。
Lenovo独自のツールに関しては、モダンUIからアクセスしなくてはならないものもあり、少しわかり難いです。(電源や接続設定など、ある事に気づかずWindows標準の機能を利用される方もいるのでは)
あと、以前のモデルでは提供されていたRescue and Recovery(リカバリーツール)等はなく、リカバリやリカバリディスクの作成などはWindows 8標準の機能を利用する必要があります。
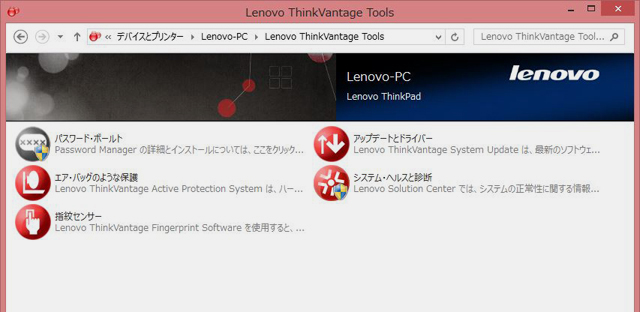
ThinkVantage Tools
ThinkVantage Toolsのアプリは全てがインストールされているわけではなく、Password Managerなど自分でインストールしなくてはならないものもあります。
ThinkVantage ハードディスク アクティブプロテクション システムの設定画面。
連続した振動(電車や車などの振動)は無視するといった細かな設定が可能。
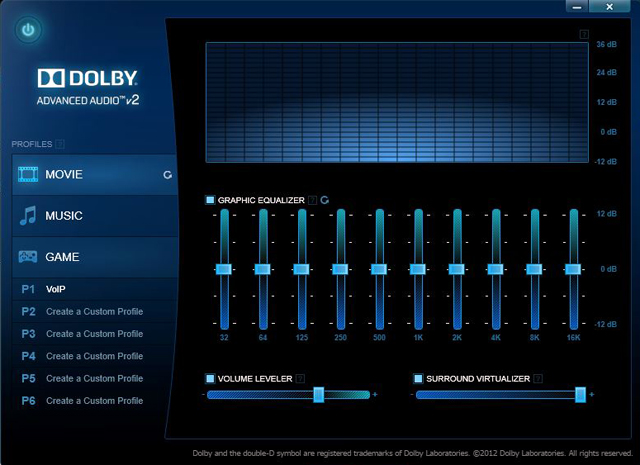
Dolby Advanced Audio V2
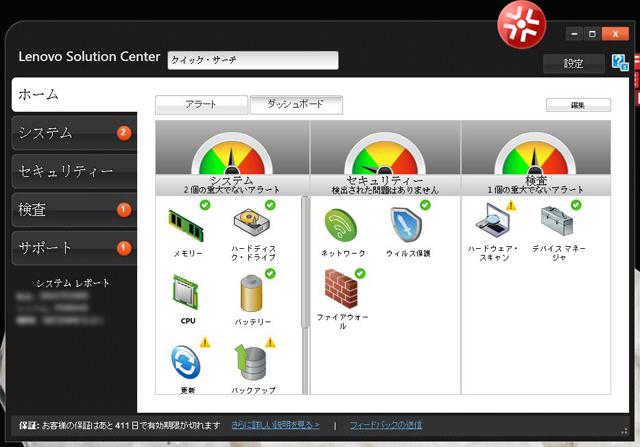
Lenovo Solution CenterTools
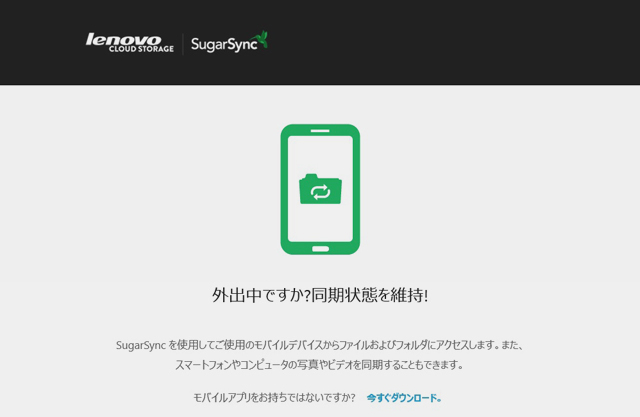
Lenovo Cloud Storage by SugarSyncTools
Lenovo・・とありますが、SugarSyncによるオンラインストレージです。
自分も一応アカウントは持っていますが、DropBoxをメインに使っているので殆ど使っておらず。ですがこの手のオンラインストレージは結構便利です。
Lenovo QuickControl PCをスマホでリモート操作
プリインストールされていたアプリケーションの中に、「Lenovo QuickControl」というスマートフォンからPCをリモート操作できるというソフトウェアがあったので利用してみました。
Betaとある通り、まだ完成形ではないのだと思います。
まず、利用するスマートフォン側で専用のアプリを落とす必要があります。
画面右側にGooglePlayとある通り、アプリの提供はAndoroidのみでiOS向けのものは提供されていないため、リモート操作に利用できるのはAndroidを搭載したスマートフォンという事になります。
以下、Androidスマートフォンでのアプリのダウンロードと設定です。
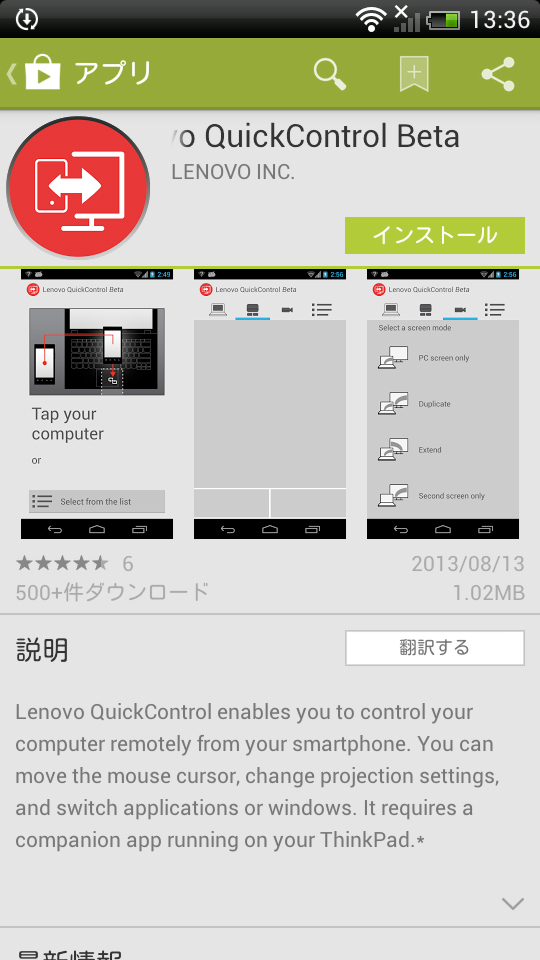
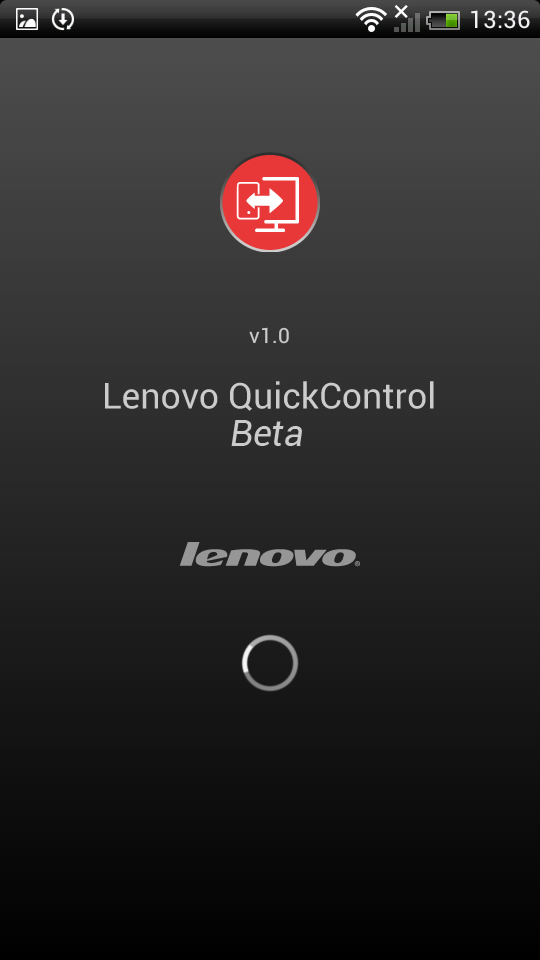
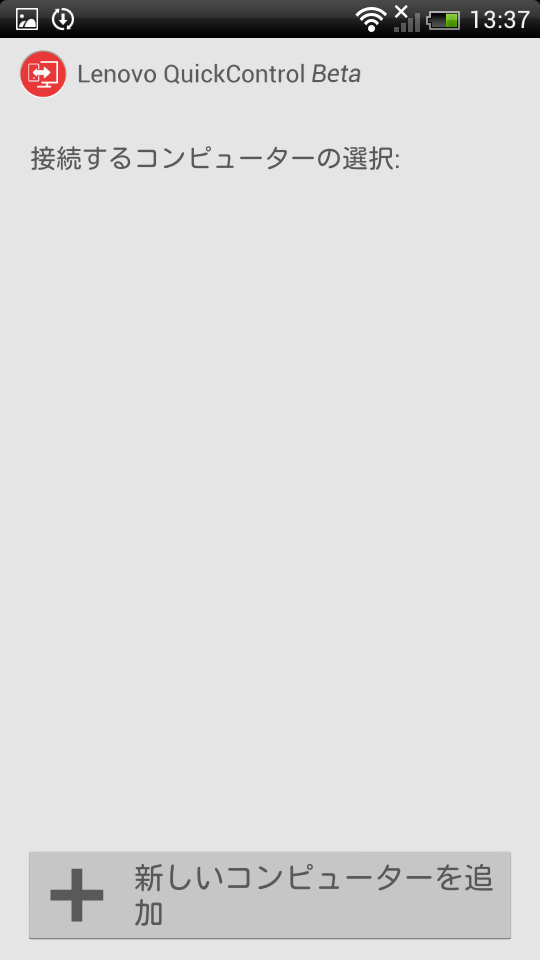
左:Playストアでアプリをダウンロード / 中央: Lenovo QuickControlの起動画面 / 右:コンピューターの追加設定
スマートフォンにインストールしたLenovo QuickControlを起動すると、まず接続するコンピューターを追加するための設定画面が表示されます。
NFCを搭載した機器同士だと簡単に設定できるようですが、今回はそうではないので手動設定を行います。
「新しいコンピューターを追加」をタップし、Windowsのコンピューター名と 適当なパスワードを入力。その際、PCのアプリ設定画面内にあるQuickControl パスワードのフォーム内にも同じパスワードを入力します。
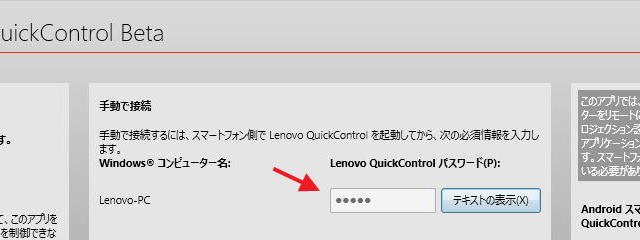
PCのQuickControlアプリの パスワードフォーム内にも、スマホに入力したものと同じパスワードを入力
Windowsのコンピューター名と 適当なパスワードを入力したら、次へ進みます。
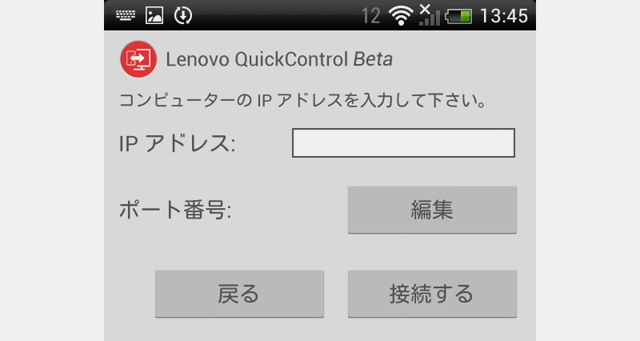
コンピューターのIPアドレスを入力。アドレスはPCのQuickControlアプリに表示されています。
IPアドレスを入力したら「接続する」ボタンをタップ。
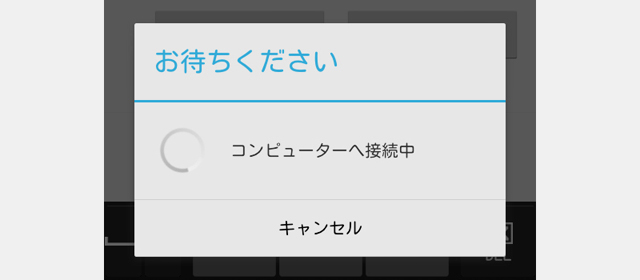
PCと接続中
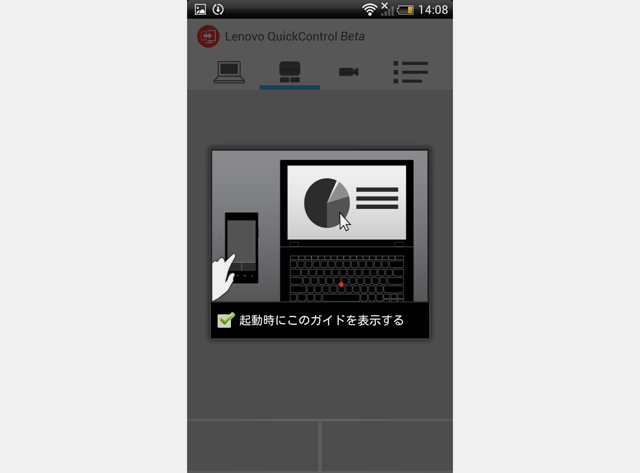
接続が完了すると表示される画面
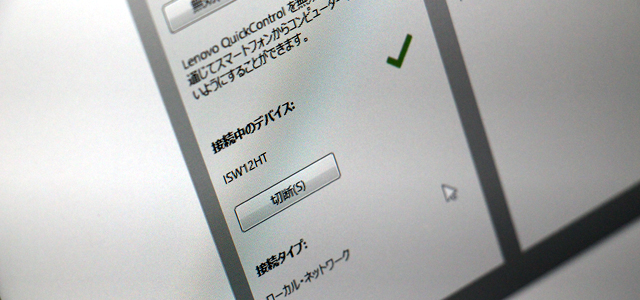
PC側のQuickControlアプリにも、接続中のデバイス名が表示されています。
このアプリでは主に、スマートフォンによるタッチパッドの操作やディスプレイモードの切り替え、PCの画面に表示するアプリケーションの切り替えなどを行う事ができます。
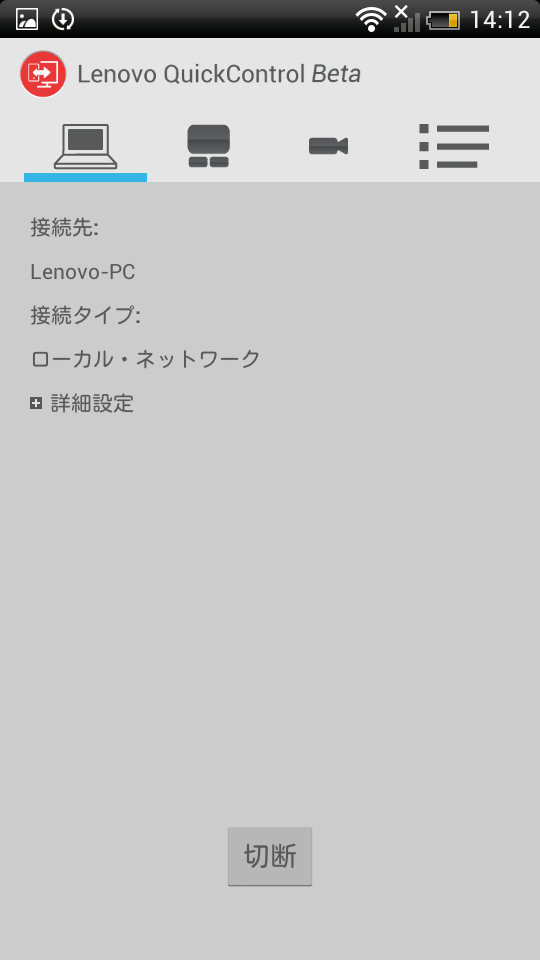

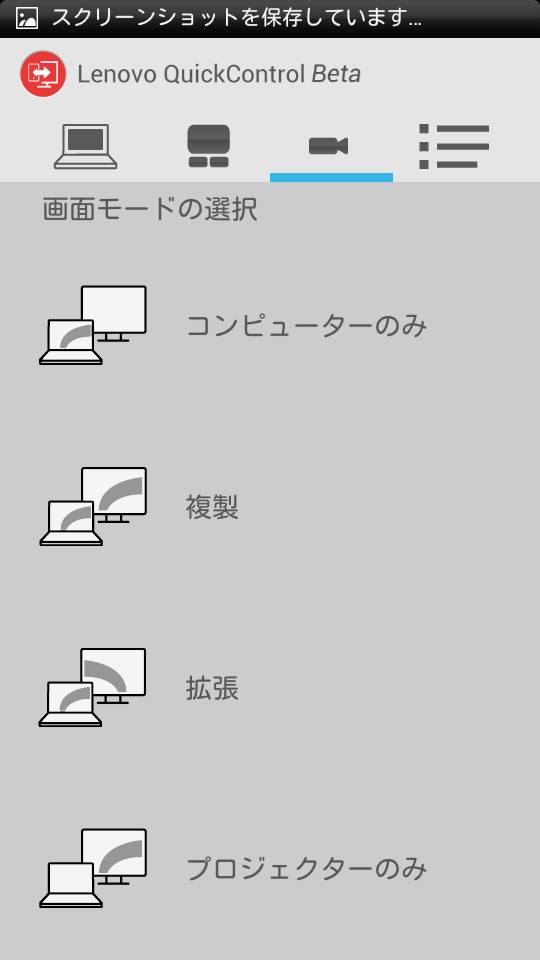
左:接続先の情報 / 中央:仮想タッチパッド機能 / 右:画面モードの選択
タッチパッド機能は、スマートフォンの画面に表示された仮想タッチパッドを使ってPCの操作を行う事ができるもの。カーソルを移動させたり、クリックでアプリケーションを起動させるなど、PCのタッチパッドと同じ操作を実現します。
画面モードの選択では、マルチディスプレイ等の切り替えなどを行う事ができます。
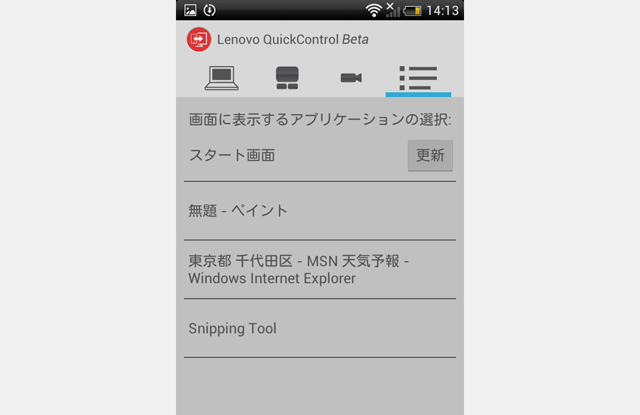
アプリケーションの選択
アプリケーションの選択では、現在PC側で起動中のアプリケーション一覧が表示されます。(アプリによっては表示されないものもあります)
それぞれのアプリをタップする事で、対象のアプリケーションをPC画面の前面に表示(アクティブに)させる事が可能です。
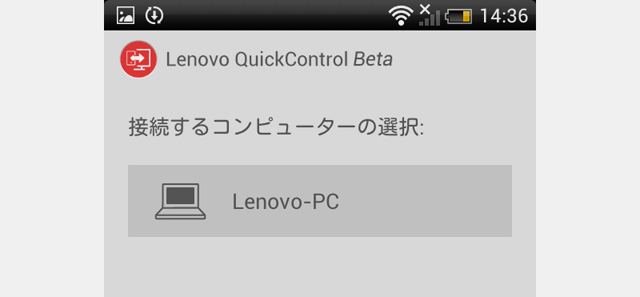
一旦設定すると、次からはコンピューター名をタップするだけで簡単に接続できます
実際に利用した感触としては、タッチパッドの操作やアプリの切り替え他、思ったよりも動作はスムーズです。(環境も関係あるかもしれません)
プレゼンテーションなどで使えそうな機能ですが、ペアリングが解除されやすいのか、しばらく操作せずにいると接続が切れてしまう事が頻繁にありました。
接続環境の良い場所でこの状態なので、果して実際に使い物になるのかは不明。ただ面白いとは思います。
マシンのリカバリ方法
X240sのリカバリについて簡単に解説します。
Windows 8搭載のThinkPadにはWindows 7以前のOSを搭載したThinkPadのように、Rescue and Recoveryなどのメーカー独自のリカバリーツールが付属していません。
ですのでリカバリーや、リカバリーディスクの作成はWindows標準の機能を利用して行います。
以下、Windows 8のリセット機能を利用して工場出荷時の状態に戻す手順です。

チャームを表示させ、設定をクリック。
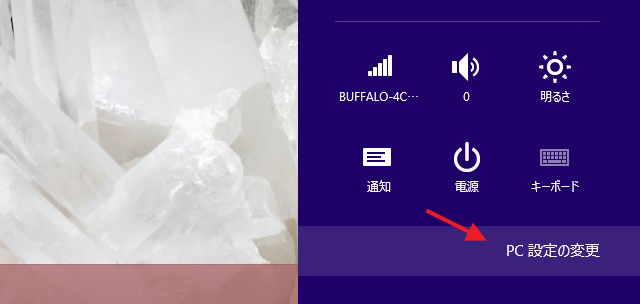
設定画面が表示されたら、下部にある「PC設定の変更」をクリック。
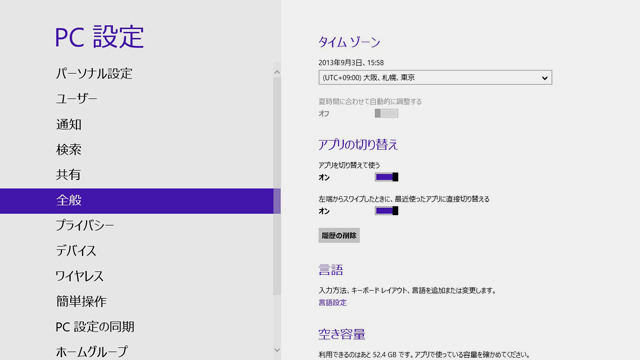
PC設定の変更が表示されたら、左メニューの「全般」をクリック。
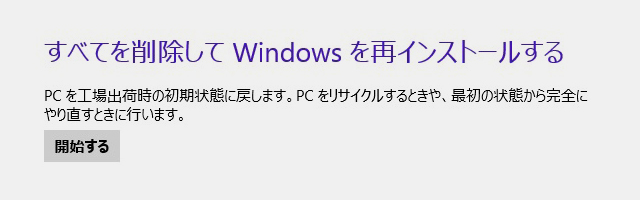
全般メニューの中にある(右側に表示されている)、「すべてを削除してWindowsを再イントールする」を開始します。
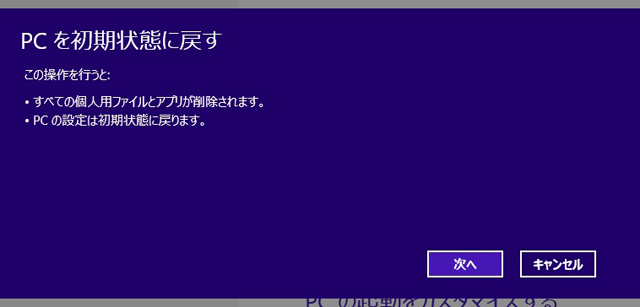
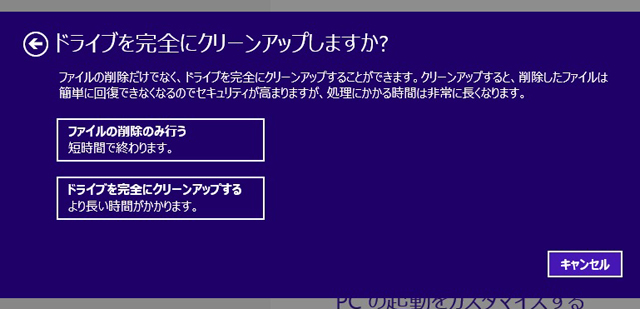
ファイルの削除のみを行うか、完全にクリーンアップするかを尋ねられます。
マシンを他人に譲るとか、売りに出すなどというのならともかく、通常はファイルの削除でよいと思います。完全にクリーンアップすると非常に時間がかかります。
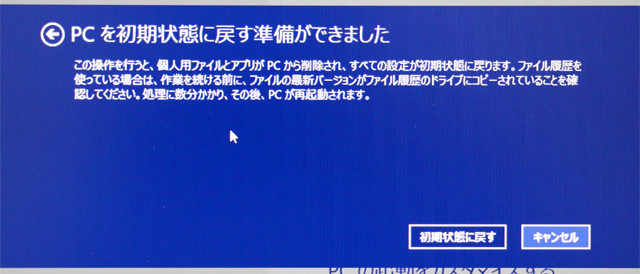
初期状態に戻すボタンを押すと、マシンが再起動してリカバリー作業が開始されます。
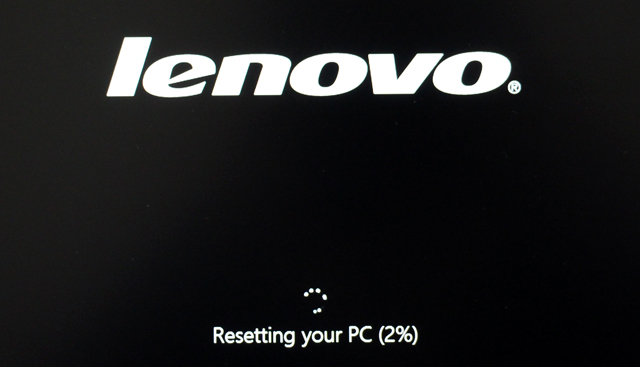
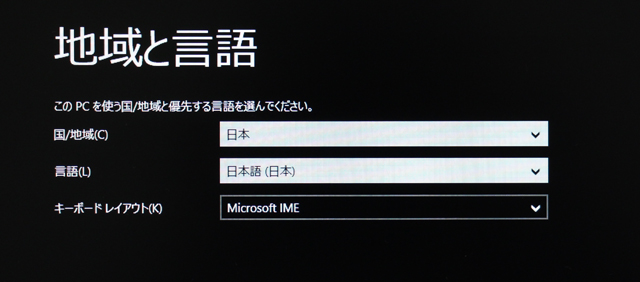
リカバリーが完了しました。
今回のモデルは性能が高いからなのか、5分もかからないうちにリカバリーが終わりました。
なお、上記のようにDtoD機能を利用すれば簡単に工場出荷時の状態に戻す事ができますが、マシンにトラブルなどが発生してシステムを起動できなくなってしまった場合には、DtoD機能は利用する事ができません。
そういった場合に役に立つのがリカバリーディスクです。
先に、X240sではWindows標準の機能を利用してディスクを作成すると述べましたが、具体的にはコントロールパネル内の「回復」機能か、同じくコントロールパネル内の「Windows 7のファイルの回復>システムイメージの作成」を利用してリカバリーディスクの作成を行います。
その手順については、マイクロソフトのやその他のサイト上に沢山掲載されていますので、そちらをご参照いただければと思います。
次の記事に続きます。