ThinkPad X240s レビュー 薄く軽い12.5型のノートPCを使ってみました
レノボが販売するビジネス向けのノートPC、ThinkPad X240s のレビューです。

ThinkPad X240sは12.5型の液晶を搭載する、Xシリーズの軽量版にあたるノートPC。
選択する構成によってはUltrabookの仕様にも合致する内容を持つ製品で、プロセッサにはHaswellを搭載、OSはWindows 8や8proを搭載可能。勿論、各種のカスタマイズに対応しています。
従来の製品に比べてかなり薄型・軽量に設計されているため、多くの薄型のモデルと同じくバッテリの取り外しが行えないのですが、前後にバッテリを2つ搭載している為に駆動時間が非常に長く、替えバッテリなどはまず必要ないでしょう。
底面の構造も旧モデルと違って一枚板となりますが、考えていたよりも内部のパーツにアクセスしやすく、実際の製品に触れる前まで自分の中にあった懸念は完全に払拭された感じです。
今回の記事ではそんなX240sの基本的な情報や使い勝手、性能面などについて詳しく触れていきたいと思います。製品に興味をお持ちの方、購入を検討されている方は是非記事をご覧ください。
【ThinkPad X240s レビュー記事目次】
・外観や操作性について
(外観・インターフェース / キーボード / 筐体内部のパーツ / 重量 / 液晶の見やすさ / X230との比較)
・性能面やバッテリ駆動時間
(構成と特徴 / ベンチマーク結果 / 消費電力・温度 / バッテリ駆動時間)
・アプリケーション・機能について
(主な搭載アプリ / PCをスマホでリモート操作 / リカバリの手順 / スタートメニュー「Pokki」を追加する)
・おまけ記事と製品まとめ
(X240sと240 / ThinkPad X240sのまとめ・感想)
外観・インターフェース
デザインやインターフェースの内容を詳しくチェックします。



天板にはマットな質感の素材を使用しており、カラーはブラック。
隅にThinkPadのロゴとLenovoのロゴを配置しています。
これまでのモデルと同じデザインを採用していますが、カラーや質感が微妙に前世代のモデルとは異なっています。
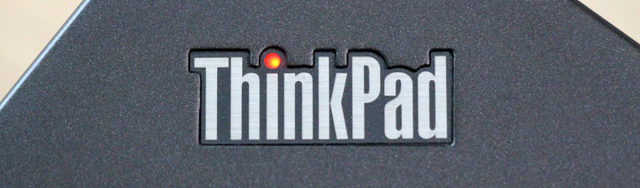
マシン起動時には、ThinkPadロゴの「i」の点が赤く点灯します。

筺体のサイズは幅305.5mm、奥行き208.5mm、高さ17.7mmで重量は公称では約1.34kg。
上記はタッチパネルを搭載しないモデルの数字で、タッチパネル搭載のモデルを選択した場合は、厚みが19.7mmに、重量は約1.5kgと少し重くなります。
Windows 8を搭載するのであればマルチタッチ・・とも思いますが、厚みはともかく重量が1.5kgに増してしまうのは避けたいので、個人的にこのモデルを選択するとしたらタッチなしのモデルだと思います。




液晶の左下にはLenovoのロゴ、右下にはX240sのロゴ
ディスプレイには12.5型ワイドHD(1366×768)のIPS液晶を搭載。
IPS液晶はオプションで選択できるものであり、標準ではIPSパネルは搭載されません。
現時点(2013年9月2日)では標準のHD液晶、IPS HD液晶の他に、タッチ対応のIPS HD液晶が提供されています。タッチは10点対応です。

液晶の上には720p HD対応のWebカメラを搭載。
カメラは標準では搭載されません。オプションでの追加となります。
筺体側面のインターフェースの内容をチェックします。

左側面の様子。
角型の電源コネクター、VGA、USB3.0、Mini-Displayportを搭載。
薄型のモデルでありながらVGA端子が搭載されるのは珍しいと思います。

底面側から見たVGA端子。端子の一部が露出しており、ギリギリで搭載しているという事がわかります。

前面にはなにも搭載されず。

右側面には、ヘッドフォン出力とマイク入力のコンボ、電源オフ時の充電に対応したUSB3.0、SIMスロット、SDカードスロット、LAN、セキュリティスロットを搭載。
SIMスロットは日本のモデルでは使用しません。

背面には何も無し。
という具合に、薄型のノートでありながらVGAやLAN端子が搭載されている所はビジネス向けのモデルならではだと感じます。USB端子が2基しかないという所が少し心許なくはありますが、全体として不足感はありません。


液晶は完全に後方に倒してしまう事ができます。
きっちり180度です。
液晶の可動性の高さは、モバイルノートとしては重要。膝の上において作業をする場合など、液晶の角度を細かく調整できるというのは便利です。

本体と電源アダプター、ケーブル。

電源アダプターのプラグの形状はメガネ型。

X240sでは45Wのアダプターを利用します。
キーボード周辺の様子と使い勝手
次にキーボードとその周辺の様子や、使い勝手をチェックします。

キーボード全体
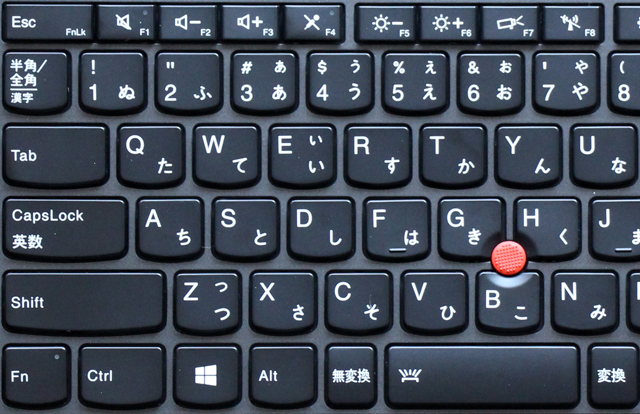
キーボード左半分
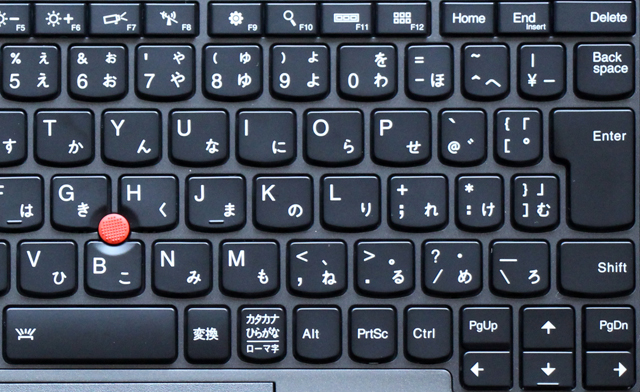
キーボード右半分

ファンクションキー付近のキーの配置や機能が旧世代のモデルと若干異なる
キーボードは従来と同じ6列のアイソレーションタイプ。
キーピッチは実測で約1.8~9mm、キーストロークは約2mmと薄型のモデルにしてはそこそこ深さがあります。強く打ってもキーボード面にたわみは生じず、安定した打鍵が可能です。
なお、ファンクションキーはデフォルトの状態では、輝度の調整や音量などの機能が優先的に動作するようになっており、ファンクションキー本来の機能はFnキーとの同時押しで動作させる事ができます。


キートップは端から中心にかけて、緩やかに湾曲しています。

キーボード左上のEscキーにはFnLockの機能を搭載。
Fn+Escでファンクションキーの動作を入れ替える事が可能です。
場面によって音量調整などのメディア機能を優先するか、ファンクションキー本来の機能を優先するかを簡単に設定できるのは利便性に優れます。
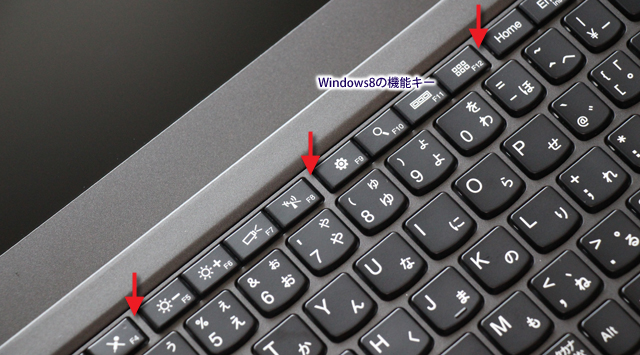
ファンクションキーの間にスペースが設けられました。
旧世代のX2xxシリーズではファンクションキーが隙間なく並んでおり少々打ち辛かったのですが、そのファンクションキーの各所にスペースを設ける事で、各キーの位置が正確に把握しやすくなり操作性が向上しました。
あと、F9~F12までのキーには、Windows 8ならではの機能キーが並びます。
検索やアプリの一覧、ウィンドウの切り替えや設定などを簡単に呼び出すキーです。
その他、キーボードにはバックライト付きを選択する事が可能です。
標準ではバックライトは搭載されませんが、X240sには従来のモデルにあったようなThinkLight(液晶上部のライト)がないため、暗い場所でPCを利用する事もあるという場合は選択しておいた方が良いと思います。

キーボードバックライトオフ

キーボードバックライトオン(弱)

キーボードバックライトオン(強)
バックライトは2段階の明るさに切り替える事が可能です。


トラックポイントとトラックポイント側のボタン
タッチパッドはボタン一体型。
ThinkPad Helixで採用されたものと同じだと思われる、5ボタンのクリックパッドです。
ボタン部分は比較的ストロークがあり、独立タイプのボタンと押し心地が似ていて押しやすいです。またパッド部分の面積が広くとられており、X230に搭載されているようなタッチパッドよりも確実に使いやすいと感じます。
なお、トラックポイント側にあったボタンはタッチパッドと一体化しており、これまでトラックポイントとボタンを組み合わせて利用されていた方は違和感を感じられるかもしれません。これを使いやすいと思うかそうでないかは元々の使い方にもよるでしょう。
私自身は独立したボタンがあった方が使いやすいとは思いますが、普段から多用しているわけではないため、それ程操作に影響はないです。

電源ボタンと指紋センサーはキーボードの右側に配置。
指紋センサーはオプションです。
筐体内部へのアクセスとパーツチェック
次に、X240sの底面の様子と筐体内部の構造について。

底面は、開く事の出来るパネルや継ぎ目等が一切ない一枚板の構造を採用。
従来のようにメモリスロットやHDDベイへアクセスするためのパネル等が設けられておらず、一見したところではパーツの追加や換装は難しいように感じますが、比較的簡単に底面カバーを開く事ができるようになっています。

底面カバーを取り外した内部の様子

メモリは1スロットのみ。
選択するパッケージにもよりますが、今の所(2013年9月2日時点)は最低2GBメモリから提供されており、カスタマイズで最大8GBメモリまでアップグレードできるようになっています。
最初から8GBを搭載しておいた方が良いのではと思いますが、メモリのカスタマイズ価格は比較的高価であるため、コストを抑えたいのであれば自分で追加した方が安上がりです。(ただし自己責任で)
あと目につくものとしては、バッテリーを前後に1つずつ、計2つ搭載しています。


3セル+3セルで6セルです。

HDDベイ。今回のモデルはSSD搭載です。
HDDやSSDの換装については、従来のモデルとは若干手順が異なりますが簡単に行えると思います。
なお、旧世代のX230などと同じくHDDは7mm厚となります。

ワイヤレスLANモジュールの隣に、M.2と呼ばれるコネクターを搭載しています。
M.2はmSATAよりも小さく薄い新型のフォームファクタ(PCI Express Mini Cardの第2世代規格)。今後よりSSDが進化したとしてもSerial ATAでは出せる速度に限界がありますが、PCI Express接続のM.2 SSDであればその問題を解決する事ができます。
現在でもこのタイプのSSDを搭載する製品はいくつかあるようですが、これからこのタイプのコネクターを搭載するPCが増えてくるのではないかと思われます。
X240sにおいては、購入時のカスタマイズでこのコネクターにキャッシュ用のSSDを搭載する事ができるようになっています。
ただ、m.2 SSD自体は製品発表などはされているものの、市販製品は現時点(2013年9月2日)ではまだ見た事がないため、自分で搭載・・はまだ先の事になるのではと思います。(探せばあるのかもしれませんが、一般では見かけた事がありません)
重量
本体や電源アダプター等の重量をチェックします。

本体の重量は1246g。
公称の約1.34kgよりもかなり軽いですが、構成による違いもあると思います。今回のモデルはタッチパネルなしのSSD搭載という内容です。
タッチパネル搭載であればもう少し重くなるでしょう。
次に電源アダプターとケーブルをあわせた重量。

241g。
本体と合わせて約1.5kgという重さです。
今回のX240s、過去に出ていたs付きのモデルに比べると若干重く、数字を見ただけではそれ程軽いとは思えなかったのですが、全体的に薄型に出来ているためか、実際の製品は数字よりも軽く見えます。手に持ってみるとかなり軽く感じます。
これが従来通りの厚みであったとしたら、同じ数字でも重く感じたのではないかと思います。
本音を言うと携帯用としては1kg前後の重さ程度であって欲しいのですが、昔のモデルに比べると、薄い分持ち運びはかなりしやすいです。
液晶の見やすさ
液晶の見やすさをチェックします。
今回のモデルはIPS液晶を搭載しており、視野角が広いです。
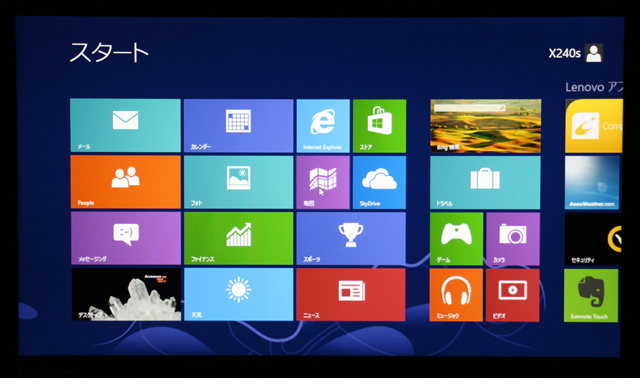
液晶を正面から
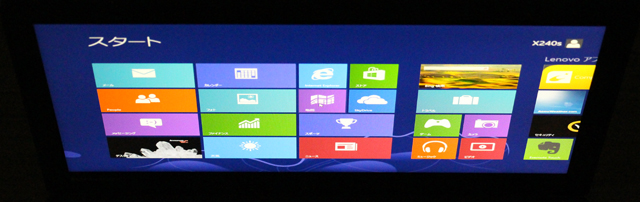
液晶を上から

液晶を右側面から
斜めから見ても、色の変化や画面が暗くなったりする事がなく綺麗です。
とても明るいため、輝度を最大よりもちょっと落としてみる位の明るさがちょうど良いと感じます。
このIPSはオプションでの選択となりますが、オプション価格1万円弱とそれ程高価ではありませんので、予算に余裕があるのであればお勧めです。
ThinkPad X230との比較
X240sを、旧世代のモデルThinkPad X230と簡単に比較してみました。
X240sはX230の後継ではないため(近々X240が出ると思われるので)比較の対象ではないかもしれませんが、旧モデルと新モデルの筺体の微妙な色や質感の違い、また厚みなどの差を実感していただけると思います。

左がX230、右がX240s。
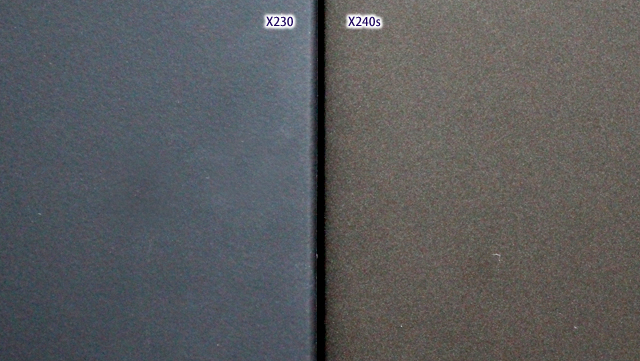
並べてみるとX230がグレーっぽいブラックであるのに対し、X240sは完全なブラックである事がわかります。
またどちらもマットな質感である事には違いないですが、どちらかというとX230はしっとりとした感触、一方でX240sはサラッとした感触です。

幅や奥行のサイズはほぼ同じ。
ただ、厚みが大きく異なります。

左がX230、右がX240s。X230は前方にかけて薄くなっているのに対し、X240sは背側と前方側の厚みが同じです。

X230の背面側の厚みと、X240sの背面側の厚みの比較。
X230はX240sの倍・・とまではいきませんが、かなり厚みの差があるというのがわかります。

X230の前面側の厚みと、X240sの前面側の厚みの比較。
こちらも背面側程ではないものの、X240sの方が薄いです。
重量の違いもありますが(X230は約1.48kg、X240sは約1.25kg)、厚みが大きく異なるためか、手で持った時の重量感が全然違います。
カバンへの収納のしやすさも、X240sとX230では大きく異なります。現役のX230ユーザーとしては羨ましくなってしまう位の薄さです。
X240sの外観や操作性については以上となります。
次記事では性能面について詳しく見ていきたいと思います。


















