JewelryBox(ジュエリーボックス) レビュー 写真を自動&簡単に取り込める写真専用ストレージ
2013年7月19日にトレンドマイクロが発売を開始した、「JewelryBox(ジュエリーボックス)」のレビューです。

ジュエリーボックスとは、デジタルカメラやスマートフォンで撮影した写真を自動でまとめて保存する事ができる写真や動画の管理ツール(フォトストレージ)。
日頃、撮影した写真はパソコンを使って保存するという方が多いのではないかと思いますが、ジュエリーボックスは写真の取り込みにパソコンを必要としない為、パソコン操作に疎い方、またパソコンから写真を取り込むのが面倒だという方に向いたツールだと言えます。
デジタルカメラであれば、データの入ったSDカードを本製品のSDカードスロットに差し込むだけで写真を取り込むことができますし、スマートフォンなどでは専用のアプリを使用する事で、撮影した写真を機器内に転送する事が可能。
機器内に保存したデータは同時にクラウドにも保存されるため、ネットへの接続環境さえあれば、どこにいてもジュエリーボックス内の写真を閲覧する事ができます。TwitterやFacebookといったSNSによる共有なども簡単です。
今回はそんなジュエリーボックスについて、設定から使い方、また使い勝手などを詳しくレビュー・解説してみたいと思います。
製品に興味をお持ちの方は、是非記事に目を通してみてください。
【こんな方におすすめ】
・複数のカメラやスマートフォンで撮影した写真の取り込みや、管理を煩わしく感じている方
・撮影した写真を家族や友達と手軽に共有したい方
・PCや機器類の操作が苦手な方(家族にそういった方がおられる場合にもおすすめ)
まず今回の記事では、ジュエリーボックス発売に伴い実施された体験イベントの様子を簡単に掲載します。
「設定が難しそう」「ジュエリーボックスってどんな製品?」などと疑問をお持ちの方にも、大体の内容をわかっていただけるのではないかと思います。
製品設定の詳細や具体的な使い方などについては、後に詳しくまとめますので、興味をお持ちの方は是非ご覧下さい。
【ジュエリーボックス レビュー記事目次】
・ジュエリーボックス体験&説明イベント参加の様子(現在閲覧している記事です)
(設定が簡単 / どんなことができる?)
【ジュエリーボックス特集コンテンツ 特徴や使い方などを詳しく解説】
・ジュエリーボックスの外観をチェック(外観 / 付属品)
・ジュエリーボックスの初期設定(機器の接続と無線LANの設定 / 写真の取り込み)
・iPhoneからジュエリーボックスを利用する(iPhoneの初期設定 / 外出先から写真を取り込む)
・PCからジュエリーボックスを利用する(PCの初期設定 / 写真をメールで送信する)
設定が簡単
ジュエリーボックス製品体験&説明イベントは、新宿にあるトレンドマイクロの本社で開催されました。


サザンテラスの近くにある新宿マインズタワーです。
イベントでは実際に製品を使用しながら、トレンドマイクロの社員の方に、製品の詳しい説明や使用例などをお聞きしました。

ジュエリーボックスは簡単に言うと、超簡易的な写真用のNASという感じの製品で、撮影した写真を一元管理出来るという特徴を持っています。
最近はスマートフォンやデジタルカメラ等、複数のデバイスで写真を撮影するという方が大半だと思いますが、撮影するたびにPCなどに取り込むのは結構面倒。
しかしジュエリーボックスでは、PCなどを使用しなくてもテレビや液晶さえあれば利用でき、本体に取り込むと同時にトレンドマイクロが用意する専用のクラウドへも写真をアップロードするため、ネットワークに繋がってさえいれば、家の中にいなくてもPCやスマートフォンなどから閲覧する事ができます。
スマートフォンで撮影した写真を、外出先からジュエリーボックス内へ送信する事も可能です。
設定や操作はとても簡単。
直感的にわかりやすいインターフェースが採用されているため、機器に疎い方でも簡単に使いこなせると思います。

TVや液晶モニターで閲覧するには 背面にあるHDMI端子へHDMIケーブルを接続します。ケーブルは付属。

操作は付属のリモコンで行います。ボタン数が少ないのでわかりやすいです。
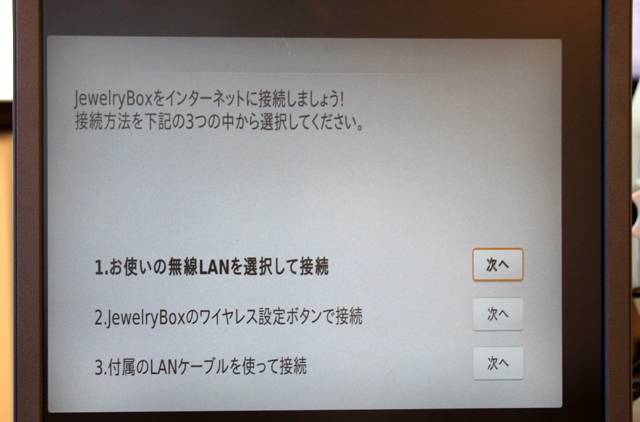
電源をオンにすると、まずネットワークの設定が表示されます。
ジュエリーボックスは簡単だと書きましたが、機器類の操作に疎い方はここが最大の難関ではないでしょうか。
PCをネットワークに接続する時の設定と同じで難しくはありませんが、わからない場合は最初の設定だけ、詳しい方にやってもらった方が良いかもしれません。
設定さえ済ませてしまえば、後は簡単です。
実際に写真を取り込んでみます。

ジュエリーボックス本体上部には、上写真のようにUSB2.0やカードスロットが搭載されており、
それらの端子を利用して写真を取り込む事ができます。

SDカードをスロットに差し込むだけで、写真の取り込みが開始されました。
取り込みが終了したら通知されるので、終了後はカードを抜いてOK。
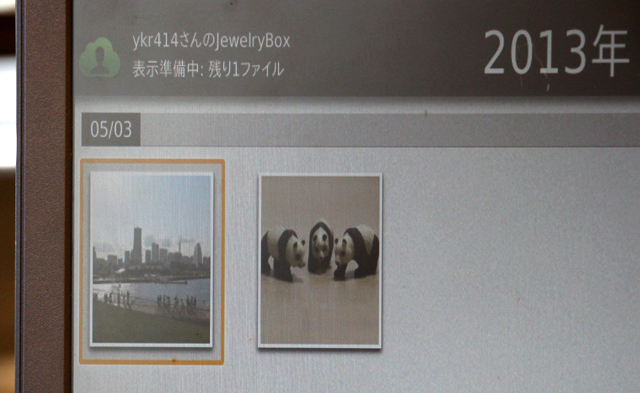
取り込んだ写真は月日毎に分類されます。
スマートフォンやデジタルカメラなどでバラバラに撮った写真も、全て時系列で管理できるので便利です。
なお、上記は液晶モニターを利用していますが、スマートフォンやPCを利用して写真をアップロード・閲覧する事も可能です。
今回は例として、スマートフォンを利用してみます。
スマートフォンからジュエリーボックスを利用するには、専用のアプリをダウンロードする必要があります。
最初の設定時だけ、ジュエリーボックスと同じネットワーク内に接続されている必要があるため、スマートフォン側でWifiの設定を先に済ませておいた方が良いでしょう。
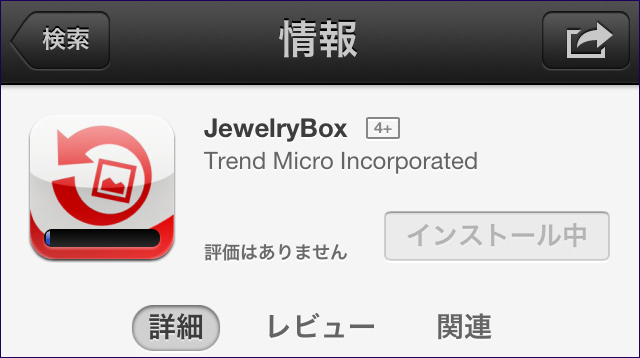
iPhoneから、専用のアプリをダウンロード&インストール。
勿論、Android端末でも利用可能です。
インストール後、アプリを起動すると以下のような設定画面が表示されます。
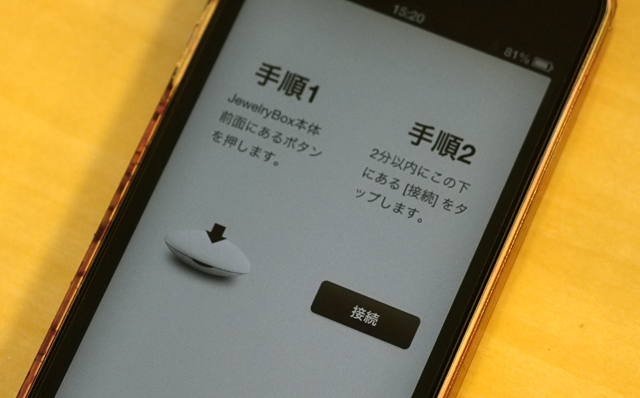
画面に従い、まずジュエリーボックス前面にある初期設定ボタンを押します。

ジュエリーボックス前面の初期設定ボタン
その後、2分以内に画面に表示された接続ボタンをタップすれば、接続は完了です。
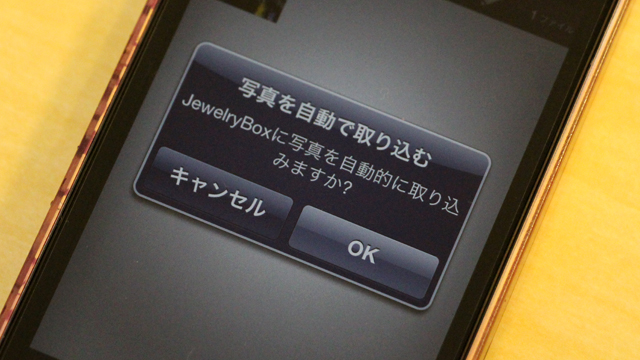
スマートフォン内の写真は自動で取り込む事もできますし、そうしない事も可能。
またジュエリーボックスに取り込まれたら、スマートフォンやSDカード側の写真を自動で消去する事も可能です。(デフォルトでは消去しない設定になっています)
設定についてはまた後程の記事で詳しく解説します。
一旦設定をしたら、あとは自動で内容が同期される為、インターネットに接続されてさえいれば、いつでもどこでも写真を閲覧・アップロードする事ができます。
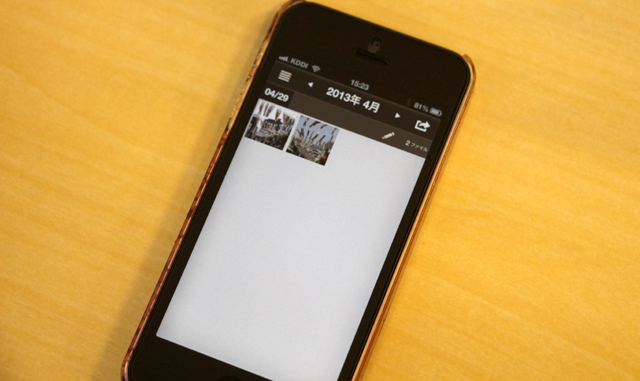
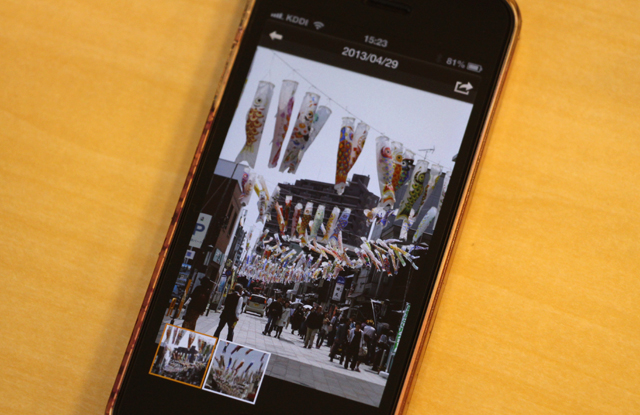
ジュエリーボックス内の写真です。
直感的にわかりやすいインターフェースを採用しているため、操作に迷う事はまずないと思います。
機器の設定などに疎い方には、ネットワーク設定が最も難しいと言えそうです。
どんなことができる?
ジュエリーボックスの活用については色々と思い浮かびますが、具体例として一つご紹介いたします。
取り込んだ写真は画面で見て楽しむことができますが、例えば遠く離れた場所にいる両親や友達に見せたり、SNSで共有したいなどといった場合もあるかと思います。
そんな場合・・
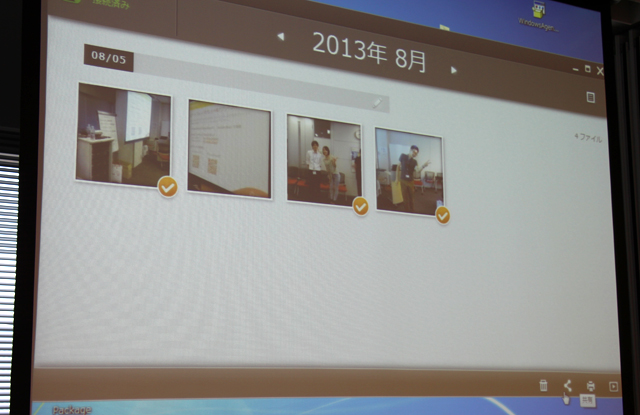
ジュエリーボックス内の写真をクリックして選択し・・
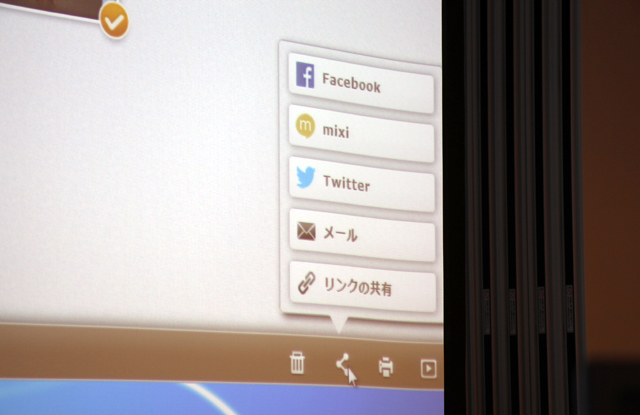
右下にあるアイコンをクリックすると、SNSやメールなどのメニューが表示されます。
今回はメールに写真を添付して送信したいので、メールメニューをクリック。
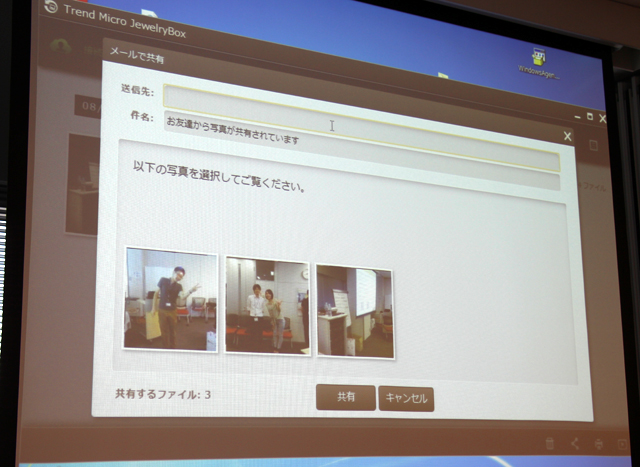
メール機能はジュエリーボックスで用意されているものを使用するため、PCなどは不要です。フォームに相手先のメールアドレスや件名を入力し、共有ボタンをクリック。
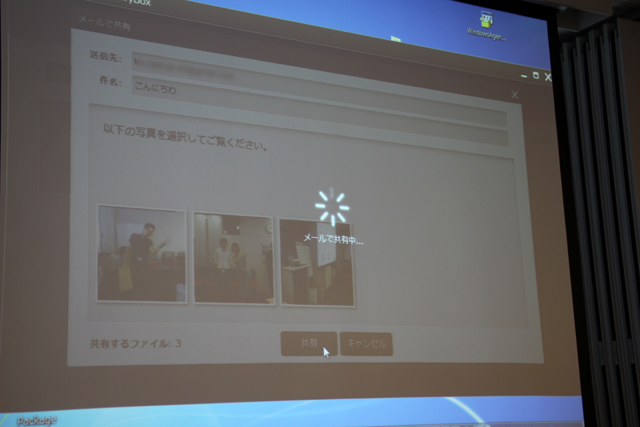
送信されました。
相手先に届いたメールの内容はというと・・

上写真のような感じになります。
写真を添付・・と述べましたが、厳密にいうと添付しているのではなく、メール内には画像のサムネイルと写真をダウンロードするためのリンクが掲載されます。
通常、沢山の写真を相手側に送りたい場合、メールに写真を添付して送るというような事はせず(容量が大きくなってしまうので)、ファイル転送サービスを利用したりクラウドで共有するといった方法を取ると思いますが、ジュエリーボックスを利用すれば、メールで沢山の写真を相手に見せる事が可能。
相手側では見たい写真のみダウンロードすれば良いだけと、とても手軽です。
詳しい方などは、インターネット間のデータの送受信におけるセキュリティを心配される場合もあるかと思いますが、データのやり取りはSSL暗号化技術によって安全に行われているとの事。アンチウイルスソフトで有名なトレンドマイクロの製品ですから、その辺りの心配は要らないと思ってよいでしょう。
とりあえず今回の記事は以上となります。
ジュエリーボックスは写真の管理を楽にしたい方、また本製品のようなフォトストレージの導入を考えているけど難しい操作が苦手・・という方にお勧めの製品です。
後の記事ではより詳しい設定方法(スマートフォンやPC)や、活用方法・使用感、また注意点などについてもまとめてみますので、興味をお持ちの方は次記事もご覧いただければと思います。


















