ThinkPad X1 Carbon Touch レビュー タッチ操作に対応したX1 Carbon
レノボが販売するUltrabook、ThinkPad X1 Carbon Touch のレビューです。

以前、ThinkPad X1 Carbonの記事を掲載しましたが、今回のThinkPad X1 Carbon Touchは、その製品にタッチパネルを搭載した製品です。
タッチ操作に対応する以外はX1 Carbonとほぼ同等の内容を持っており、高性能で操作性に優れています。
タッチパネルを搭載する関係上、重量がX1 Carbonと比べて若干重くなっていますが、Windows 8の操作は行いやすく、タッチなしのモデルに比べて操作性が向上していると言えるでしょう。
今回は、そんなThinkPad X1 Carbon Touch の基本的な事柄や使い勝手について、触れてみたいと思います。
【ThinkPad X1 Carbon Touch レビュー記事目次】
・ThinkPad X1 Carbon Touch 外観・操作性チェック
(外観・インターフェース / キーボード / 重量 / 液晶の視野角等)
・ThinkPad X1 Carbon Touch ベンチマーク結果
(構成と特徴 / ベンチマーク結果 / 消費電力・温度 / バッテリ駆動時間)
外観・インターフェースチェック
まずは製品の外観について。
X1 Carbon Touchの外観やインフェースの内容は、以前掲載したX1 Carbonと殆ど変りませんが、X1 Carbonの記事を見ていない方もおられると思いますので、一通り掲載します。



天板の様子。
他のThinkPadシリーズと同様、LenovoやThinkPadのロゴが配置されています。
筺体にはグレードの高いカーボン素材を採用しているそうで、液晶にゴリラガラスを使用しなくても良いほど頑丈に作られています。
以下、筺体側面のインターフェースの内容をチェックします。

左側面の様子。
左から電源コネクター、USB3.0、無線LAN機能のオンオフスイッチを搭載。

前面には何もなし。

右側面の様子。
左からSDカードスロット、ヘッドフォン出力とマイク入力のコンボポート、Mini DisplayPort、USB3.0、セキュリティスロットを搭載。
LANポートなどはありません。最低限の端子を搭載しています。


背面。SIMカードスロットが搭載されていますが、日本のモデルでは使用しません。

筐体全体の様子を背面側から。
筐体サイズは幅331mm、奥行き226mm、高さ10~20.8mmで重量は約1.54kg。
X1 Carbon Touchはタッチパネルを搭載している関係上、X1 Carbonと比べて約2mm厚く、また重量は約0.18kg重くなっています。2mm厚くなっているとは言っても十分に薄いと感じますが、重さはタッチなしのモデルに比べると僅かに重く感じるかもしれません。


液晶には14型ワイドHD+(1,600×900)の非光沢液晶を搭載。10点のマルチタッチに対応しています。
タッチパネルを搭載しているせいか、若干液晶面の外観がX1 Carbonと比べて変化しており、液晶面とベゼルとの境目の段差がなくなっています。デザイン的にはこちらの方が良いかもしれません。

参考:タッチなしX1 Carbonの液晶。
タッチパネルの操作感は良いですが、タッチなしの液晶に比べると全体的に白っぽく見える気がします。

液晶上部にHD 720pのWebカメラを搭載。


液晶左下にはLenovo、右下にはX1 Carbonのロゴが配置。


液晶は180度近い位置まで倒す事ができます。
液晶の可動性が広いと、モバイル時の利用などに便利です。

底面全体の様子。
内部にアクセスできるようなスロットはありません。バッテリーは内蔵式です。


左右端にスピーカーを搭載しています。

本体と電源アダプター

90Wの電源アダプターが付属しています。


電源アダプターの差込口の形状はメガネ型で、プラグの形状は角形を採用しています。
キーボードとその周辺
次に、キーボードとその周辺の様子や使い勝手について。

キーボード全体
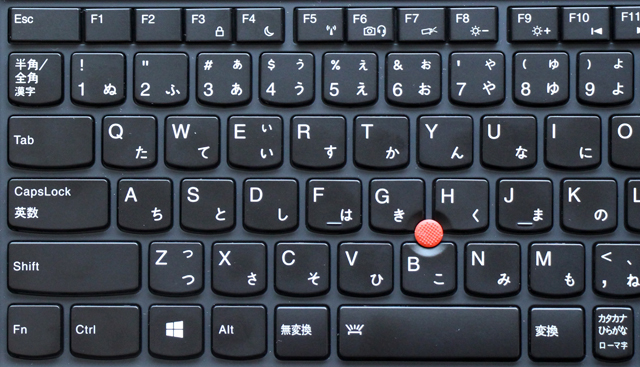
キーボード左半分

キーボード右半分
キーボードはX1 Carbonと同じものを採用しています。
カーソルキーはやや下側に配置、ファンクションキーのF4/F5やF8/F9、F12/Homeなどのキーの間にスペースが設けられています。
Windows 8仕様ではありませんが(一部の最新ThinkPadには、Windows8用の機能がFキーに割り当てられている)、とても使いやすいキーボードです。


キートップは端から中央にかけて、僅かに湾曲しています。
その他、Fnキーとスペースキーを同時押しする事で、キーボードバックライトのオンオフを行う事ができます。バックライトの明るさは2段階に調整可能。

バックライト点灯時

バックライト点灯 弱

バックライト点灯 強

タッチパッドはボタン一体型。
操作面は広く、ボタンも柔らかく押しやすいなど、ボタン一体型の割に使いやすいタッチパッドです。
これなら、長時間操作しても指が疲れてしまうような事はありません。

パームレスト右側には、指紋センサーとThinkPadのロゴ。
なお、天板に配置されたThinkPadロゴは、iの点の部分がマシン起動時に点灯するような仕組みになっていますが、パームレスト上のThinkPadロゴは点灯しません。
重量
重量について。
本体と、付属の電源アダプターの重量を測定してみました。

本体の重量は1506g。
公称の約1.54kgよりも若干軽いです。
一方で、電源アダプターや電源ケーブルを合わせた重量は・・

406g。
本体と電源類を持ち歩く場合、やや重量は重めとなります。
ですが、X1 Carbon Touchは比較的バッテリ駆動時間が長いため、長時間使用するというのでなければ電源アダプターを持ち歩く必要はなさそうです。
液晶
最後に、液晶について。
X1 Carbon Touchに搭載されている液晶の視野角をチェックしてみました。
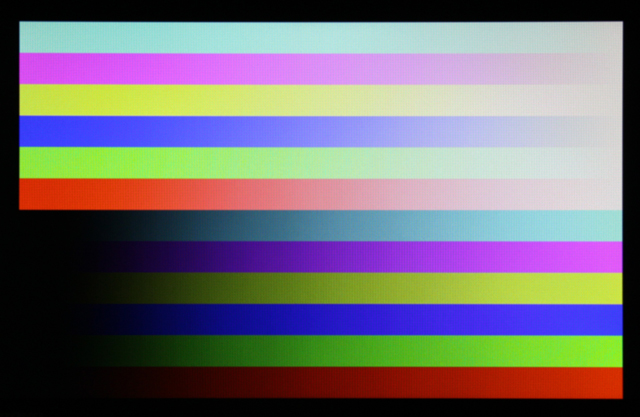
正面から

上側から

右側から
斜めから見ると若干色が変化し、全体的に白っぽく見えますが、視野角は広めです。
途中にも書いたように、タッチパネルを搭載しているからなのか、全体的にすこし白っぽい感じがします。また画面に映る内容によっては青味が強く見えます。
といっても液晶は綺麗な方です。非光沢なので映り込みや光の反射が少ないという部分も、大きなポイントだと思います。
ThinkPad X1 Carbon Touch の外観や操作性等については以上となります。
やはりThinkPadは、シリーズは違っても一貫して扱いやすいと使うたびに再認識します。
次記事では性能面について詳しく見ていきますので、興味をお持ちの方は次記事もご覧いただければと思います。


















