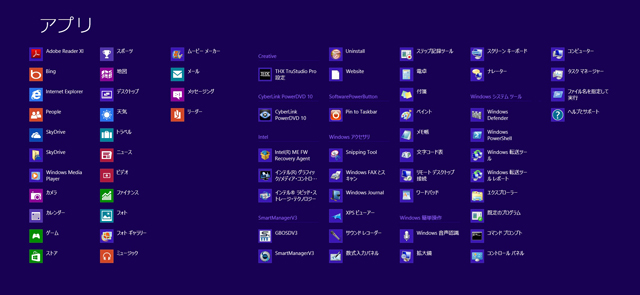GALLERIA U2442F2 BIOSの表示やリカバリ方法など(ソフトウェア編)
GALLERIA U2442F2のレビューの続きです。
製品に標準で搭載されているソフトウェアや機能について触れてみます。

GIGABYTE Smart Setup
U2442F2はドスパラが販売する他の製品と同じく、余計なアプリケーションが殆ど入っていません。
あるのは元々Windows 8に搭載されているアプリと、CyberlinkのPowerDVD、そしてマシンの基本的な機能を設定する為の独自のアプリケーションのみ。(BIOSの表示やリカバリなどが行えます)
今回はそのアプリケーションについて、簡単に触れてみたいと思います。
【Note GALLERIA U2442F2 レビュー記事目次】
・Note GALLERIA U2442F2 外観・端子など
(外観・インターフェース / 重量 / 液晶チェック / 付属品(おまけ))
・Note GALLERIA U2442F2 主な構成とベンチマーク結果
(主な構成・特徴 / ベンチマーク結果 / 消費電力・温度 / バッテリ駆動時間)
・GALLERIA U2442F2 BIOSの表示やリカバリ方法など(ソフトウェア編)
(全てのアプリ / Pin to Taskbar / Smartボタン / システムのリカバリ)
全てのアプリ
まず、アプリ一覧をチェックします。
基本的なアプリの他に目につくのは、THX TruStudio Pro(オーディオ関連の設定)やCyberLink社のPowerDVD 10、Smart Manager、Pin to Taskbar。
このうち、Smart ManagerとPin to Taskbarがこの製品独自のソフトウェアとなります。とてもシンプルな内容です。
Pin to Taskbar
Pin to Taskbarは、デスクトップ画面に電源機能を追加するアプリケーション。
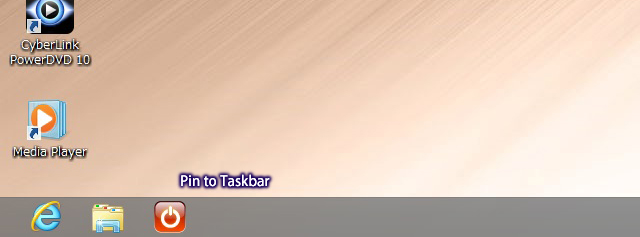
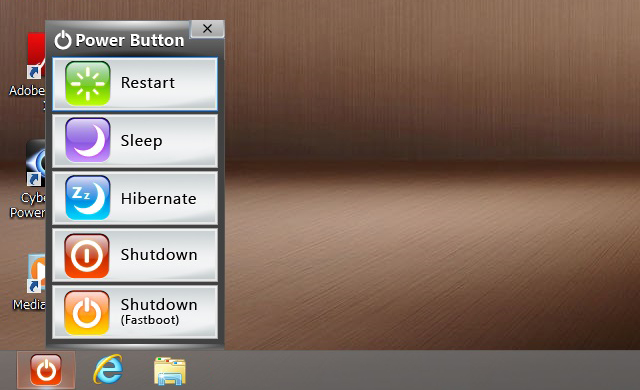
このソフトウェアによって、再起動やスリープ、休止、シャットダウンなどをデスクトップ画面から行う事ができるようになります。
もうじきWindows 8の次バージョン(Windows 8.1)がリリースされるそうですから、デスクトップ画面が改善されていればこういったソフトウェアは必要でなくなるのかもしれませんが、今の時点ではあると非常に便利な機能です。
Smartボタン
次にSmartボタンについて。

U2442F2には電源ボタンの隣に、Smartボタンと呼ばれるボタンが搭載されており、様々な機能を呼び出す事ができます。
このボタンはマシンの起動時と非起動時で挙動が異なっており、マシン起動時にボタンを押すと、以下のような「Smart Manager」が起動します。
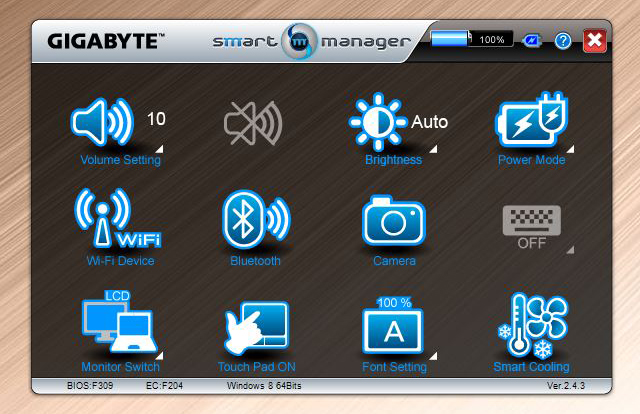
Smart Manager
見ての通り、Smart Managerは音量やワイヤレスLAN、タッチパッド、画面の輝度などの基本的な設定を行うユーティリティです。
一方で、電源オフ時にSmartボタンを押すと・・

Smart Setup
OSではなく、Smart Setupメニューが起動します。
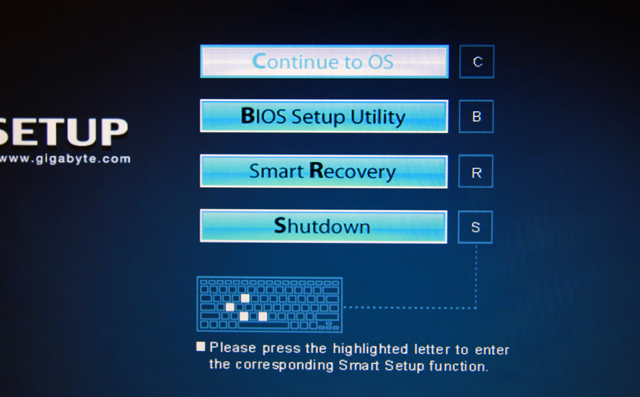
ここではBIOS設定画面の表示や、Smart Recoveryの起動が行えます。
上から3番目のSmart Recoveryとは、システムのリカバリ機能の事です。
BIOS Setup Utilityを起動してみます。
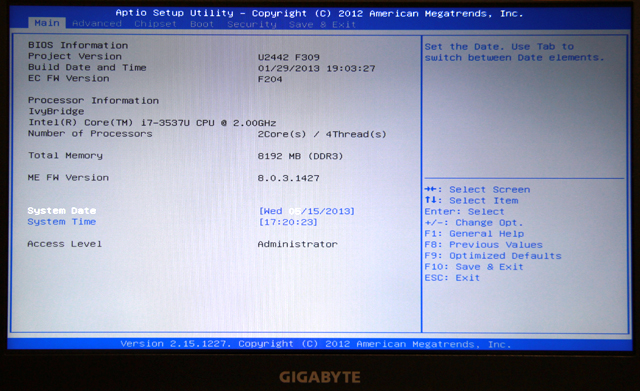
BIOS画面が表示されます。
ここではマシンの様々な基本設定を行う事ができます。
次に、Smart Recoveryを起動。
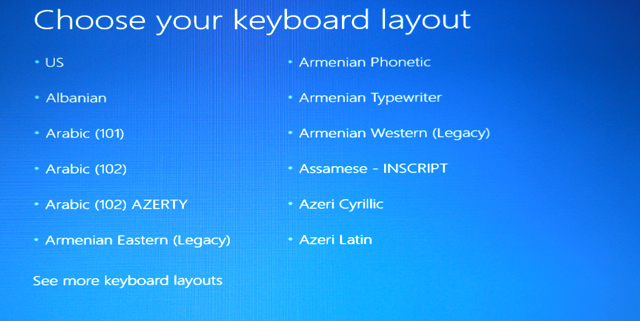
言語の選択が表示されましたが、日本語が見当たりませんのでUSを選択。
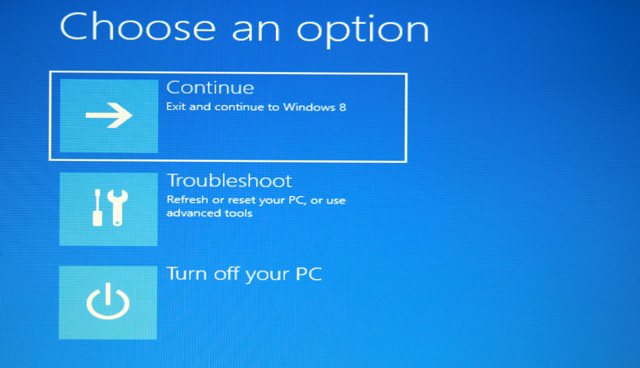
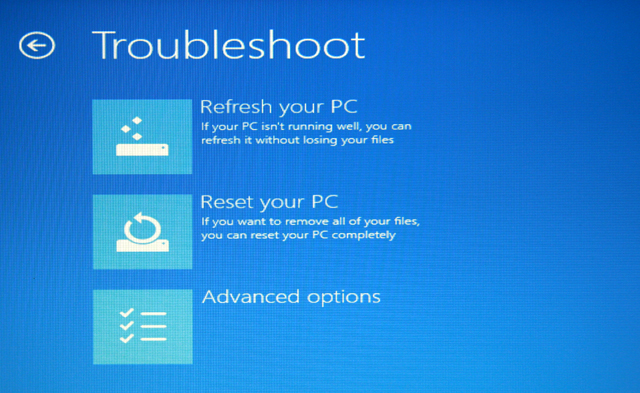
Windows 8標準の回復環境を利用してリカバリを行うようです。
わざわざここ(Smart Recovery)からリカバリを行うよりも、Windows 8標準の機能を利用した方がわかりやすいと思います。
システムのリカバリ
Windows 8標準の機能を利用して、システムのリカバリを行ってみます。
まず、チャームの設定を開きます。
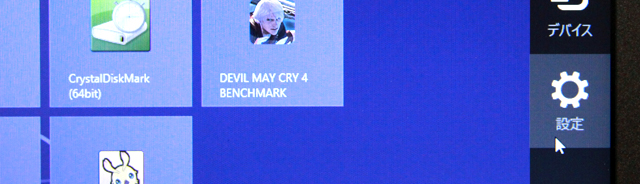
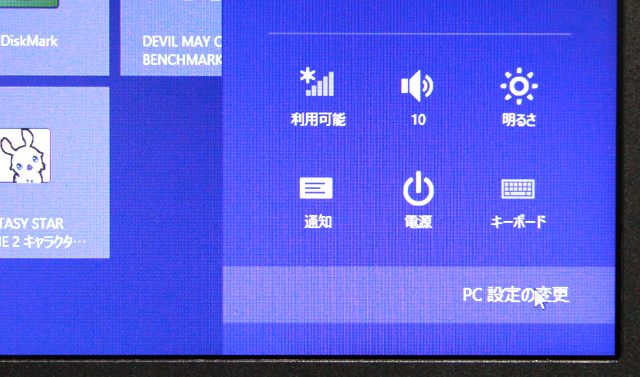
チャームの設定の下部に表示されている、PC設定の変更をクリック。

PC設定画面が開いたら、左側のメニューより「全般」をクリック。
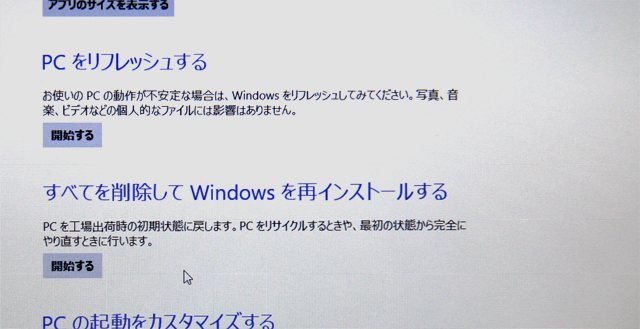
「全般」メニューの右側に表示された項目より、「全てを削除してWindows を再インストールする」の「開始する」ボタンをクリックします。
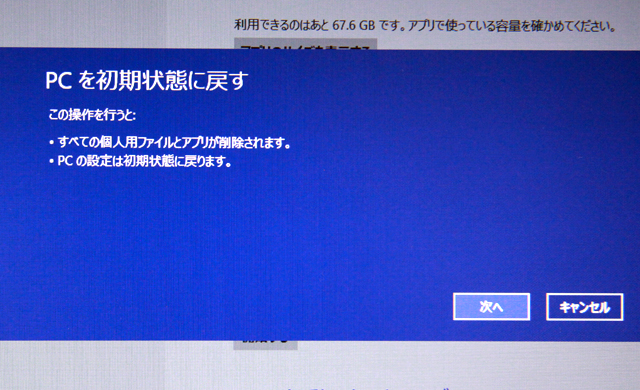
するとPCを初期状態に戻す・・という画面が表示されました。
私が過去に触れた製品だと、「開始する」ボタンを押した後は再起動し、その後Windowsの回復環境(Windows RE)が起動 → PCのリセットなどのメニュー選択 → 上記の画面・・という流れだった記憶があるのですが、アップデートなどで変わったのでしょうか?(それとも今回の製品特有の挙動なのか)
次へ進みます。
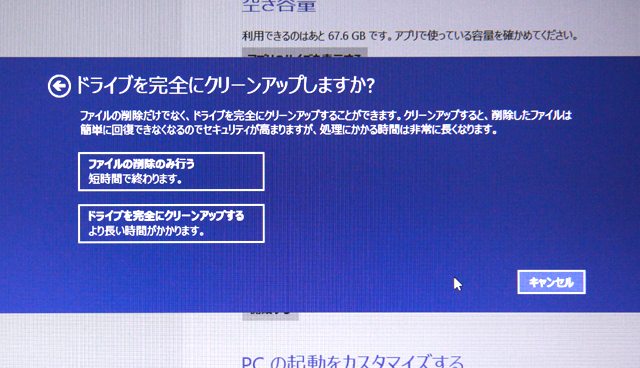
どのようにリカバリを行うかを尋ねられるので、今回は「ファイルの削除のみ行う」を選択。
マシンを譲渡する場合や売りに出す場合などは、完全にクリーンアップした方がセキュリティ的に安心ですが、初期状態に戻したいだけならファイルの削除で十分だと思います。
ファイルの削除のみであれば、比較的短時間で終わります。
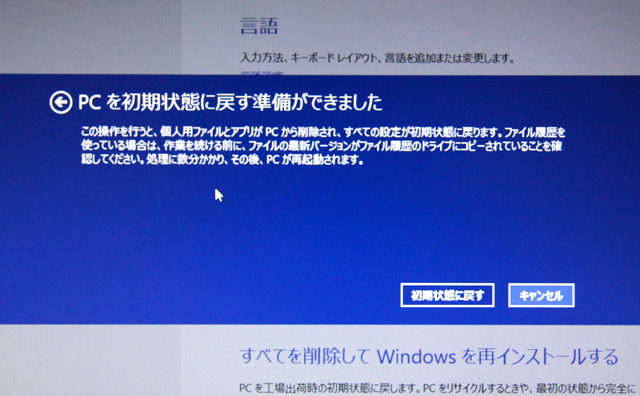
「初期状態に戻す」をクリック。
するとマシンが再起動し・・

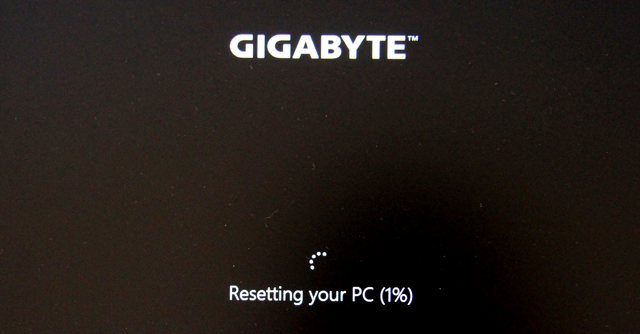
PCのリセット(リカバリ)が開始されます。
この作業はしばらくかかりますので、終わるまで放っておきます。
(マシンの内容によってかかる時間は異なります)
リセット完了後は・・
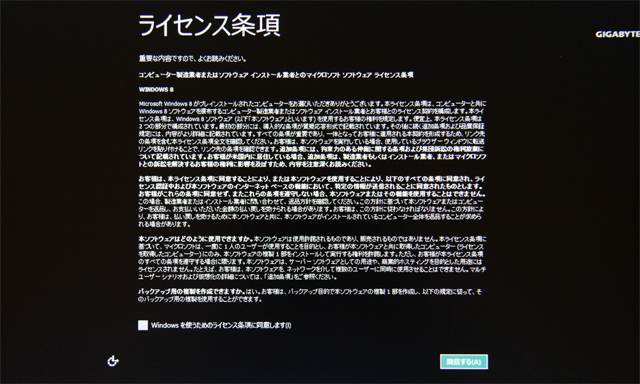
Windowsのセットアップに進みます。
アカウントや基本的な設定などを行えば、リカバリは完了です。
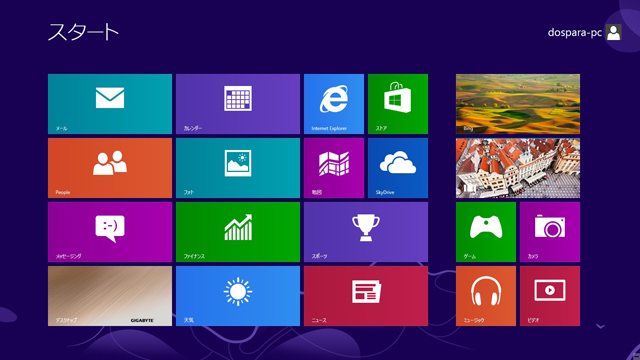
システムは工場出荷時状態に戻っているはずです。
作成したファイルやインストールしたアプリもすべて消えています。
以上となります。
U2442F2は余計なソフトウェアが一切入っておらず、シンプルで使いやすい内容だと思います。
ドスパラの製品を購入するユーザー層は、このようなシンプルな内容のマシンを好まれる方が多いのではないでしょうか。
私自身も、どちらかというとこのような内容の製品が好みです。