ThinkPad Helix 簡易レビュー 着脱式のコンバーチブルUltrabookを解説
2013年4月9日にレノボ・ジャパンによって発表された新製品、「ThinkPad Helix」に触れてきました。
簡単なものとなりますが、製品の外観や特徴などをご紹介したいと思います。

レノボでは既に、タブレットタイプの製品を数種類ラインアップしていますが、今回の ThinkPad Helixは液晶部分が着脱するタイプのコンバーチル型Ultrabookで、このタイプの製品を同社が販売するのは初となります。
着脱式のUltrabookとしては、今(2013年4月9日時点)のところ国内最軽量だそうで、タブレットとUltrabookを兼ねた製品が欲しいというユーザーには特に魅力のある製品です。
今回の記事では、そんなThinkPad Helixの主な特徴や印象を写真と共に掲載してみました。
2013年4月11日追記:個人向けモデルも販売が開始されました。随分と早い販売開始です。
【2013年5月17日追記】
レノボ・ジャパンより、デジタイザペンの仕様に誤りがあった事が明らかにされました。当初、2,048段階の筆圧感知とアナウンスされていましたが、実際は256段階との事。2,048段階の筆圧感知に対応する本製品の販売予定はありません。希望する購入ユーザーには、返品/返金の対応が行われるそう。
【ThinkPad Helix 簡易レビュー記事目次】
主なインターフェース
まずはThinkPad Helixの外観について詳しく見ていきたいと思います。

ディスプレイには11.6型フルHD(1920×1080)のIPS光沢液晶を搭載。
ゴリラガラスを採用しており、液晶はとても頑丈です。
10点のマルチタッチに対応しており、輝度は400nitと非常に明るい画面を採用しています。(一般的なノートPCの輝度は、大体200nit前後)
今回は試す時間がありませんでしたが、2,048段階の筆圧感知にも対応しているそうです。(ThinkPad Tablet 2は、1,024段階の筆圧感知でしたが、イラスト制作を行えるレベルの描き心地でした。)
筐体サイズは、タブレットとキーボード合体時で幅296.1mm、奥行き226mm、高さ20.4mm。重量は約1.61kg。一方でタブレットのみの場合だと、サイズは幅296.1mm、奥行き187.3mm、高さ11.6mmで、重量は約787g。構成によって重量は多少変わります。

ThinkPad Helixとかいて、「シンクパッド へリックス」と読みます。

天板の様子。


他のThinkPadノートと全く同じデザインを採用しているように見えますが、lenovoやThinkpadのロゴの向きが他のノートPCとは逆です。
天板には500万画素のアウトカメラを搭載。液晶側には200画素のインカメラを搭載しています。
側面のインターフェースをチェックします。
まずはタブレット側から。

タブレット(液晶)の左側面の様子。
何もありません。

タブレット下側面の様子。
数多くの端子が並んでいるように見えますが、多くがキーボードと合体する為の接続部で、端子はそれ程多くはありません。
キーボード合体時は、この部分の端子が使えません。(その代り、キーボード側に同じような端子が搭載されています)
拡大してみてみます。

タブレット下側面 左半分を拡大

タブレット下側面 右半分を拡大
左から電源コネクター、SIMスロット、Mini DisplayPort、USB2.0。
電源コネクターの形状は角形です。

角形のプラグが付いた電源ケーブル
なお、左右にある「タグ」ですが・・


一見するとカードスロットのようにも見えるのですが、中身を引き出してみるとモデルナンバーなどのマシン情報が記載されたタグでした。
続いて、タブレット右側面の様子。


ヘッドフォン出力&マイク入力のコンボポートや、ボリューム調整ボタンが搭載されています。
ボリューム調整ボタンの左にある小さなボタン(ロックマークのあるボタン)は、多分画面回転ロックボタンではないかと思います。
そして、タブレット上側面の様子。



電源ボタンと、デジタイザーペンの収納スロットが搭載されています。

デジタイザーペンはオプションです。
上にも書きましたが、ThinkPad Helixの液晶は2048段階の筆圧感知に対応しており、筆圧に応じた入力が行えます。
なお、ThinkPad Tablet 2でもペン無しのモデルとペン有のモデルが選択できますが、ペン無しのモデルを選択した場合、液晶にデジタイザーが搭載されません。(デジタイザーがないと、後からペンを買い足してもペン入力が行えない)
今回のHelixでもペンありとペンなしのモデルが選べますが、ペンなしの液晶を選択した場合のデジタイザーの有無については今のところ不明です。(現在、レノボの方に調べて頂いています。わかり次第記事に掲載します。)
2013年4月12日追記:ペン無とペン有の構成では、やはりディスプレイが異なるようです。
カスタマイズでペン対応のディスプレイと、非対応のディスプレイを選択できるようになっています。
次に、キーボード側のインターフェースをチェックします。

キーボード背面


キーボード側には、背面にUSB3.0が2基と電源コネクター、Mini DisplayPortが配置されています。
タブレットとキーボード合体時は、タブレット側のUSBやMini DisplayPort、電源コネクターが使えませんので、キーボード側にも同じようなものが搭載されているのでしょう。

底面の様子。
いくつかのネジが見えますが、特に目立つ所はありません。
キーボードにはバッテリが内蔵されており、タブレット側のバッテリと合わせると約12時間の駆動が可能との事。(タブレット単体だと約8時間/公称値)

液晶は、上写真程度まで後に倒す事ができます。(写真は液晶面が逆ですが)
他のThinkPadのように、完全に液晶を倒してしまう事は出来ないようです。

45WのACアダプターを利用しています。
かなり小型のアダプターです。
キーボードやタッチパッド周辺の詳細
次に、ThinkPad Helixのキーボード周辺の様子や操作性についてチェックします。

キーボードの配列に、特に変わったところは見られないと思います。FnキーやCtrlはThinkPadならではの配置で、カーソルキーが他のキーに比べてやや下段に配置されている部分も、他のThinkPadと同じ(一部異なります)。
ThinkPad X1 Carbon のように、ファンクションキー同士の間に若干のスペースが設けられている部分なども使いやすいと思います。
ただ、11.6型と小さ目の製品のせいか、キーボードの右側に配置されたいくつかのキーの幅は狭くなっています。問題視する程ではありませんが、私は「-」のキーをよく利用する為、その辺りのキーの幅に慣れるまでは使いにくさを感じるかもしれません。


一つ一つのキーは、端から中央にかけてやや湾曲する形状のキートップを採用。
キーストロークはUltrabookの割にそこそこあり、打鍵時に撓み等を感じる事もありません。しっかりとした打ち心地のキーボードだと思います。
なお、ファンクションキー(Fキー)にはFキー本来の機能ではなく、音量や輝度の調整といったメディアキーが割り当てられているため、Fキー本来の機能(全角/半角切り替え等)を利用するには、FnとFキーとの同時押しが必要です。


ですが、Fn+Escの同時押し(ファンクションロックキー)で、Fキー本来の機能とメディア機能とを簡単に入れ替える事ができます。
FキーにはWindows 8ならではの機能キー(※)も搭載されており、結構便利。今後のThinkPadでは、こういったキーボードが主流になるのではと思います。
※Windows 8ならではの機能キーとは、チャームの設定を表示したり、アプリの一覧表示をしたりする機能。Windows 8は画面の切り替えで少々面倒な場面がありますが、Fキーに搭載された機能キーを利用する事で、画面の切り替え等をスムーズに行う事ができます。(よくわからないという方は、こちらの記事をご覧ください。別モデルの記事ですが、ファンクションキーに同じような機能を持っています。)
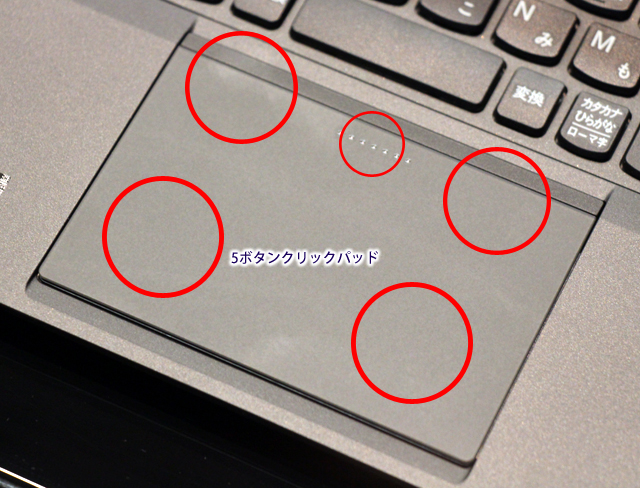
○はボタンの位置 タッチパッドの表面にはガラスが用いられています。
ThinkPadとしては、少し変わっているのがタッチパッド。
これまでのThinkPadとは異なり、トラックポイント側のボタンがない分、パッドの面積が広くなっています。
正確に言うとトラックポイント側のボタンはなくなったのではなく、パッドと一体化しているだけであるため、従来と同じようなトラックポイントの操作を行う事ができます。
個人的には、トラックポイントのボタンは存在する方が操作しやすいと思うのですが、タッチパッドの感触はX1 Carbonのような滑らかな押し心地で悪くないです。

パームレスト上には、ThinkPadのロゴ。
Edgeシリーズと同じように、マシン起動時にはiの上の赤丸が点灯します。(こういった仕様になっているのは、インジケーターランプがないからだと思います)
筐体変形の様子
ThinkPad Helixの大きな特徴の一つでもある、筐体変形の様子について触れてみたいと思います。

ノートPCスタイル時。

液晶を取り外すには、液晶左下にある小さなバー(赤いラインのある)を内側にスライドさせます。

すると、上写真のように液晶が着脱できます。
キーボードへの液晶取り付けは、はめ込むだけでOK。

液晶を着脱した後の、キーボードの接続部。
接続部がこの状態でむき出しになってしまうのは、携帯時などに使い勝手があまりよくないと思います。
キーボードのみでバッグに入れる事はあまりないかもしれませんが、万が一入れた場合に結構な幅をとりますし、バッグ内の所持品を傷つけてしまいそうです。
なお、着脱した液晶は、通常とは反対方向を向いた状態でキーボードにはめ込むこともできます。

液晶が向こう側を向いた状態で、キーボードと合体
着脱式のノートPCとしては、面白い構造です。
この状態のまま、筐体を回転させて液晶をこちらに向けると・・

スタンドモードになります。

テントモードも可能です。
上の状態のまま、液晶をキーボード側に閉じると・・

タブレットモードになります。
この状態を、レノボではタブレット+(プラス) モードと呼んでいるようです。

タブレット+(プラス) モード時の底面。
コンバーチブル型の製品の中には、タブレットモード時にキーボードが底面にくるような形態の製品もありますが(IdeaPad YOGAのような)、自分がそういった製品を使う場合、キーボードが底面だとキーに何かを引っかけてしまうのではとか、使っているうちにキーの印字が剥げてこないだろうか等と考えてしまい、何となく落ち着きません。
ですが、キーボードが内側だと安心です。
私的には、タブレット+(プラス) モードよりも、液晶を着脱した状態でのタブレットモードの方が軽く使いやすいと感じるため、タブレット+(プラス) モードの用途はあまり想像できません。
ですが、スタンドモード等は結構便利ではないかと思います。
キーボード側の吸気ファン
ThinkPad Helixは、タブレットとキーボードの両方に冷却ファンが搭載されています。
タブレット単体での利用時には、タブレット内のファンによって排熱が行われ、キーボード合体時は、タブレットのファンに加えてキーボードに搭載されたファンが動作し、筐体内に冷気を送り込んで冷却を行います。

通常は、ファンはファンカバーで覆われていて見えません。


ファンカバーを手前に動かすと、キーボード側に搭載された2つのファンが見えます。
高負荷な状態が続くような作業時であっても、3つのファンで内部の冷却を行う事で、マシンの持つ性能を十分に引き出す事ができます。
構成とパフォーマンス
最後に、構成とパフォーマンス面について簡単に触れます。
今回掲載の製品は、Core i7-3667Uを搭載する上位モデル。主な構成としてCore i7-3667U、8GBメモリ、HDグラフィックス4000、256GB SSDを搭載します。
その他の構成として、Core i5-3427Uや4GBメモリ、128GB/180GB SSDなどのパーツも用意されており、デジタイザーペンやNFCの有無などもありますが、今回の製品に関しては細かい部分の構成が定かでないため触れません。
以下、エクスペリエンス・インデックスのスコアです。
【Win エクスペリエンス・インデックス】

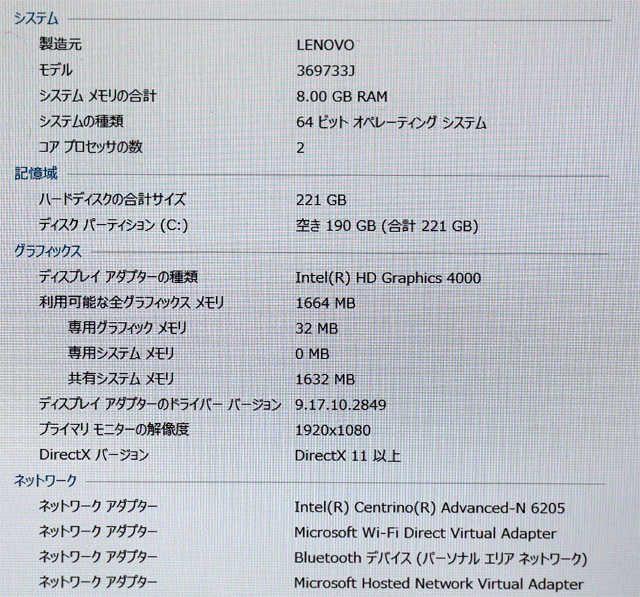
プロセッサ 7.1
メモリ 7.4
グラフィックス 5.3
ゲーム用グラフィックス 6.3
プライマリ ハードディスク 8.1
構成から想像できる通り、パフォーマンスは高いです。
下位モデルでも、普通に性能は良いと思います。
簡単なゲームや、動画編集等も行える位の内容を持つ製品です。
以上となります。
このThinkPad Helix、法人向けはすでに販売が開始されており、個人向け(直販)は4月下旬からの発売となります。
※2013年4月12日:個人向けモデルも販売が開始されました。
現時点での法人モデルの価格は、下位モデルで168,000円前後とされていますが、個人向け製品が同程度の価格であるかどうかは不明です。ですが、直販ではクーポンが利用できますので、もう少し安価に購入できるはずです。
とりあえず今回の記事はここまでとしますが、また、何かわかった事などがあれば記事にしたいと思います。


















