ThinkPad Tablet 2 のウェブカメラで写真撮影
ThinkPad Tablet 2のレビューの続きです。
(前: ThinkPad Tablet 2のベンチマーク結果 Atom Z2760搭載タブレットの性能)

最近はスマートフォンやタブレットにもそこそこ性能の高い内蔵カメラが搭載されるようになり、ウェブに上げる程度であれば十分に間に合う画質であるため、普段はそういったカメラで済ませる方も多いと思います。(タブレットで撮影・・は、屋外ではちょっと行いにくいですが)
ThinkPad Tablet 2にも、200万画素のインカメラ(前面)と、800万画素のアウトカメラ(背面)・・といった具合に、そこそこ高解像度なカメラが搭載されており、写真や動画を撮影する事ができるようになっています。
今回の記事では、そのカメラで撮影した写真や加工写真を掲載してみました。
【ThinkPad Tablet 2 レビュー記事目次】
・ThinkPad Tablet 2 外観など
(外観・インターフェースのチェック / 重量 / 付属品)
・ThinkPad Tablet 2 操作性・液晶の画質など
(タッチパネルの操作性とデジタイザペン / 音質 / 液晶の見やすさ / QuickLaunch)
・ThinkPad Tablet 2 ベンチマーク結果
(構成と特徴 / ベンチマーク結果 / 消費電力・温度 / バッテリ駆動時間)
・ThinkPad Tablet 2のウェブカメラで写真撮影
(撮影写真 / 写真を加工)
・ThinkPad Tablet 2 Bluetooth キーボードを使ってみる
(外観チェック / ペアリングの設定 / 実際の使用感 / 重量・携帯性について)
・BIOS(ThinkPad Setup)設定画面の表示方法
・ThinkPad Tablet 2で絵を描いてみる
(IllustStudioのインストール / 絵を描いてみる / 感想)
撮影した写真
今回は、標準の機能を使用して写真撮影を行いました。
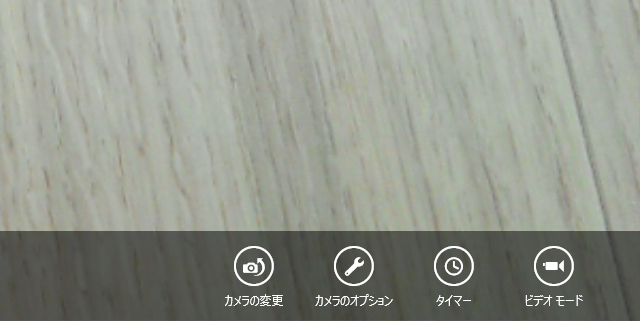
標準の機能では、アウトカメラ・インカメラの変更と、カメラオプション、タイマー機能、ビデオモードなどが使えます。
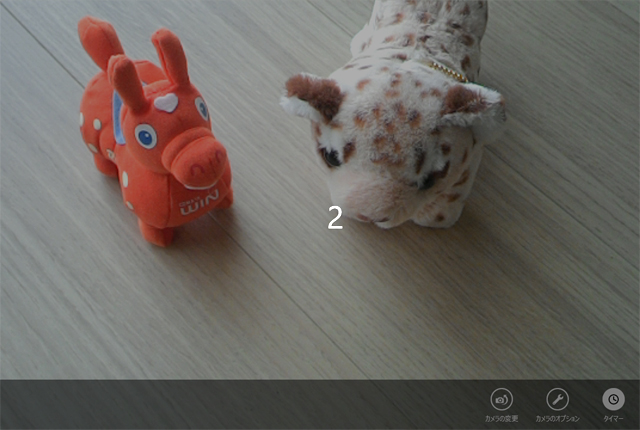
タイマー機能を設定すると、画面にタッチしてから3秒後に写真撮影が行われます。
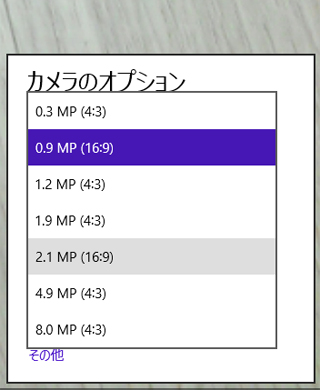
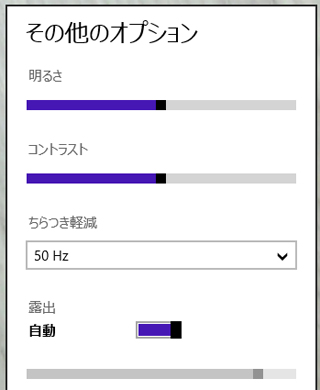
カメラオプションでは、解像度の変更と、明るさやコントラスト等の簡単な設定が行えます。
今回は、最大の800万画素(3264×2448程度)に設定して撮影しました。
ちなみにタブレットやスマートフォンでは最大で800万画素程度のカメラを搭載する機器が多いですが、タブレットもスマートフォンも薄く小さな機器なので、撮像素子の性能や大きさとのバランス的にはそのくらいまでが無難なのかなと思います。
以下、撮影写真です。
撮影した写真はPhotoshopを使用して、リサイズや明るさの調整のみ行っています。色の調整等は行っていません。

機器の写真を撮るのと同じ要領で撮ってみました。
X230の天板です。



底面。








屋内で撮影する場合、外光が入る場所であっても照明がないとやや薄暗い感じになってしまいます。
性能の低いカメラだと、暗い場所ではノイズが入ってザラザラとした質感になりやすいのですが(特にThinkPadノートPCのような黒い筐体を摂る場合は)、上写真のようにリサイズして見る分には普通に見れます。






タブレットのカメラ・・という時点で、おまけ的なもののように考えてしまうのですが、800万画素の設定であれば精細に、そこそこ綺麗な写真が撮れると思います。SNSにアップするのはもちろん、ブログ記事などに利用する写真としては十分です。
ウェブカメラを頻繁に使用される場合は、YOUCAMなどの拡張機能ソフトウェアを使用するとより面白く使えると思います。
写真を加工
ThinkPad Tablet 2の機能とは直接関係がありませんが、せっかく写真を撮影したので、「Aviary」というフリーソフトを使用してThinkPad Tablet 2で写真を加工してみました。
AviaryはWindows ストアからダウンロードできます。
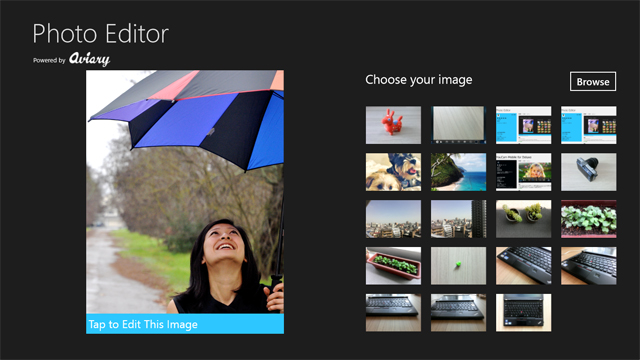
Aviaryを起動すると、右側にマシン内にある一部写真が表示されますので、加工したい写真を選択します。(すべての写真を見る場合は、Browseをタッチ)
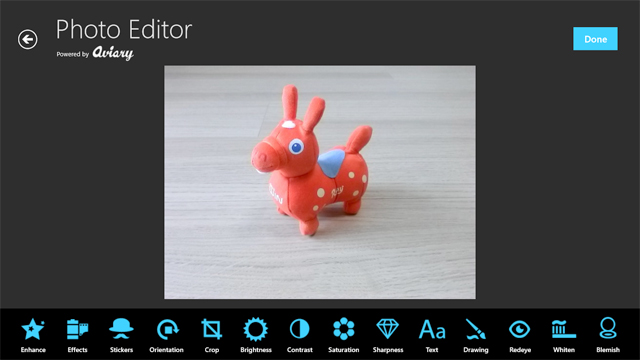
選択した写真が表示されました。
下に、メニュー一覧が表示されています。
メニューは左から、画質向上、エフェクト、簡単なコラージュ、回転、切抜き、明るさ、コントラスト、彩度、シャープ、テキスト、描画、赤目修正、歯のホワイトニング、しみの除去という内容です。
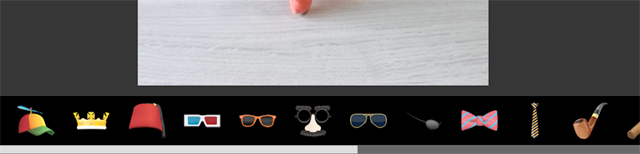
コラージュは、あらかじめ用意された素材を使用して、写真を装飾できます。
フリーソフトの割にはいろいろな機能があって結構面白いソフトすが、Undoが行えないというのは致命的かもしれません。といっても、とりあえず使っただけなので特に問題はありません。
余談ですが、Windows 8搭載のレノボのマシンには、画面のキャプチャやリサイズを行う事ができる「Lenovo QuickSnip」というアプリケーションが搭載されています。
QuickSnipは使ってみると便利ではあるのですが、主要な機能がキャプチャとリサイズのみと単機能であるところが少々残念です。
こちらでテキストの入力や簡単なアイコンや図形等を入れる事ができるようになれば、もう少し便利に使えるのにと思います。(標準搭載のアプリなので、期待するのが間違いかもしれませんが)
Aviaryで一部の写真を加工してみました。



いろいろできて面白いですが、マウスがないと難しいです。
画像加工のような細かい作業をする場合は、USB接続でマウスをつなげるか、Bluetooth接続の行えるマウスを利用されるとよいと思います。(今回、マウスを使って加工しました)
ちなみに、スマートフォンで撮影して画像加工→ブログ記事にあげる・・を以前やろうとしていた事があるのですが、何度かやった末に面倒になってやめてしまいました。(iOSやAndroidなど、OSが異なると使うアプリも操作手順も異なりますし、何より画面が小さくて操作しにくい)
ですが今回のようなWindows OS搭載のマシンであれば、写真も撮れてそのまま加工→アップロードまで簡単にできてしまうため、外出先で簡単な記事をあげるような場合に便利そうだと思いました。
ですがその場合、キーボードとマウスは必要です。
ThinkPad Tablet 2のウェブカメラについては以上となります。
次回の記事では、ThinkPad Tablet 2専用のキーボードの使い勝手を詳しくレビューしたいと思います。(入手できたので)
興味をお持ちの方は、是非次記事もご覧ください。


















