GALLERIA QF655 S-BAR(ランチャー)やリカバリなど(ツール類について)
GALLERIA QF655に初期状態で搭載されているツール類や、製品のリカバリ等について簡単に解説します。
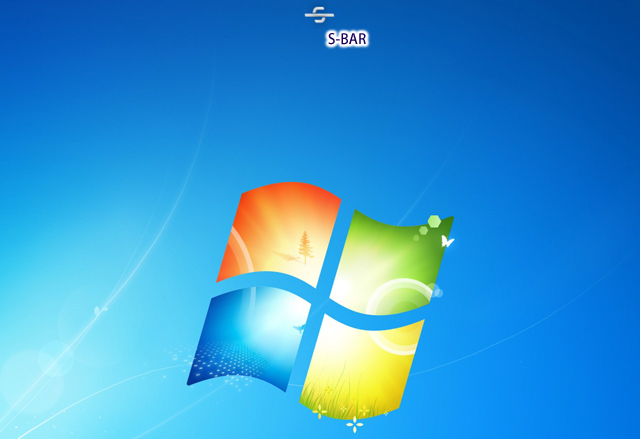
メデイアキー ランチャーの「S-BAR」
一般的に、GALLERIAシリーズのようなBTOパソコンでは最低限のソフトウェアのみ搭載されている事が殆どです。
今回の GALLERIA QF655もその例に漏れず、Windowsに元々存在しているソフトウェア以外のソフトは殆ど搭載されていません。(ドスパラのPCは機器類にある程度詳しい方が購入される事が多いと思いますので、どちらかというと余計なソフトは無い方が歓迎される傾向にあると思います)
なのでツールについて書く事はそれ程は無いのですが、特徴的なものだけ簡単にご紹介したいと思います。
【Note GALLERIA QF655 レビュー記事目次】
・GALLERIA QF655 外観・インターフェース
(外観 / 筐体内部の構造 / 付属品など)
・GALLERIA QF655 ベンチマーク結果
(主な構成と特徴 / ベンチマーク結果 / 消費電力・温度 / バッテリ駆動時間)
S-BAR
QF655(Win7搭載)を起動すると、デスクトップ上部に鎖のようなアイコンが表示されているのを見る事ができます。
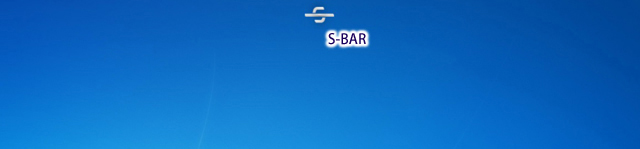
これは「S-BAR」と呼ばれるメディアキー・ランチャーで、PC設定や良く使用するアプリケーションのランチャー機能を備えています。
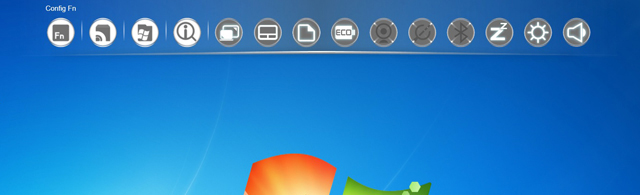
アイコンをマウスオーバーすると各メニューがあらわれる
非常に多くの機能をまとめているため、使い慣れると結構便利です。
【機能の一覧】

Config Fn(ディスプレイの切り替えやP1設定、ECO Engine、ウェブカメラ、Wifiなどの設定)

アクセサリ(ペイントや電卓など、Windowsのアクセサリ機能のランチャー)

プログラム(インストールされているプログラム(一部)のランチャー)

We Care(ヘルプ的なもの)
非常に多機能で全てをまとめきれないため、ここでは一部の機能をご紹介いたします。

「TurboBattery+」は、バッテリーの持続時間を延長するためのアプリケーション。Bluetoothや無線LAN、Webカメラなど、未使用のデバイスをオフにする事で無駄な電力消費を抑える事ができます。
実際、このアプリを使用する事でどれだけ電力消費を抑える事ができるかは不明ですが、作業内容によってはこれらのデバイスは不要な事もあるでしょう。
今回の製品はともかく、携帯用のマシンで利用する場合は便利かもしれません。
そして「ECO Engine」。電源管理ツールです。

左からMovie Mode、Game Mode、Presentation Mode、Office Mode、ECO Offのメニューが並びます。用途に応じてモードを設定する事ができるアプリです。
例えばゲームをする時など、パフォーマンスが必要なときのみGame Modeを使用するといった使い方ができます。(どの程度パフォーマンスが変化するのか、検証等は行っていません)
さらに「P1設定」。
P1設定はショートカットを設定する為の機能です。
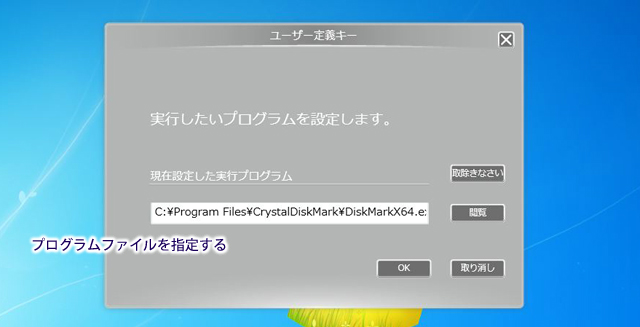
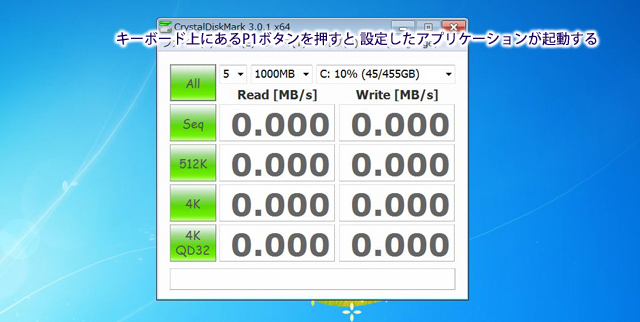
好みのアプリを登録しておく事で、そのアプリを使いたいときにすぐに呼び出す事ができます。
なお、P1設定やWifiなどの設定は、キーボードの上部に設置されているボタンからも行う事ができます。

左からDVDドライブのイジェクトボタン、画面の切り替え、Wifi設定、Cooler Boost設定(冷却ファンの設定)、P1設定、電源ボタン。
Cooler Boostはファンの回転数を上げ、筐体内の温度低下を図る為の設定機能。ゲームPCらしい機能です。ただ、回転数が上がると結構な騒音になります。
リカバリ
ドスパラのPCは一部モデルのみリカバリディスクが付属するものがあるようですが、大抵の製品には付属しません。
今回のGALLERIA QF655にもリカバリディスクは付属しないため、購入後はできるだけ早くリカバリディスクを作成しておき、製品のリカバリを行う際は作成したディスクを使用します。リカバリディスクは、Windowsの標準機能を使用して作成する事になると思います。
なお、バックアップについてはバックアップ等の専用のソフトをお持ちであればそちらを利用された方が良いと思いますが、Windows標準の機能でも十分に対応できます。
システム全体のバックアップなどを取りたい場合は、システムイメージを外部ドライブ等に作成しておくと良いでしょう。システムの復元を行う場合、システムイメージを利用すれば簡単に以前の状態に戻すことができます。

システムイメージなどから復元する場合、起動後すぐにF11を押して現れる詳細ブートオプションより、コンピューターの修復を選択。
(またはWindows 7起動時、コントロール パネル → バックアップの作成(システムとセキュリティ) → システム設定またはコンピューターの回復 → 高度な回復方法を選択)
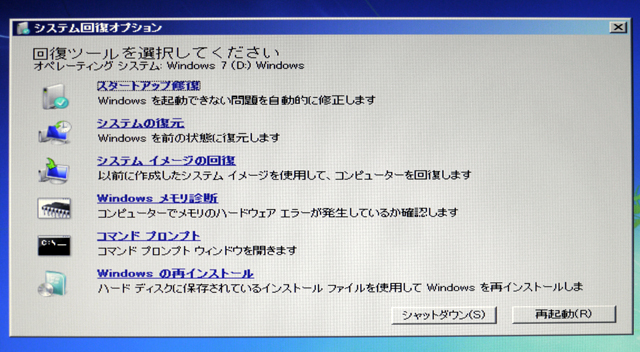
表示されたシステム回復オプションより、復元等の作業を行う事ができます。
なお、今回掲載のモデルはWindows 7を搭載しています。Windows 8搭載モデルでリカバリ等を行う場合、Windows 7とは手順が異なりますのでご注意ください。



















