Inspiron 17R(5721)を工場出荷時の状態にリカバリ
Inspiron 17R(5721)に標準で搭載されているツール「Dell Backup and Recovery」を使用し、マシンを工場出荷時の状態にリカバリしてみました。
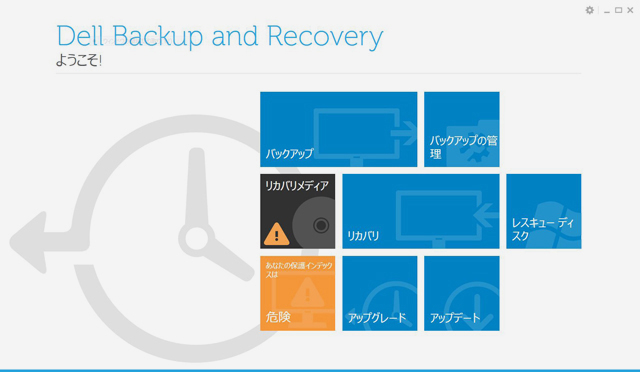
Windows 8搭載のマシンでは、Windowsに標準で搭載されている回復環境を利用してリカバリ等の作業を行う事が多いですが、今回のInspiron 17R(5721)では、従来のWindows 7の時とほぼ同じような手順で簡単にリカバリ作業を行う事が出来ました。(Windowsの回復環境は利用しない)
以下、その手順を簡単に掲載してみました。
【Inspiron 17R レビュー記事目次】
・Inspiron 17R 外観やインターフェースのチェック
(外観チェック / 液晶について)
・Inspiron 17R ベンチマーク結果
(構成・特徴 / ベンチマーク結果 / 消費電力・バッテリー駆動時間他)
Dell Backup and Recovery
デルのバックアップ&リカバリツール「Dell Backup and Recovery」では、主にバックアップデータの管理や、システムまたはファイルの復元、リカバリメディアの作成等を行う事が出来ます。
今回はこのツールを使用して、マシンを工場出荷時の状態に戻します。
なお、既にバックアップをとっている場合、そのバックアップ時の状態を復元したり、個別のデータのみ復元するといった詳細な復元も可能です。
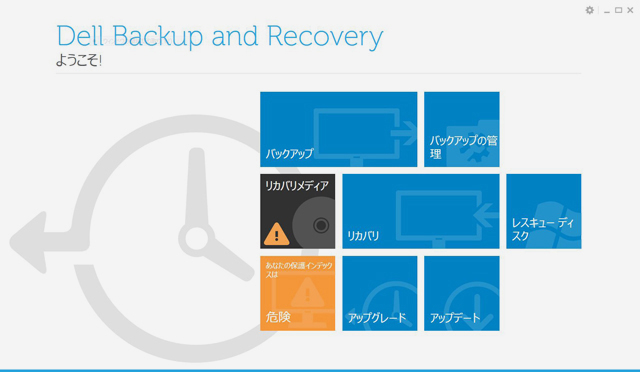
リカバリを行うには、「Dell Backup and Recovery」のホーム画面に表示された「リカバリ」というパネルをクリック。
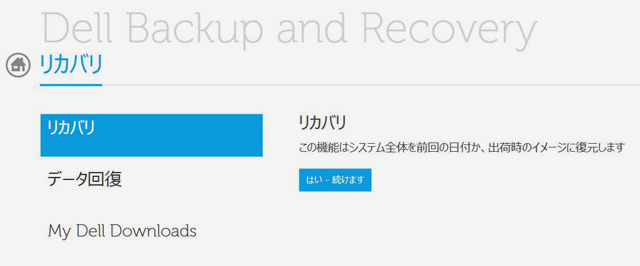
リカバリをクリックすると、リカバリ画面に移動します。
リカバリ作業に入るのであれば、説明の下に表示された「はい 続けます」をクリック。
なお、個別のフォルダやファイルを復元したい場合は、「リカバリ」の下にある「データ回復」メニューから行う事ができます。
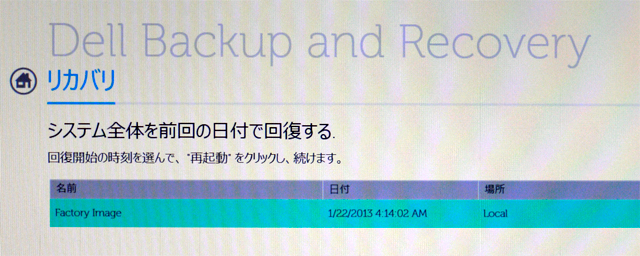
リカバリ画面から次に進むと、回復データの一覧が表示されます。
今回のマシンではバックアップ等を取っていないので、回復データの一覧には工場出荷時のイメージしか表示されていませんが、バックアップ等を取っていた場合はそのデータも表示されます。
復元したいデータを選択し、右下に表示された「再起動」をクリック。
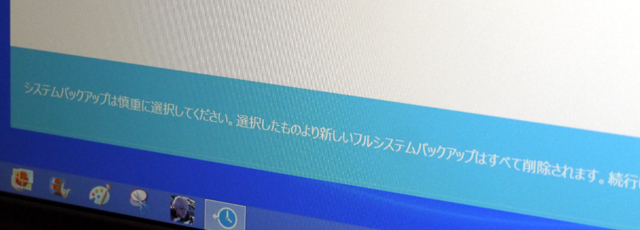
「再起動」をクリックすると、下部に注意書きが表示されます。
注意に目を通した上で、リカバリ作業に進んでよいのであれば注意書きの右側に表示された「はい」をクリック。
するとマシンが自動的に再起動します。
再起動後は、「Dell Backup and Recovery」の回復環境が起動しますので、ウィザードに沿って作業を進めていきます。
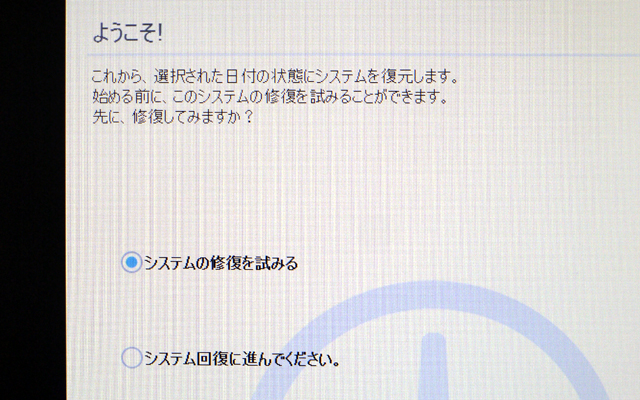
回復環境が起動しました。
リカバリ作業に入る前に、まずシステムの修復を試みるかどうかを尋ねられるので、行うのであれば「システムの修復を試みる」という項目を選択して次に進みます。(マシンの動作がおかしくなったためにリカバリを行おうとしている場合などに、一度試してみるのも良いかもしれません。ですがリカバリしてしまった方が、後々安心して利用できるとは思います。)
修復を試みないのであれば、「システム回復に進んでください」の項目を選択して次に進みます。
(今回は修復等は行わず、次に進みます)
次に進むと、ファイルのバックアップを行うか否かについて尋ねられます。この段階でマシン内にあるファイルのバックアップを取る事が出来ます。
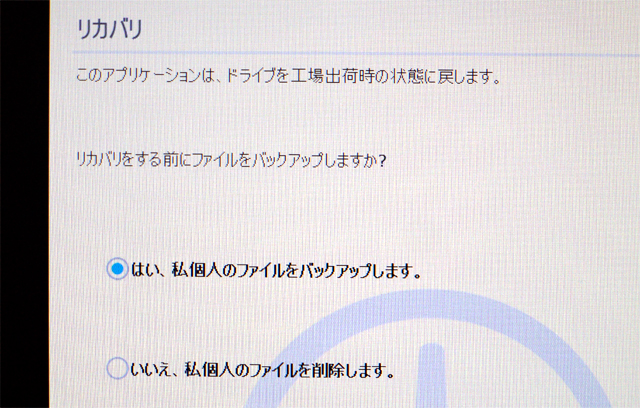
バックアップを取るのであれば、「私個人のファイルをバックアップします」という項目を選択して次に進みます。バックアップを取らないのであれば、下の項目を選択して次に進んでください。
なお、バックアップを行うファイルは以下のような画面で細かく指定する事が出来ます。
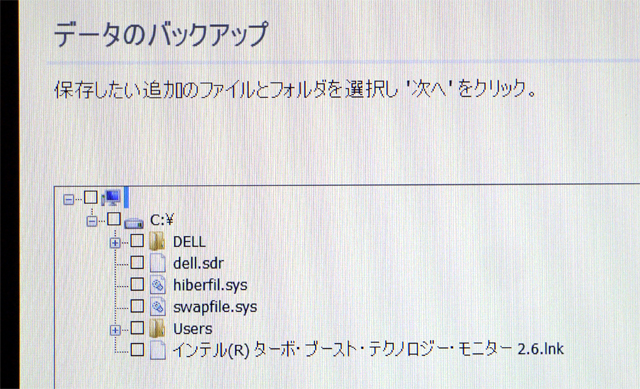
バックアップファイルの数やサイズが大きい場合、Windows OS上からツール等を使用してバックアップを取った方が早くて良いのではないかと思いますが、バックアップを取りたいファイルがそれ程多くない場合は、この段階でバックアップをとっても良いでしょう。
バックアップ後、若しくはバックアップを行わずに先に進んだ場合、すぐにリカバリ作業が開始されます。
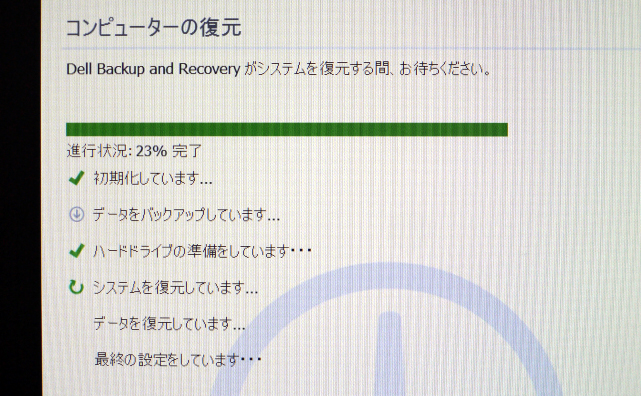
終了するまで時間がかかるので、暫くの間ほうっておきます。
なお、リカバリは開始されると途中でキャンセルする事はできません。
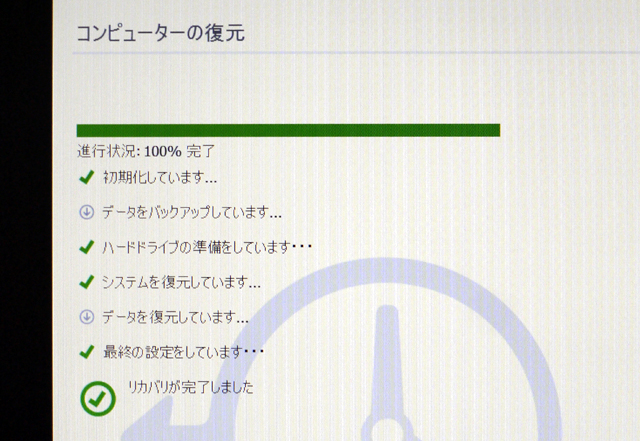
リカバリが完了しました。
かかった時間は15分程度です。(マシンの環境によってかかる時間は異なります)
その後、Windows 8のセットアップを行います。
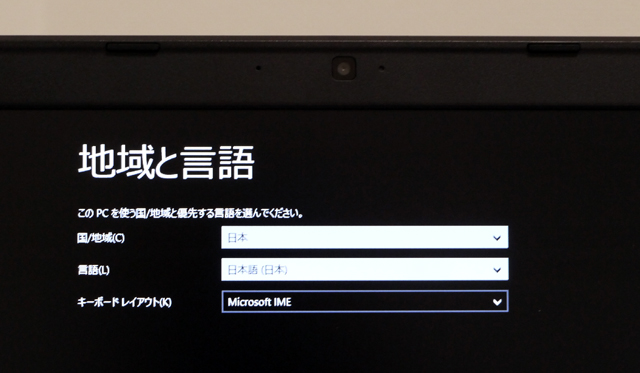
表示されるウィザードに従い、必要事項を入力していきます。
セットアップを終えると、スタート画面が表示されます。
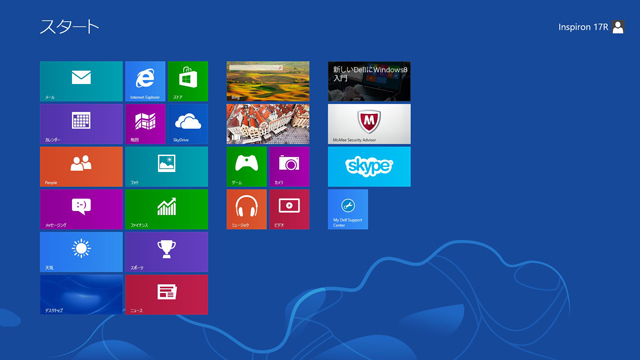
スタート画面
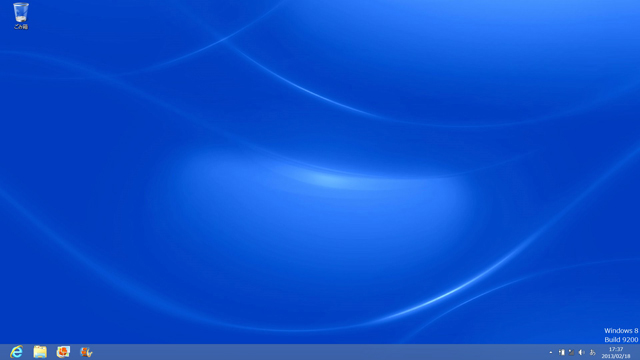
デスクトップ画面
作成したファイルやインストールしたソフトウェアは全て消え、工場出荷時(購入時)の状態に戻りました。
メーカー独自のツールを使用してのバックアップやリカバリーは、慣れるまではわかり難いのでは・・と思われる方もおられるかもしれませんが、「Dell Backup and Recovery」はメニューが単純に出来ており、さらに全てウィザード形式で作業が進んでいく為、初めて使う方でも簡単に扱えると思います。(私はWindows標準のものよりも、よほど判り易いと思います)
今回行った「出荷時の状態」へのリカバリーは、重大なマシントラブルが起こらない限りは余り行わないと思いますが、「Dell Backup and Recovery」で定期的にバックアップを取っていれば、誤って消してしまった単体のファイルやフォルダを復元するといった事も可能です。
また、リカバリメディアもこのツールで作成する事ができます。
マシン購入時は、できるだけ早めにリカバリメディアを作成しておいた方が良いでしょう。
Inspiron 17R(5721)のリカバリについては以上です。
なお、同じデル製品であっても、シリーズによってリカバリ手順が違っていたり、時期によって多少画面のインターフェースが変わることがあるかもしれませんので、記載の内容は参考までにお願いいたします。



















