デル製PCにAdobeソフトが付属 記念の画像編集ワークショップに参加/写真加工の例など
先日、デルの本社があるビル内で開催された写真・動画編集のワークショップに参加してきました。

このワークショップは、デルが販売する高性能ノート「Inspiron 15R/17R Special Edition 」に
「Adobe Photoshop Elements 10」と「Premiere Elements 10」の無料付属キャンペーンがが開始される事を記念して開催された、デルとアドビのコラボレーションイベント。
実際にデルの製品を使用し、Adobe Photoshop Elements 10やPremiere Elements 10を使って
写真の編集を行うという内容のものです。
今回の記事ではそのワークショップの様子と、Photoshop Elementsでどのような加工が行えるのか?
という簡単なサンプル(自分の写真を使って)をいくつか掲載したいと思います。
【デル・アドビ 写真・動画編集のワークショップ 記事目次】
【Elements シリーズでも十分に複雑な作業が可能】
Photoshop Elementsというと、プロ向けであるPhotoshop CSシリーズの機能を限定した
おまけ的なソフトだとお思いの方もいるようですが、全くそんな事はありません。
細かく複雑な補正を行う場合などには、Photoshop CSを使った方が便利ですしCSならではの機能もありますが、
Elementsでも使いこなせれば十分に複雑な作業を行うことが出来ます。
私はグラフィックデザイナー等ではありませんが、仕事柄、Adobe のソフトウェアはElementsシリーズはもちろん、
過去にはPhotoshop CSシリーズも使っていた事があります。
最近では簡単な加工しか行いませんが、Elements 11を使用しています。
他にも色々加工系のソフトウェアは試しましたが、自分的にはAdobeのソフトウェアが一番使いやすいです。
(最も長く使っているから慣れているという理由もあります)
プロ並みの補正を簡単に行えるようにした初心者向けの機能も多数搭載されており、
初心者の方にこそ使っていただきたいソフトウェアだと思います。
【ワークショップ/写真の補正】
当日のワークショップでは、実際にデルのPC製品を利用して、
Adobeのスタッフの方にレクチャーしていただきながら写真の加工等を行っていきました。
まずはその中の一つ、写真の補正について触れたいと思います。
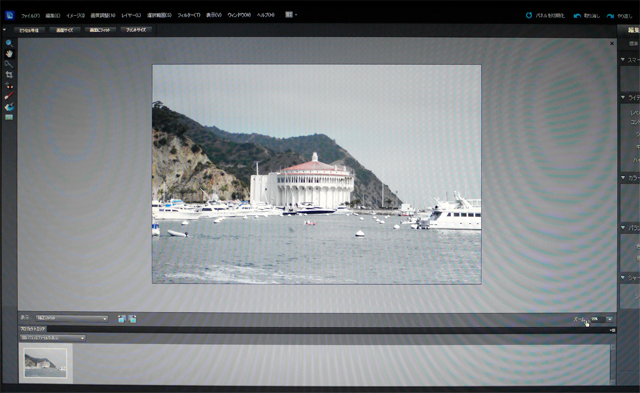
カメラで撮影した写真の色や明るさ等を補正したいという方は多いと思います。
写真を撮ったはよいけれど、たまたま曇っていて写真が暗くなってしまったり、
思い通りに撮る事ができなかった・・などという事はよくある事だと思います。
そんな時でもPhotoshop Elementsを利用して、写真の明るさやカラーなど、
画質の補正を簡単に行うことができます。
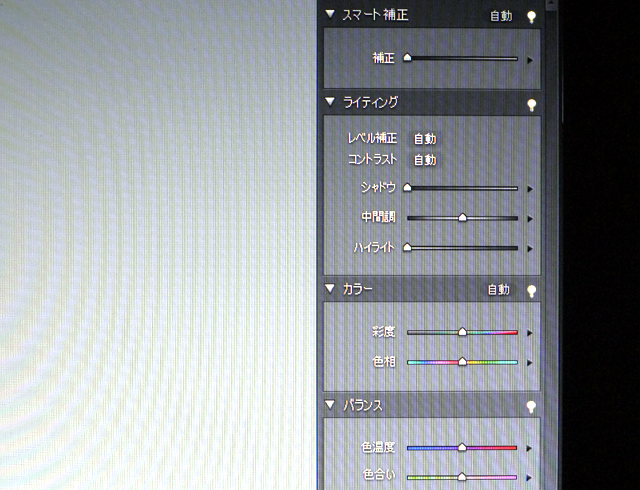
色のバランスや彩度、明るさなど、各項目のバーを左右にスライドさせるだけで、
色や明るさを簡単に調整する事ができます。
または・・
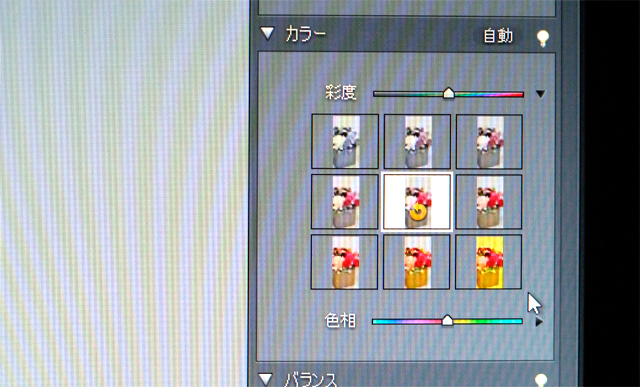
予め用意された補正候補の中から、良いと思うものを選んで写真に適用する事も可能です。
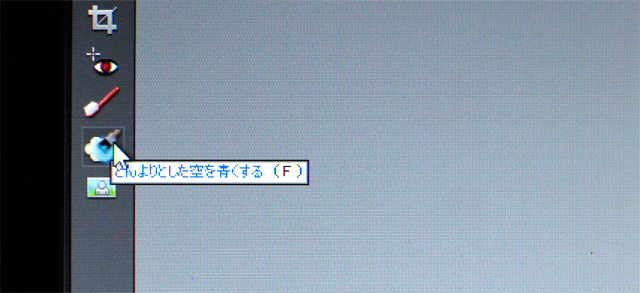
曇った空を青くする・・などという面白い加工も可能。
そうやって幾つかの補正を行うと・・
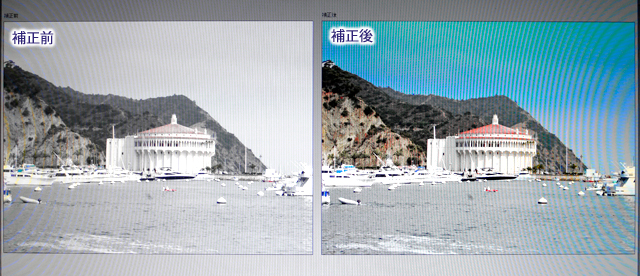
左が補正前で右が補正後。
ちょっとした加工を行うだけで、見違えるように写真の印象を変化させることが出来ます。
もちろん、あまりに極端な加工を行うと不自然になりますので、
そのあたりはバランスを見て上手く調整します。
【ワークショップ/写真の合成】
次に写真の合成について。
以下の2枚の写真をご覧下さい。(ワークショップで用意していただいた写真です)

片方の写真は、男の子が前を向いているのに女の子が下を向いてしまっています。
もう一方の写真は女の子は前を向いていますが、男の子は下を向いてしまっています。
それぞれの写真の良いところだけを合わせる事ができればよいのに・・と思うような写真ですが、
Photoshop Elements 10ではそういった写真の合成を簡単に行う事ができます。

同じ構図の集合写真を2枚使用します。
右がベースとなる写真です。
右側の写真に、左側の写真の男の子を合成します。

左側の写真の男の子をブラシでなぞります。
すると・・・


右側の写真に、なぞった部分の写真が合成されました。
合成後の写真は、男の子も女の子も前を向いています。
【ワークショップ/写真効果の適用】
Photoshop Elementsには、予め様々なフィルターが用意されており、
簡単な操作で写真に特殊効果を適用させることができるようになっています。
最近のデジカメなどには、トイカメラやハイキーなどといったユニークなフィルターが用意されているものがありますが、
そういった効果をPhotoshop Elementsを使用して写真に付加することができます。
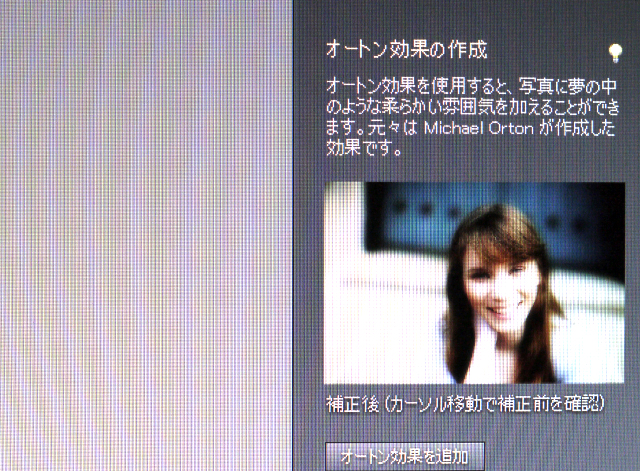
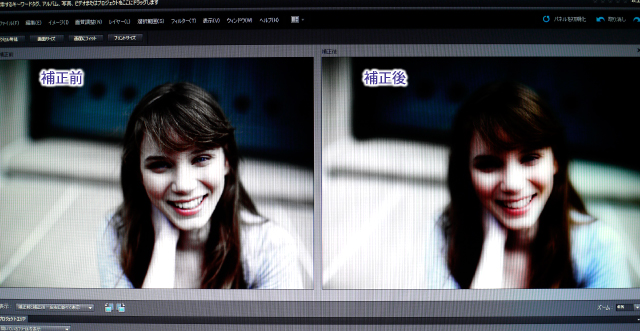
上の例は「オートン効果」というフィルターを写真に適用したもの。
左が適用前、右が適用後の写真です。
掲載の写真は見辛いですが、適用後は柔らかい雰囲気の写真になった事がわかると思います。
通常、こういった効果は、元画像にいくつもの効果を重ね合わせなくては表現できないものです。
ですが、Photoshop Elementsでは2~3の簡単なステップで、それらの効果を写真に適用できるようなメニューが予め用意されています。
初心者でも簡単にプロ並みの表現が可能です。
【写真を加工してみる】
実際に写真を加工した例をいくつかあげてみます。
ワークショップで行ったものではなく、
自分の撮った写真をPhotoshop Elementsで加工したものです。

元画像

加工画像
室内で撮った写真だと暗くなってしまう事が多いので、
明度を上げて明るさを調整します。

元画像

加工画像
元画像の明度を少しだけ上げた後、オートン効果を追加。
その後手動で「ぼかし」と「明るさ」の効果を強めています。

元画像

加工画像
色相を変え、赤みのある画像に。

元画像

加工画像
色相や彩度を変更し、レベル補正で明るさを調整。
紅葉が若々しい緑の葉に変身です。

元画像

加工画像
フィルターの「レンズ補正」を使用し、
歪曲収差や傾きの補正を適用。
私はこの補正、良く使用します。

元画像

加工画像
写真の隅に入り込んだ余計なものを消去。
これも頻繁に行う補正の一つです。

元画像

加工画像
インテルのロゴシールを消してみました。
そして最後は合成。


左は金魚すくいの写真、右はデルのInspiron 15z。
上2枚の写真を加工・合成後、様々な効果を追加してみました。
加工後はこのような感じになります。

中央やや右寄りの所に、小さなInspiron 15zが浮かんでいるのがわかるでしょうか?
写真の合成は、場合によっては結構地道な作業になりますが、
上のような感じでPhotoshop Elementsでも様々な面白い加工を行うことができます。
【お値段そのままでAdobeソフトが付属します】
今回、Adobeソフトが付属するPCは「Inspiron 15R Special Edition」と「Inspiron 17R Special Edition」。

写真はInspiron 15R Special Edition
これら2機はデルの個人向けPCではハイエンド製品に位置づけられるノートPCで、
写真や動画の編集といったクリエイティブな用途に購入される事が多い製品です。
今ならこれらの製品に、写真編集ソフト「Adobe Photoshop Elements 10」と
映像編集ソフト「Adobe Premiere Elements 10」が無料付属します。(6月末まで)
「Adobe Photoshop Elements 10」や「Adobe Premiere Elements 10」は、現在最安でも15000円程度はしますので、
これから写真や動画編集等を行う為のPC購入を検討されている方には、非常にお得なキャンペーンです。
以上です。
自分にとって、Photoshop Elements自体は目新しいものではありませんが、
ワークショップでレクチャーしてくださったAdobeのスタッフの方の解説は非常にわかりやすく、
さすが年間300回以上ものセミナーをこなしているだけあるなあと思いました。
時間の関係で動画編集の方は駆け足の解説になってしまったのですが、
またこのような機会があれば、参加したいと思うような興味深いワークショップでした。


















