Alien Respawn で Alienware X51をリカバリする
Alien respawnを使用し、Alienware X51を工場出荷時の状態にリカバリしてみました。
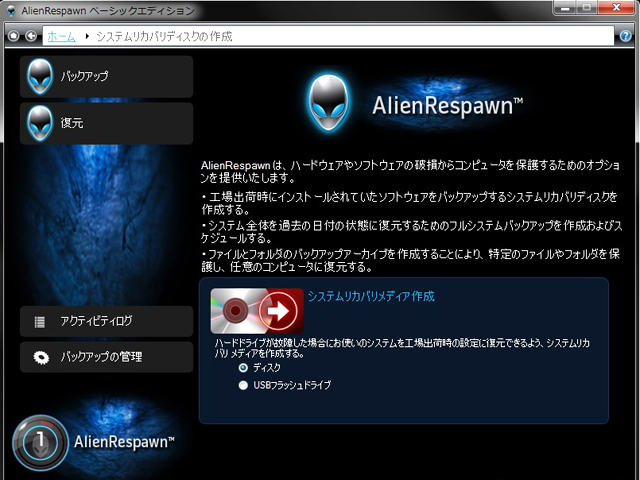
デルが販売する多くのPC製品には、バックアップやリカバリを行う専用のソフトウェアが搭載されていますが、
Alienwareシリーズは他の製品とは異なり、「Alien Respawn」というAlienware専用のバックアップ&リカバリソフトウェアが搭載されています。
今回はそのソフトウェアを使用して行った、Alienware X51のリカバリ作業について掲載してみました。
【Alienware X51 レビュー記事目次】
・Alienware X51をゲーム機と比較 Xbox360他
・Alienware TactXゲーミングキーボードやゲーミングマウスをチェック
・3D表示対応の Alienware OptX AW2310 を簡単にレビュー
【Alien Respawn でリカバリ】
まず、Alien Respawnを起動させます。
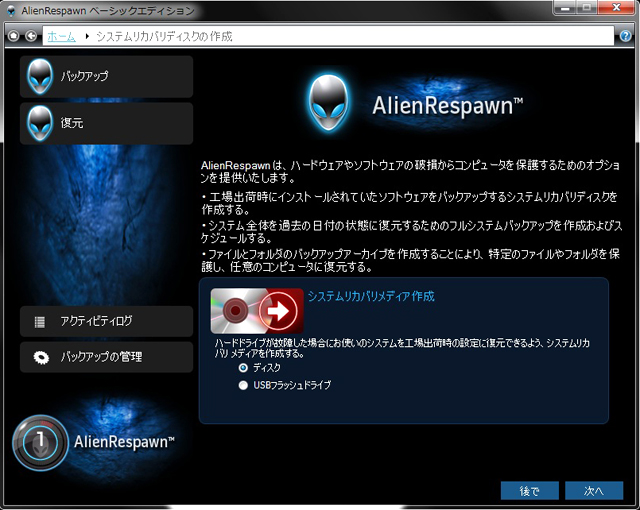
Alien Respawnの起動画面。
他のデル製品に搭載されているバックアップ&リカバリーソフトウェアと
名前こそ異なりますが、出来る事はほぼ同じです。
リカバリの他、データのバックアップやリカバリメディアの作成等も行えます。
リカバリを行うには、左側のメニューに表示された「復元」をクリックします
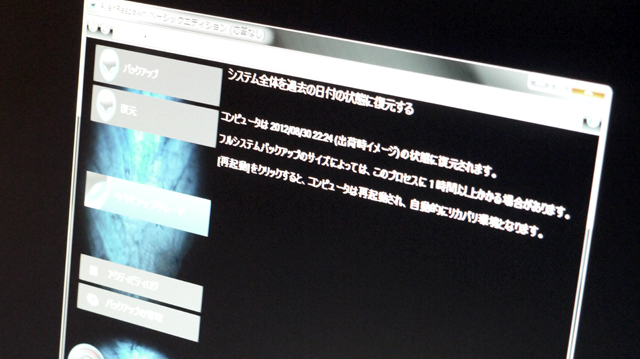
「復元」をクリックすると、「システム全体を過去の日付の状態に復元する」という画面が開きます。
そのままリカバリを進めて良いのであれば、画面の右下に表示された「再起動」ボタンをクリックします。
すると再起動がかかり・・



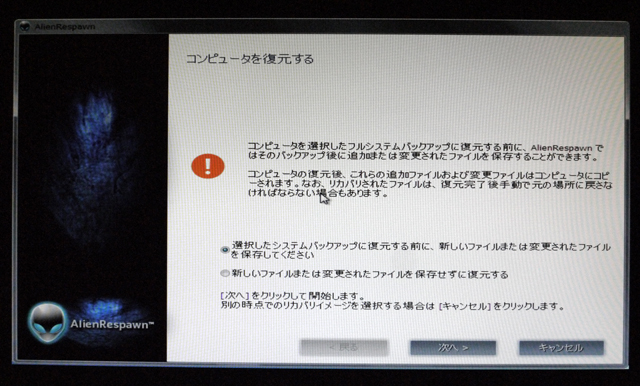
システムの回復環境(Alien Respawn)が起動しました。
ここではリカバリを開始する前に、マシン内にあるファイルを保存する事ができます。

保存しなくてはならないファイルがあるのであれば、次へ進む前に保存作業を行います。
そのままリカバリに進んでもよいのであれば、
「・・ファイルを保存せずに復元する」という項目のラジオボタンをオンにし、「次へ」をクリック。
次へ進むと・・
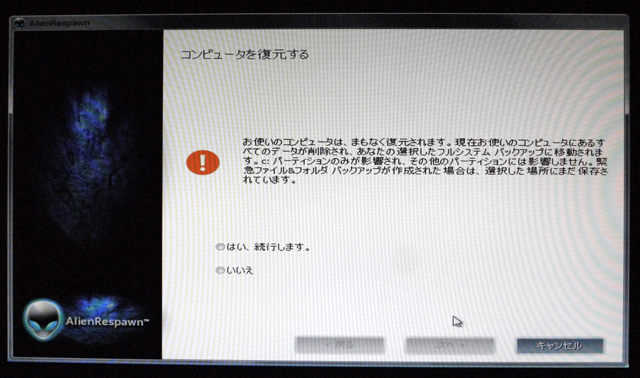
「お使いのコンピュータは、まもなく復元されます・・」といったアナウンスが表示されるので、
そのままリカバリへ進んでよければ「はい、続行します」をオンにした後、次へをクリック。
リカバリをキャンセルできるのはここまでで、次に進むとリカバリが開始されます。

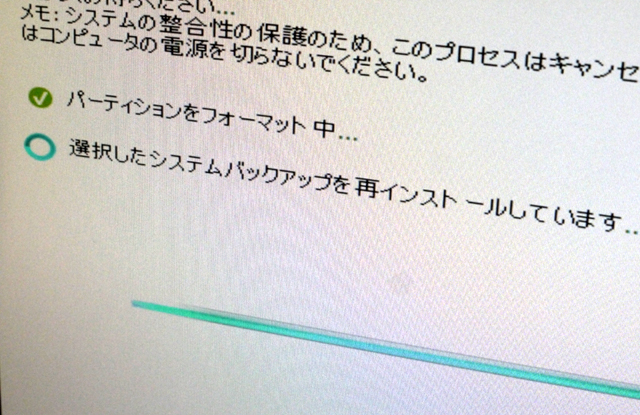
リカバリが開始されました。
マシンの環境にもよりますが、少し時間がかかるので暫くほうっておくと良いと思います。
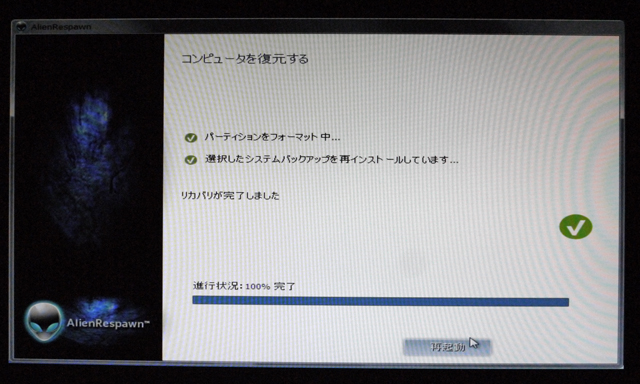
リカバリが完了しました。
下に表示された「再起動」のボタンをクリックします。
すると再起動がかかり・・
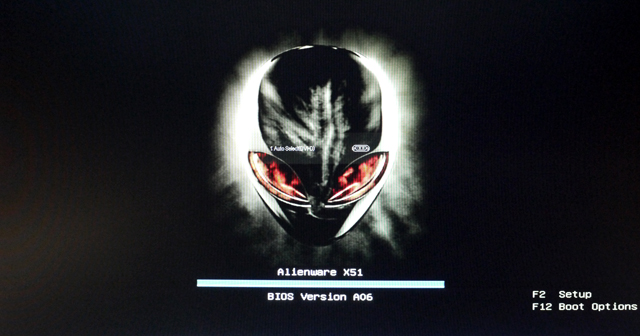

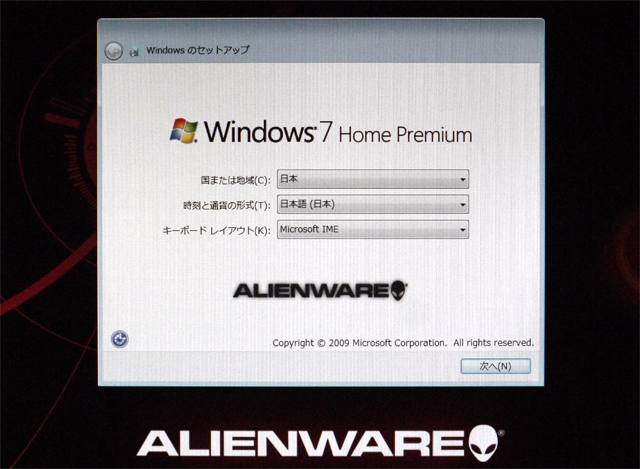
Windowsのセットアップが開始されますので、ウィザードに従って必要事項を入力・選択していきます。
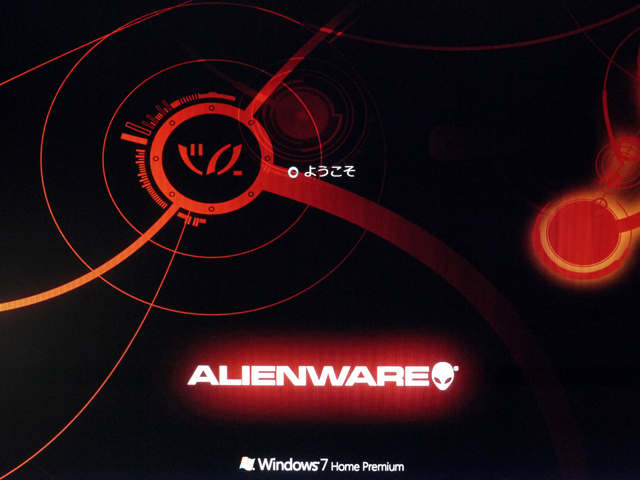
セットアップ終了後、ようこそ画面が表示され、次にデスクトップ画面が表示されるのかと思ったら・・
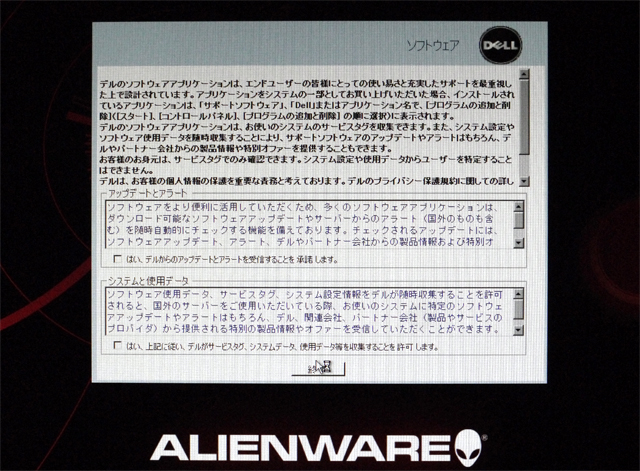
ソフトウェアに関するアップデートの受信と、個人情報に関する事柄を記載したダイアログが表示されました。
内容に目を通した上で両方のチェックボックスにチェックを入れ、「終了」をクリック。
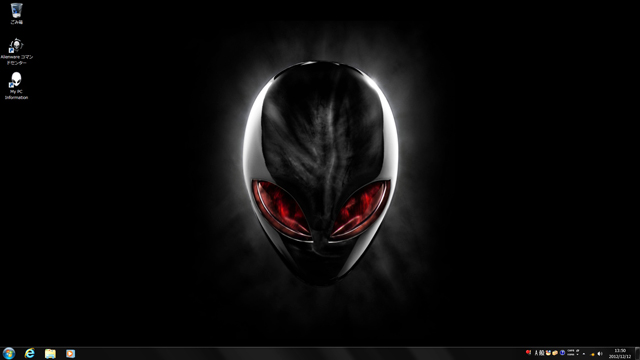
ようやく、デスクトップ画面が表示されました。
インストールしたソフトウェアや作成したファイルなどは全て消え、工場出荷時の状態に戻っています。
上にも書いたように、Alien Respawnはリカバリだけでなく、
システムのバックアップ機能やリカバリディスク作成機能なども搭載されており、それらの作業を簡単に行う事ができます。
他のデル製品に搭載のバックアップ&リカバリソフトウェアと同様、とても便利なツールです。
リカバリについては以上となります。
次の記事では、Alienware X51の特徴や使用感等についてまとめてみたいと思います。
製品に興味をお持ちの方は、次記事もご覧下さい。



















工場出荷状態に戻したいのですが、新しいファイル、変更されたファイルを保存しましたか?しませんでしたか?
木村様
Alien Respawnによるリカバリの過程で、ファイルを保存したか、しなかったかという事でしょうか?
そうだとしたら、必要なファイルはリカバリ前に外部にコピーしてあるため、しておりません。
工場出荷時の状態に戻すと、全て購入時の状態に戻ってしまうため、必要なファイルなどは外部へコピーするなりしておいてください。