ThinkPad W700dsに搭載のカラーキャリブレーションツール「huey PRO」を使う
ThinkPad W700dsには、PANTONEのカラーキャリブレーションツール「huey PRO」が内蔵されています。

カラーキャリブレーションとは、ディスプレイで色が正しく再現されるようソフトや機器等を用いて調整を行う事。
同じ色でも、ディスプレイによって色が異なって見えるというのは多くの方が経験されている事と思いますが、ビジネス等でWebデザインや印刷物を作成するような場合、ディスプレイに表示されたデータと実際の表示色が異なるというのは問題です。(ディスプレイに表示した色と印刷物の色は基本的に同じにはならないのですが、違いすぎると困ります)
なので、ディスプレイの色が正しく再現されるよう、カラーキャリブレーション用のツールが利用されるのですが、ThinkPad W700dsには予めそのツールが搭載されており、別途機器などを用意することなく、カラーキャリブレーションを行うことが出来るようになっています。
というわけで簡単にですが、カラーキャリブレーション機能の実際の利用の様子を掲載します。
【ThinkPad W700ds 目次】
・ThinkPad W700ds に付属している10.6型のサブディスプレイを使う
・ThinkPad W700ds ベンチマークレビュー Core2 Extreme Q9300やQuadro FX 3700Mを搭載
【「huey PRO」を使ってみる】
まず、huey PROを起動します。


起動させたら、下部のスタートをクリック。


早速カラーキャリブレーションを行います。
といっても特に何か作業をしなくてはいけないというわけではなく、
ディスプレイを閉じるだけで勝手にキャリブレーションが開始されます。
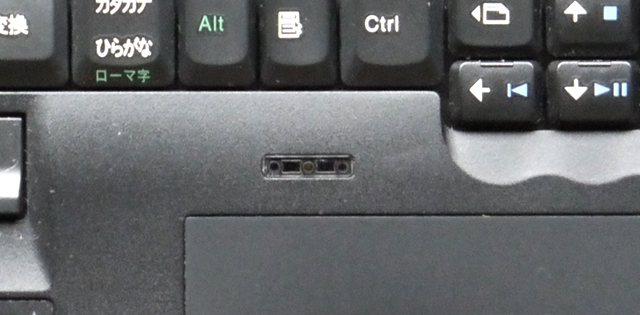
タッチパッドの右横にカラーセンサーが搭載されているのですが、ディスプレイを閉じ、
このセンサーをディスプレイに近づける事でキャリブレーションが行えるという仕組みです。
ディスプレイを閉じるとキャリブレーションが始まります。
発信音が「ピーピーピー」と3回鳴ったらキャリブレーション完了です。
3回発信音が鳴るまで、ディスプレイを開いてはいけません。
なお、天板の隅の方にキャリブレーションのインジケーターランプがあります。(下写真、一番左のランプ)


キャリブレーションが完了するまでは点滅、完了後は点灯するので、
もし音を切っていたとしてもランプを見れば状態がわかります。

ディスプレイを開くと、キャリブレーション完了の通知が表示されています。
画面を見ただけでは、どのように修正されたのかがイマイチよくわからないのですが、
修正前と修正後の画面を表示させて比較してみると、その違いがよくわかります。
以下、キャリブレーション前と後の画面の色を比較してみました。
といっても、カメラで撮影したものなので実際の色とはどうしても異なってしまうのですが、
このくらい変わったという目安として、実際の色の変化に近いものを選んで載せています。


左がキャリブレーション前、右がキャリブレーション後
今回のW700dsのディスプレイでは、キャリブレーション前と後では微妙に色が変わる程度の変化でしたが、
同色系の配色のデザインなどではその微妙な色の違いで雰囲気が大きく変わってしまう事もあります。
それらのツール必要とされている方にとって、
わざわざキャリブレーション用のソフトや機器を揃えなくて良いという所は結構便利かもしれません。
(といっても、W700dsはソフト等を買う以上に高価ですが・・)
ちなみに市販のキャリブレーションツールだと1万円台から買えるものもあったり、かと思ったら10万円以上するもの、
さらにディスプレイ内蔵のものであればウン十万円するものもあったりと内容は様々です。
W700dsに搭載のキャリブレーションツールは安い部類のものですが、
厳密にディスプレイの色補正をしなくてはならない職業等でなければ十分だと思います。
記事は以上です。
W700dsについて一通りの内容を載せたので、ThinkPad W700dsの記事はとりあえず今回で終わりにします。
また中身を入れ替えるなど手を加えたら、記事にしたいと思います。


















