NEXTGEAR-NOTE i300 付属のメディアを利用したリカバリー方法 (出荷時の状態に戻す)
NEXTGEAR-NOTE i300のレビューの続きです。
(前→ NEXTGEAR-NOTE i300の消費電力・温度・実際のバッテリー駆動時間を計測してみました)

掲載のモデルに限った事ではないのですが、マウスコンピューターのPC製品にOSを再インストール(リカバリー)する場合、
付属のシステムディスクを利用する方法と、HDD内に保存されたリカバリ情報を展開し再インストールする方法とが存在します。
前者ではOSをインストール後、更にドライバなどを入れなおさなくてはならないのに対し、
後者はOSをインストールすると共にドライバなどの必要なプログラムも同時にインストールされる為、
容易に行なえるのは後者のHDDリカバリーなのですが、モデルによってはHDDリカバリーに対応しないものもあります。
今回掲載のSSDを搭載したNEXTGEAR-NOTE i300も、HDDリカバリーには対応しておらず、
リカバリーを行なう場合には、製品に付属のメディアからOSの再インストールを行なう必要があります。
(構成によっては、HDDリカバリーに対応したモデルもあるのかもしれません)
というわけで、今回の記事ではそのリカバリー手順を詳しく解説してみました。

今回のNEXTGEAR-NOTE i300には、2枚のディスクが付属していました。
1枚はWindows 7のインストールディスクで、もう1枚はサプリメントディスクと呼ばれる
ドライバーやソフトウェア等のプログラムをインストールする為のもの。
ちなみに過去に触ったマウスコンピューターのPCでは、製品に必要なドライバー等は
マウスの公式サイトからダウンロードしてこなくてはならなかったのですが、
今回の製品ではサプリメントディスクに全て収録されていました。
(ので、誰でも比較的簡単にリカバリーが行えます)

まずはWindows 7からインストールしていきます。
全てのデータが消去される為、マシン内に必要なファイルが残っている場合は外部にバックアップしておきます。
なお、NEXTGEAR-NOTE i300は光学ドライブを搭載していない為、別途外付けのDVDドライブが必要となります。
DVDドライブにオペレーティングシステムのインストールディスクをセットし・・
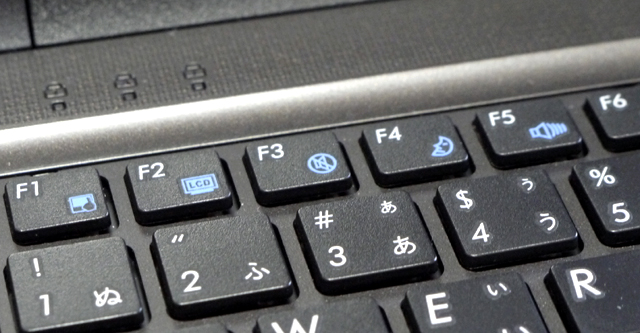
マシンを起動させてすぐに「F3」ボタンを押します。
ボタンを押すタイミングを外すと普通にOSが起動してしまうので、その場合はやり直し。
マシンの電源を入れてすぐ、F3ボタンを連打すると良いでしょう。

F3を押すと「Press any key to boot from CD or DVD…」と表示されるので、ここでEnterキーを押します。
Enterキーを押すと・・
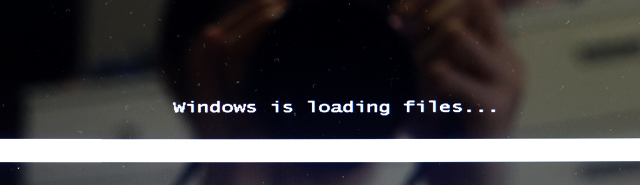

インストールに必要なファイルが読み込まれていきます。
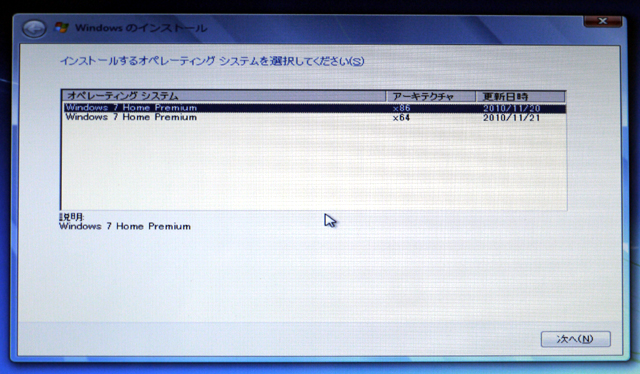
まず、インストールするOSのアーキテクチャを選択します。
ここで選択できるのは32bit版の OSと、64bit版の OSです。
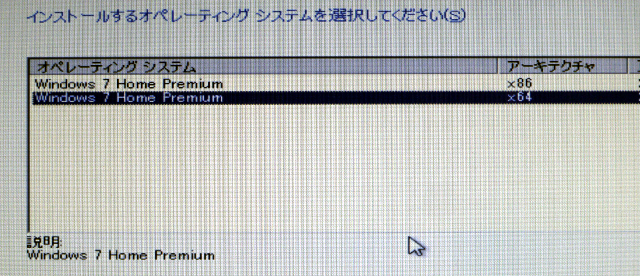
もちろん64bit版(x64)を選択します。
特に32bit版のOSを利用する理由がない限りはそうなると思います。
選択したら「次へ」をクリック。
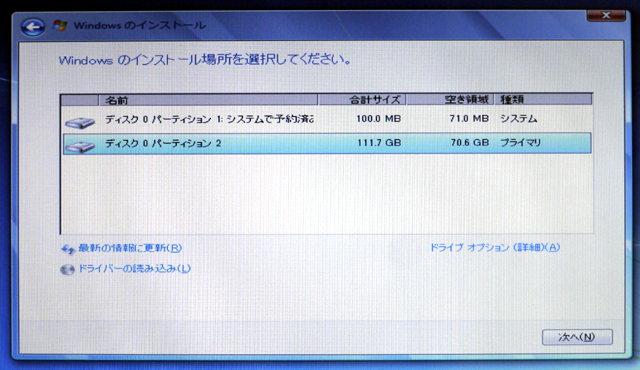
次にOSをインストールする場所を尋ねられます。
ここではまず、OSのインストール場所を選択する前にパーティションの初期化を行ないます。
ちなみに今回、120GBのSSDがインストールされているので上写真のような表示ですが、
ストレージの構成によっては表示が異なる場合があります。
ストレージの構成内容によっては若干手順が異なるため、注意が必要です。
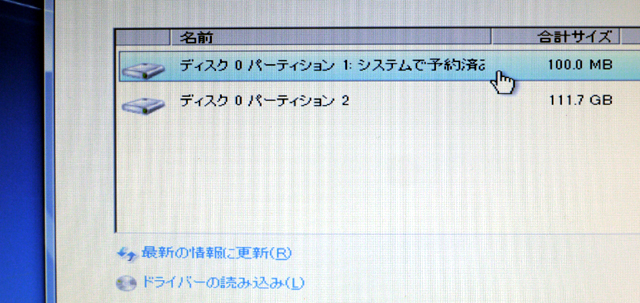
まず、システムで予約済みと書かれたパーティションを削除します。
写真上側のパーティションを選択し、
ダイアログ右下付近に表示されている「ドライバオプション」をクリック。
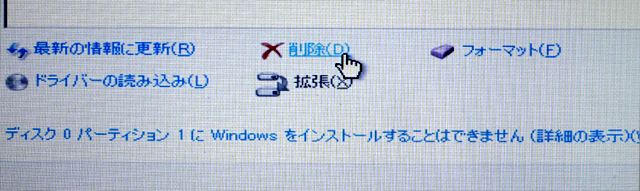
ドライバオプションをクリックすると、幾つかの選択肢が表示されるので、
その中の「削除」をクリック。
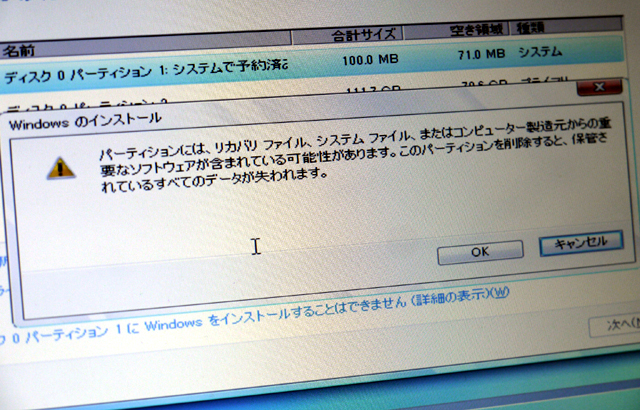
「削除」をクリックすると、データが失われるという旨のダイアログが表示されます。
削除しても良いのであれば、OKをクリック。
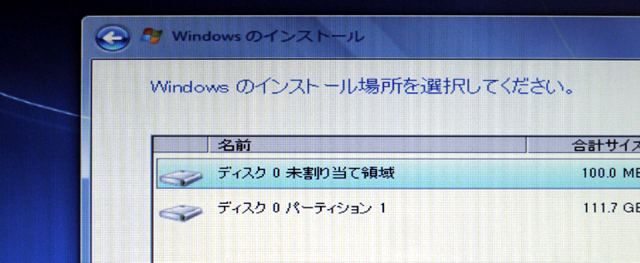
削除したパーティションが「未割り当て領域」となりました。
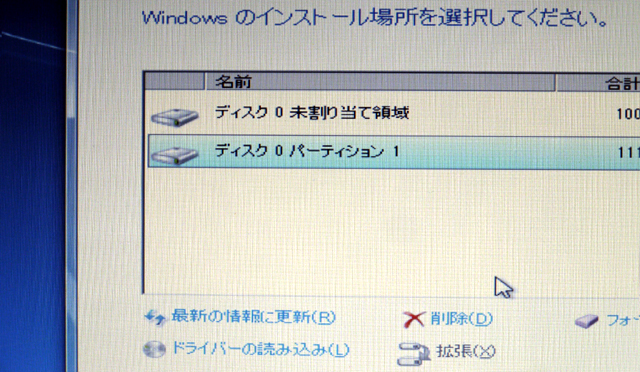
次に、写真下側に表示されているパーティションも削除します。
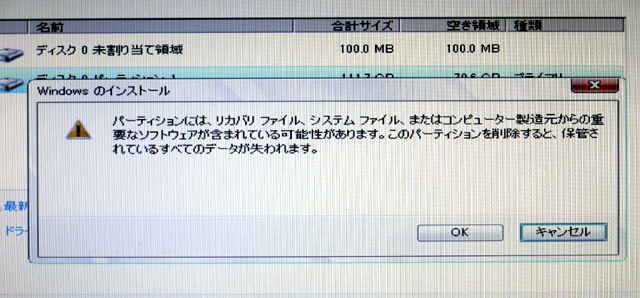
先程と同じようなダイアログが表示されるので、ここでもOKをクリック。
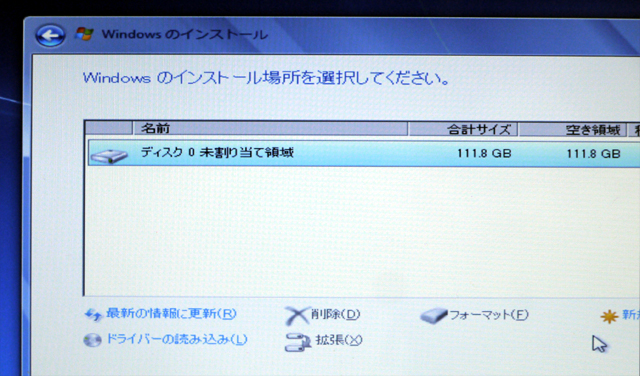
以前のデータが含まれていたパーティションが削除されました。
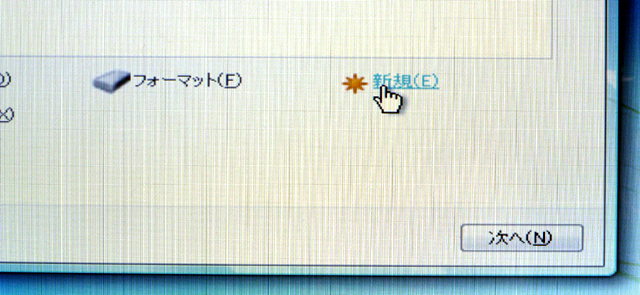
次に、OSをインストールする為のパーティションを新たに作成します。
新規をクリック。
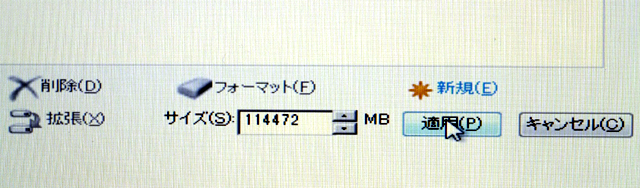
作成するパーティションのサイズを尋ねられます。
もしパーティションの分割を行ないたい場合は、
ここではOSをインストールするパーティションのサイズを設定します。
パーティション分割を行なわない場合は、サイズを変更せずに「適用」をクリック。
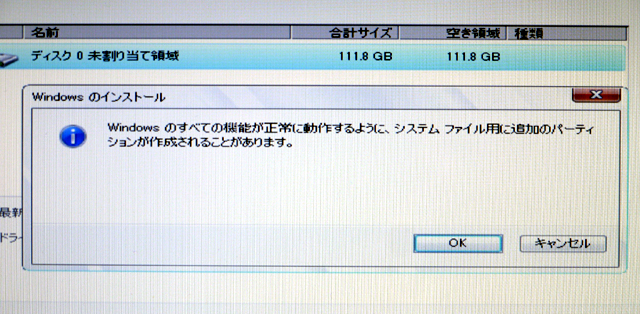
パーティションについてのダイアログが表示されるので、OKをクリック。
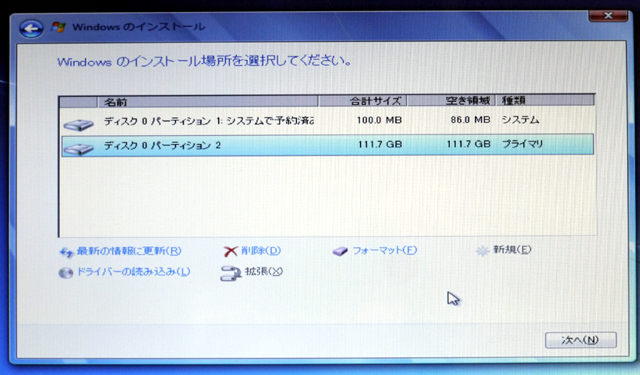
OSをインストールする為のパーティションが作成されました。
OSをインストールするパーティション2を選択し、「次へ」をクリック。
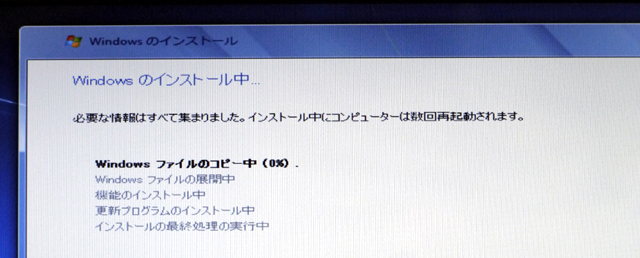
Windowsのインストールが開始されます。
ここからは暫く時間がかかるので放っておいても良いと思います。
途中、何度か再起動する事がありますが、終わるまでは放っておいても大丈夫です。
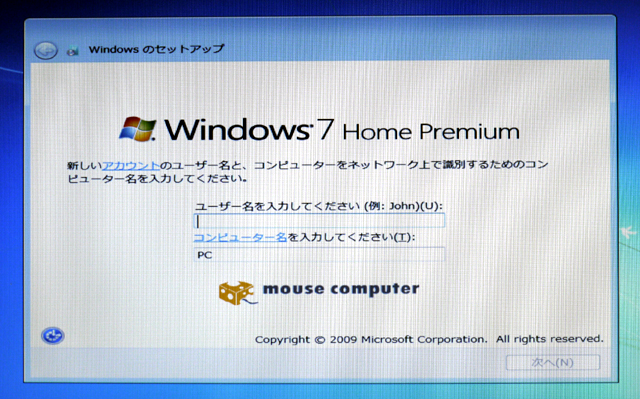
インストールを終えると、Windowsのセットアップ画面が表示されるので、
ウィザードに従って適当な内容を入力していきます。


セットアップが終了し、デスクトップ画面が表示されました。

しかしまだ各種ドライバー等がインストールされていない為、画面の表示がおかしいです。
なので、必要なドライバーをインストールします。
なお、HDDリカバリー(Disk to Disk)であれば、OSのインストールと同時に
ドライバー等のインストールも行なわれる為、この時点でほぼ出荷時の状態へと戻っています。
メディアリカバリーよりもHDDリカバリーの方が余計な手間がない分楽です。
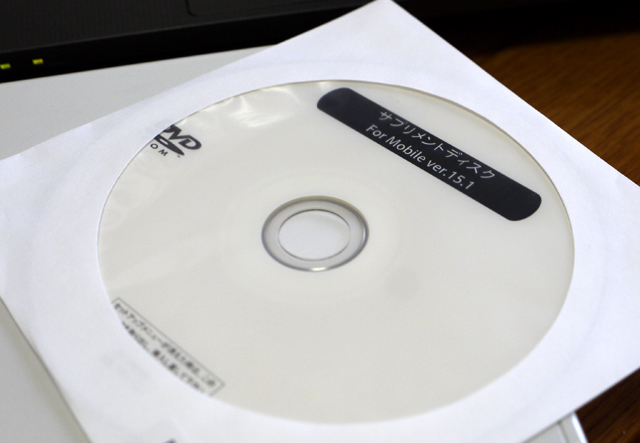
製品にOSのインストールディスクと共に付属している「サプリメントディスク」に、
必要なドライバーや製品に付属のソフトウェアが収録されています。
なので、サプリメントディスクをDVDドライブに挿入し、インストールを行ないます。
マシンに外付けのDVDドライブを接続し、サプリメントディスクを挿入。
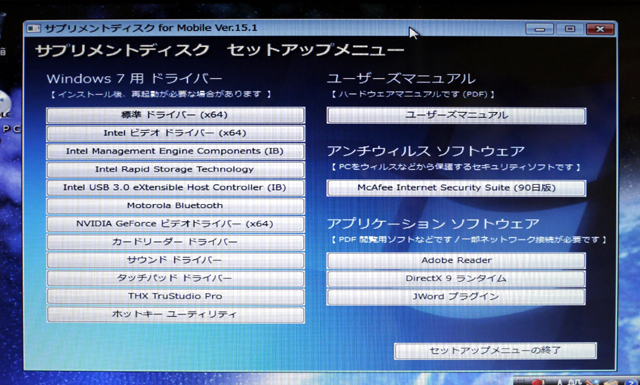
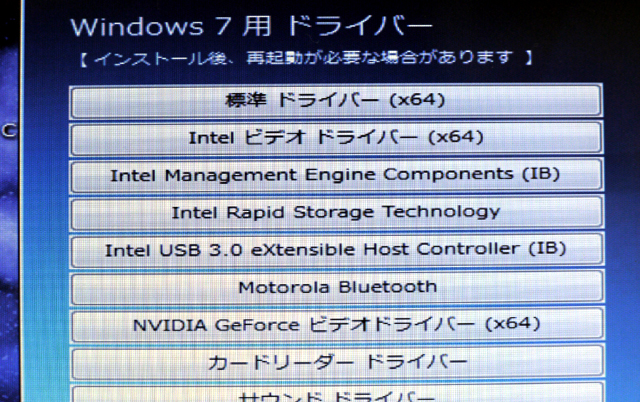
セットアップメニューが表示されるので、順にインストールしていきます。
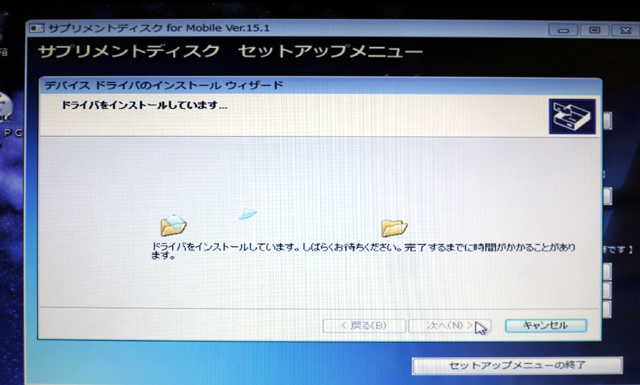
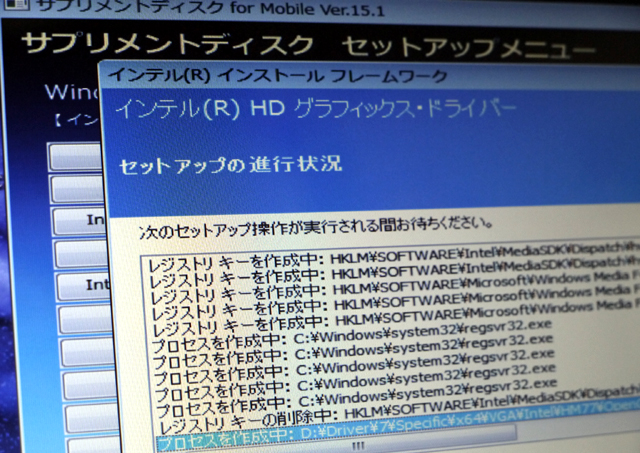
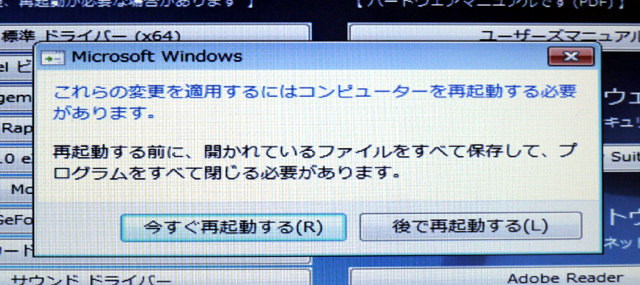
各ドライバーのインストールが終わる度にマシンの再起動を求められますが、
インストールできるものは先に全てインストールしてしまいます。
必要なドライバ等のインストールを終えたら、マシンを再起動します。

ドライバーがインストールされ、マシンを普通に使う事ができるようになりました。
解像度も正常な状態に戻っています。
NEXTGEAR-NOTE i300のメディアリカバリーについては以上となります。
途中にも記載したとおり、製品の構成によっては
リカバリー手順がここに掲載したものとは若干異なる場合がありますので、
リカバリーを行なう際は付属のマニュアルを必ずご確認下さい。
→ NEXTGEAR-NOTE i300 レビュー 外観・インターフェースの内容を写真と共に詳しく解説
→ SSD搭載の NEXTGEAR-NOTE i300 のベンチ結果 この性能でこの価格はかなり優秀
→ NEXTGEAR-NOTE i300の消費電力・温度・実際のバッテリー駆動時間を計測してみました
→ NEXTGEAR-NOTE i300 付属のメディアを利用したリカバリー方法(出荷時の状態に戻す方法)(現在の記事)



















はじめまして。
このたびi300を購入し、貴HPを参考にしながらリカバリを実施したいと思っています。
macしか使ったことがなく、windowsに関しては全く知識がないもので、質問させてください。
OSのクリーンインストールまでは問題なく行えそうです。
サプリメントディスクのインストールに関してですが、本機を最小構成で動かしたい場合、
windows 7用 ドライバーの各項目を順次インストールするだけでよろしいでしょうか?
アプリケーションソフトウェアの項目にある、DirectX 9 ランタイムとJWordプラグインはインストール必須なものなのかどうかが特によくわかりません。
もしもお時間がございましたらご教示願えると幸いです。
たつ様
はじめまして。記事をお読み頂きありがとうございます。
ご質問のサプリメントディスクについてですが、ドライバー以外のプログラムは必ずインストールする必要はないです。
ゲーム等をされるのであれば、DirectX 9 ランタイムは必要になりますが、
windows 7用のドライバーのようにすぐにインストールしなければいけないものではありません。
何か不明な点がございましたら、またコメントをいただければと思います。(分かる範囲でしかお答えできませんが・・)
今後とも、宜しくお願いいたします。