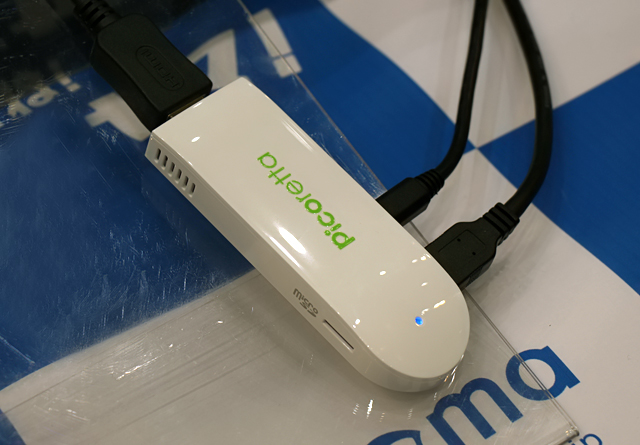HP ENVY15-3000 のスイッチャブル・グラフィックスのモードをBIOSより変更する
ENVY15-3000 のレビューの続きです。
(前記事→ ENVY15-3000 の性能を検証してみる 仕様の特徴やベンチマークの結果などを掲載)
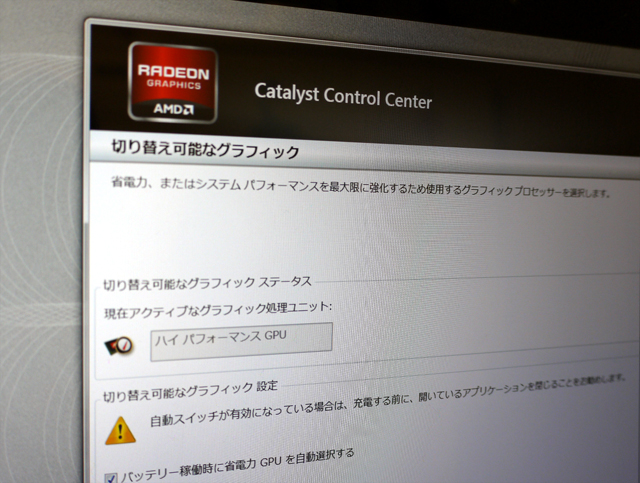
前の記事でも触れましたが、掲載の ENVY15 はスイッチャブル・グラフィックス機能に対応しており、
マシンの状況に応じて外部グラフィックス(Radeon HD 7690M)と内蔵グラフィックス(HDグラフィックス3000)を、
切替えて利用する事が出来るようになっています。
切り替えるといっても、デフォルトの状態では自動でグラフィックスの切り替えが行なわれるように設定されており、
パフォーマンスが必要とされる状況(負荷が高い)ではRadeon HD 7690Mを稼動、そうでない状況では内蔵グラフィックスのみ
が稼動するようになっています。
ユーザー側が意識する事なく、常に快適なパフォーマンスを保つ事が出来るこの設定はとても便利ではあるのですが、
例えば常に外部グラフィックスを動作させておきたいという場合でも、勝手に内蔵グラフィックスのみの動作に切り替えるといった事も起こりうるわけで、用途によっては不便な場合もあります。
前記事ではベンチマークのスコアを正確に計測する為、
CCC(Catalyst Control Center)を常に外部グラフィックスが稼動するような設定へと変更したと述べましたが、
デフォルトのスイッチャブル・グラフィックスのモードではグラフィックスを固定して利用する事は出来ない為、
まず BIOSよりスイッチャブル・グラフィックスのモードを変更してやる必要があります。
というわけで、今回はその変更方法について掲載してみました。
下は、掲載のENVY15でデフォルトで利用する事が出来るCCCの設定画面。
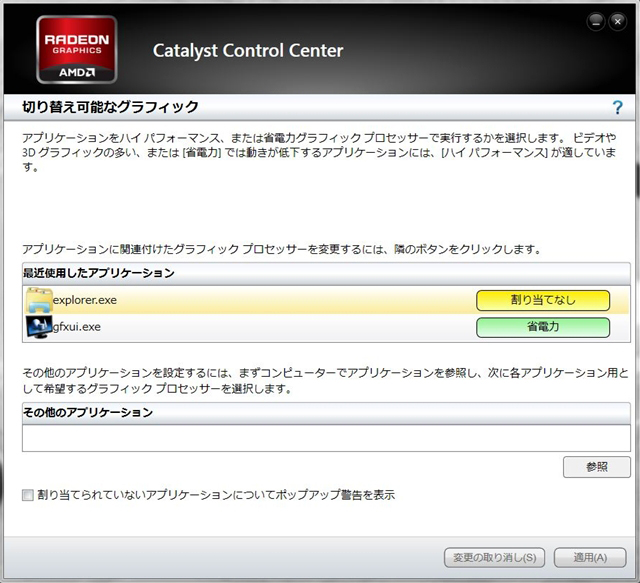
初期のモードでは、自動で外部グラフィックスと内蔵グラフィックスの切り替えが行なわれるようになっています。
マシンへの負荷状況に応じて勝手に切り替えが行なわれる為、
グラフィックスの切り替えに際し特にユーザー側で操作を行なう必要はありません.
ただ、現在のモードでは、アプリケーション毎に外部グラフィックスを利用するか、内蔵グラフィックスを利用するかの指定をする事は出来るものの、常に外部グラフィックスを稼動させておいたり、常に内蔵グラフィックスのみで稼動させておくといった事はできません。
ユーザーの中には、わざわざ性能の高い外部グラフィックスが搭載されたノートを購入したのだから、
常に外部グラフィックスを稼動させてパフォーマンスの高い状態を保ちたい・・という方もいると思います。
そういうわけでBIOSより、一方のグラフィックスに固定する事ができる、
スイッチャブルグラフィックスのモードへ変更してみます。
まず、BIOSを起動させます。
マシンを起動させ、Windows OSのロード画面が表示される前にF10を押すと・・
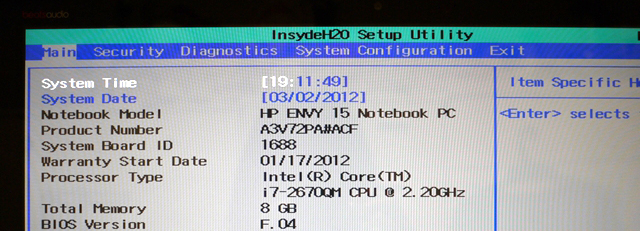
ENVY15のBIOS設定画面が表示されます。
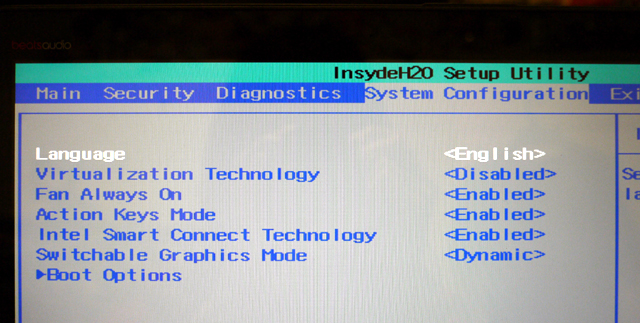
カーソルキーを使って、上部メニュー「Main」から「System Configuration」まで移動。
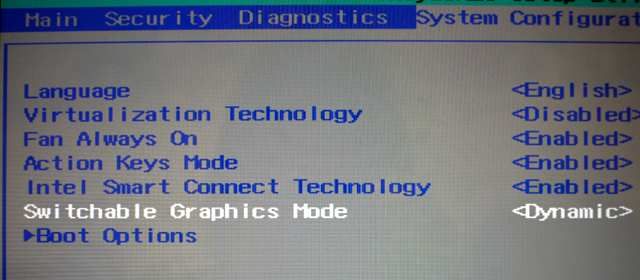
さらに、「System Configuration」内のメニュー「Switchable Graphics Mode」まで移動。
この「Switchable Graphics Mode」の値は初期状態では「Dynamic」に設定されていますが、この値を・・
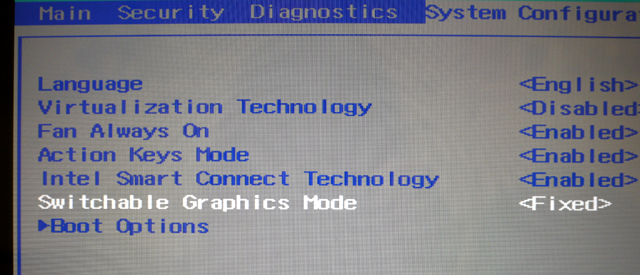
F5かF6ボタンを押して、「Fixed」に変更します。
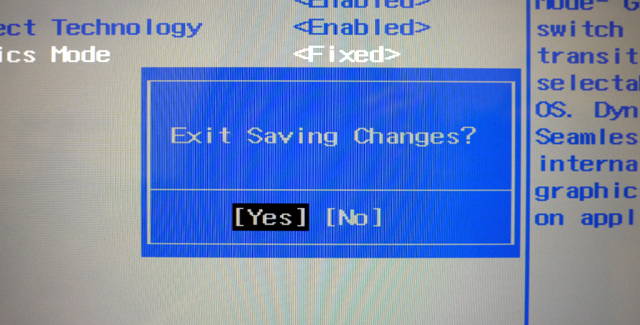
変更をセーブすれば、スイッチャブル・グラフィックスのモード変更は完了です。
変更後、Windows OSを起動してCCC(Catalyst Control Center)を立ち上げてみると・・
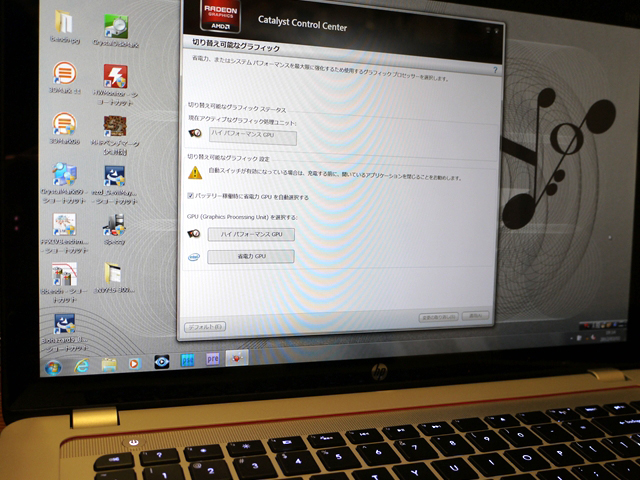
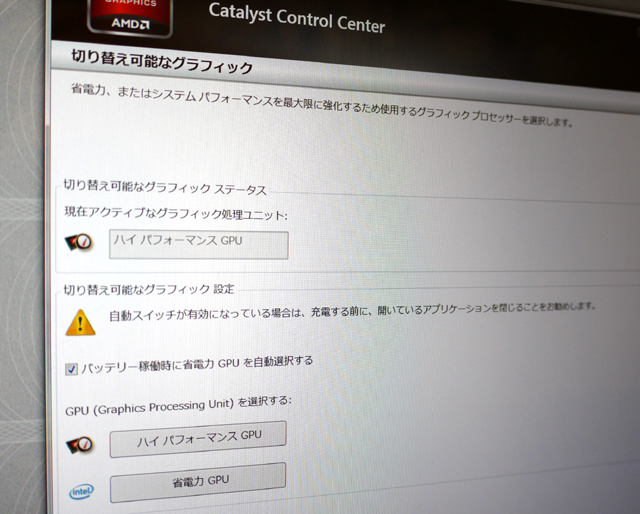
CCCの内容が若干変更しています。
初期のモードでは、負荷に応じて自動でグラフィックスが変更される為、
各アプリケーションで動作するグラフィックスを個別に指定する事はできても、
常に外部グラフィックスや内蔵グラフィックスのみを動作させておくといった設定は不可能でした。
ですが、モード変更後のCCCでは、稼動するグラフィックスを固定しておく事が出来ます。
(その他、バッテリー稼動時は自動で内蔵グラフィックスのみの動作に切り替える機能などもあります)
グラフィックスを変更する場合は・・
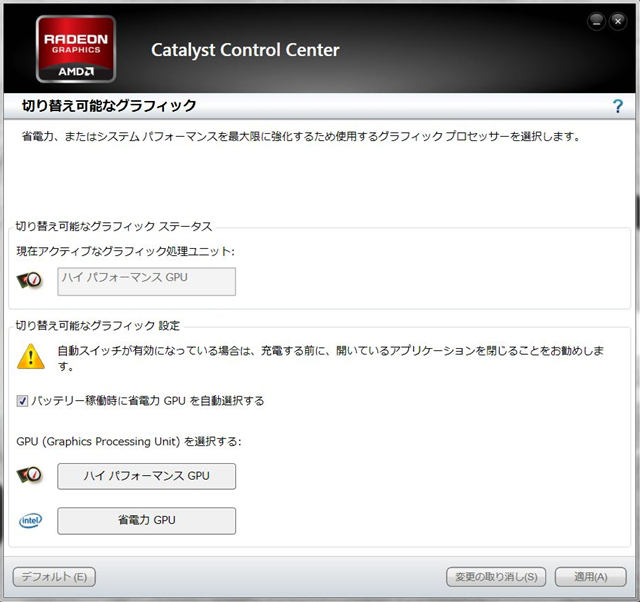
上画面では、外部グラフィックスが有効になっています。
この状態から、内蔵グラフィックスのみ稼動する状態に変更するには、下部にある「省電力GPU」のボタンを押します。
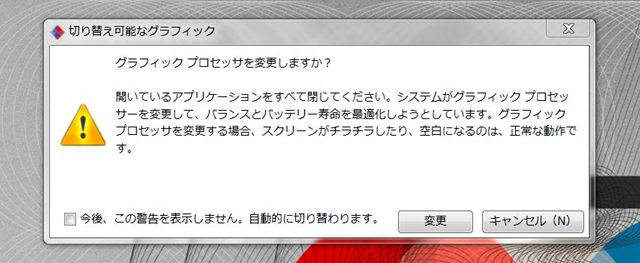
ボタンを押すと、このようなダイアログが表示され・・
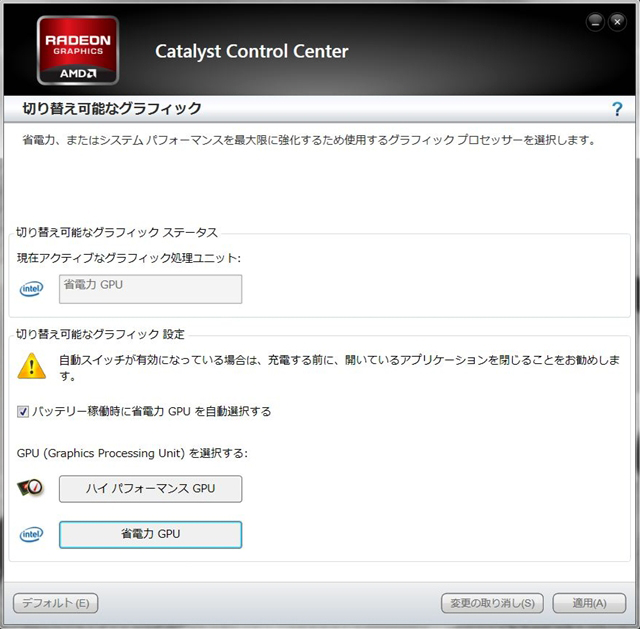
内蔵グラフィックスがアクティブになりました。
同じように設定を変更しない限り、マシンは内蔵グラフィックスのみで稼動します。
常に電力消費を抑えておきたい場合や、ハイパフォーマンスな状態を保っておきたい場合などに、
このスイッチャブル・グラフィックスのモードは便利です。
ただ変更後のモードでは、基本的に自動でグラフィックスの切り替えが行なわれない為、
マシンの使い方によっては、最初に設定されていたスイッチャブル・グラフィックスのモードの方が便利だと感じる方もおられるかもしれません。
内蔵グラフィックスのみ稼動時、また外部グラフィックス稼動時のスコアを測定してみました。
【Win エクスペリエンス・インデックス(HDグラフィックス3000のみ)】
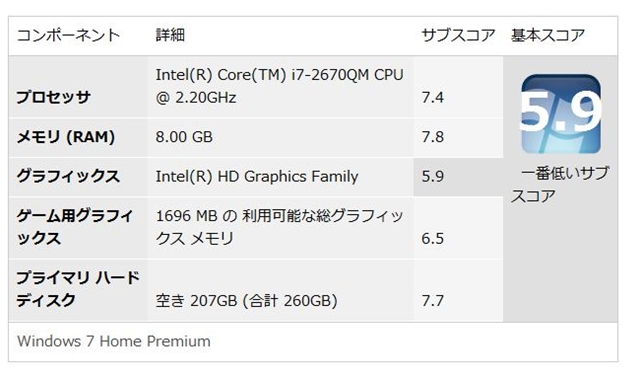
プロセッサ 7.4
メモリ 7.8
グラフィックス 5.9
ゲーム用グラフィックス 6.5
プライマリ ハードディスク 7.7
【Win エクスペリエンス・インデックス(Radeon HD 7690M稼動】
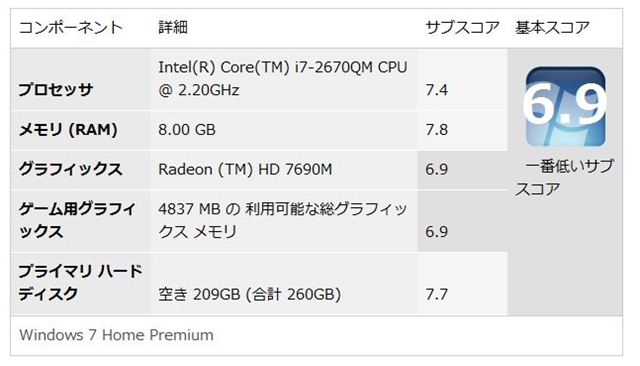
プロセッサ 7.4
メモリ 7.8
グラフィックス 6.9
ゲーム用グラフィックス 6.9
プライマリ ハードディスク 7.7
Radeon HD 7690M稼動時は、HDグラフィックス3000のみで稼動しているときよりも、
グラフィックスのスコアが高めです。
Radeon HD 7690Mを有効にしておく事で、常にこのパフォーマンスを維持する事が出来ます。
なお、スイッチャブル・グラフィックスとは関係が無いのですが・・
ENVY15のファンクションキーには、無線のオンオフや輝度・音量の調整といった機能が割り当てられており、
Fキーの単独押しではそれらの調整機能が動作するようになっています。
ファンクションキーが持つ本来の機能(全角半角切り替えなど)を使うためには
FnキーとFキーを同時に押す必要があり、頻繁にこれらの機能を利用される方には操作がやや面倒です。
ですがこのファンクションキーのモード変更(Fキーを押した時のマシンの動作を、本来のファンクションキーの機能と入れ替える)も、上に掲載した「Switchable Graphics Mode」と同じ、「System Configuration」内のメニューより変更することが出来ます。
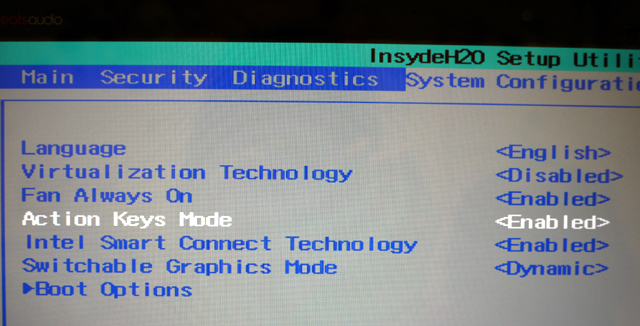
「Main」→「System Configuration」と進み、その中の「Action Keys Mode」の値を「Enabled」から・・
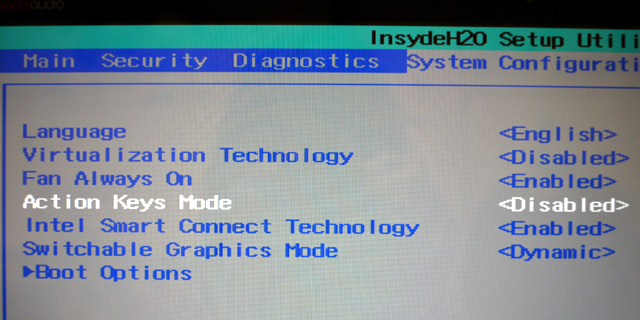
「Disabled」に変更。
その後、変更をセーブすれば、ファンクションキーの動作が変わっているはずです。
ENVY15-3000のスイッチャブル・グラフィックスのモード変更については以上となります。
次記事で、ENVY15-3000を簡単にまとめてみたいと思います。
→ HP ENVY15-3000 レビュー 最上級ENVYシリーズの15インチモデル 外観をチェック
→ ENVY15-3000 の性能を検証してみる 仕様の特徴やベンチマークの結果などを掲載
→ ENVY15-3000 のスイッチャブル・グラフィックスのモードをBIOSより変更する (現在の記事)
→ ENVY15-3000 レビューのまとめ 製品の長所・短所などをまとめてみる