IdeaPad U300s BIOSへのアクセスとFキーのモード変更方法・リカバリ手順など
Ideapad U300s のレビューの続きです。
(前→ IdeaPad U300s のベンチマーク結果 13.3型Ultrabookのパフォーマンスは?)
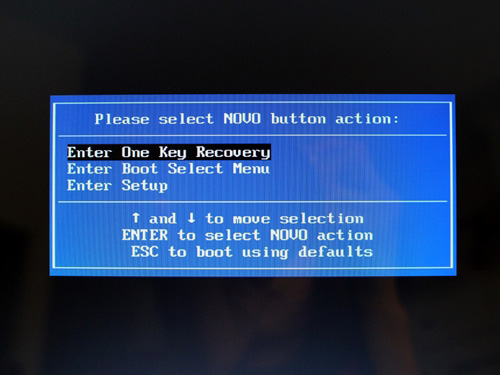
一般的なPCでは、BIOSの設定やリカバリ領域を持つマシンのリカバリを行なう場合、
マシン起動直後に該当するファンクションキーを押す事で、それらの機能を起動する事が出来ます。
※どのFキーを押すのかはメーカーによって異なりますが、レノボのPC製品ではマシン起動直後に
F11を押す事でリカバリ機能が起動、BIOSはF2で起動します。(違うモデルもあるかもしれません)
しかし IdeaPad U300s では、電源ボタンを押すとすぐにWindows起動の画面に移行してしまい、
ファンクションキーによるBIOS設定画面の起動などを行う事ができません。
というわけで今回はBIOSへのアクセス方法と、ついでにU300sのFキーにデフォルトで割り当てられている
ホットキーモードの変更手順、さらにシステムのリカバリの手順などもあわせて掲載してみました。
上にも記載しましたが、IdeaPad U300sを起動させようと電源ボタンを押すと、
以下のようにWindowsの起動画面がすぐに表示されてしまいます。

SSDだから起動が早いなどという速度の問題ではなく、そういう仕様のようです。
(ここからはBIOSにアクセスできない)
ではどうやってBIOSを起動すれば良いのかという事ですが・・

U300sには筺体左側の側面に「OneKey Rescue Systemボタン」が搭載されており、
このボタンを押す事でBIOSにアクセスする事ができます。(矢印マークのボタン)
元々このボタンは、OneKey Recovery(リカバリソフトウェア)を起動するためのボタンで、
U300s以外のIdea製品にもこのボタンが搭載されているモデルは存在します。
ですが従来の機種に搭載されていたものとは内容が若干変わっているようで、
今回のU300sではBIOSにアクセスする場合にも、このボタンから起動する必要があるようです。
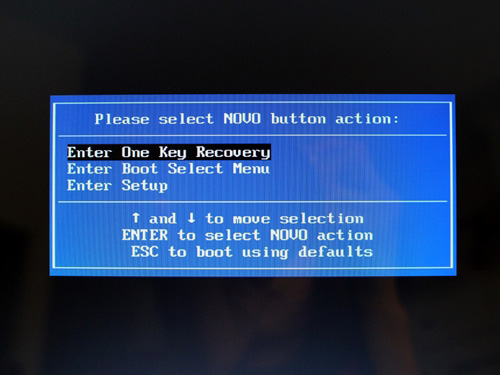
OneKey Rescue Systemボタンを押すと、このような画面が表示されます。
一番上がOneKey Recovery起動、中央がBootメニュー、そして下がBIOS設定の起動。
ちなみに画面の説明に記載されている「NOVO」ボタンとは、
IdeaPadの「OneKey Rescue Systemボタン」の前身のようなものだと思います。
※NOVOボタンは2008年12月発売の10.1型のネットブック「IdeaPad S10e」に搭載されていた
アプリケーションランチャーの事で、機能はOneKey Rescue Systemボタンとは全く異なります。
というより、IdeaPad S10e自体にはOneKey Recoveryが搭載されていないのですが、様々な理由により、
「OneKey Rescue Systemボタン」になる予定で用意されたボタンなのではと考えています。
一番下の「Enter Setup」を選択し、Enterを押すと・・
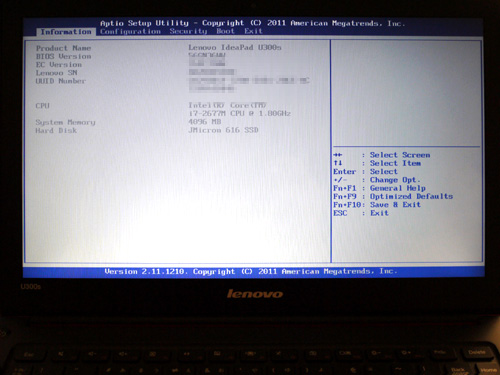
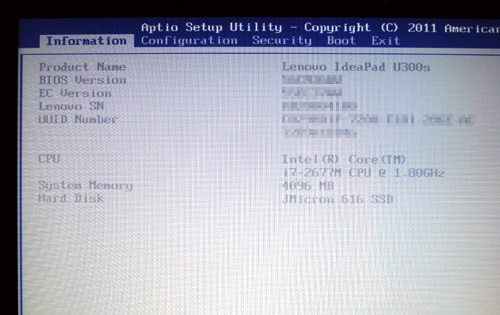
BIOSのセットアップメニューが起動します。
とりあえず、冒頭にも記載していた通り、
U300sのFキーにデフォルトで割り当てられている機能の変更を行なってみます。
最近のコンシューマー向けモデルには多い仕様ですが、
U300sのファンクションキーにはデフォルトで輝度や音量などの調整機能が割り当てられており、
ファンクションキー単独押しでそれらの機能を動作させる事ができます。
本来ならば、Fキー単独押しでは全角半角の切り替えやページの更新といった機能が動作するのですが、
前述のような仕様となっているため、本来のFキーの機能は「Fn+Fキー」で動作させます。
音量調整などは頻繁に使用すると思われる機能であるため、
そういった調整機能がFキーに割り当てられているのは便利だと思うのですが、
文書作成などを行なう場合などは従来の機能の方が便利だと思いますし、
実際に機能変更を行なう方も少なからずおられます。
ですので、従来の機能をFキー単独押しで動作させたいという場合には、
BIOSなどで機能の切替を行なうと良いと思います。
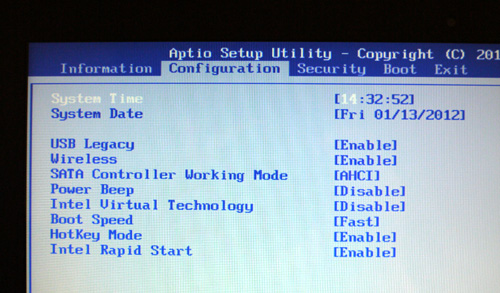
BIOSを起動させたあと、カーソルを右に動かして「Configuration」を表示。
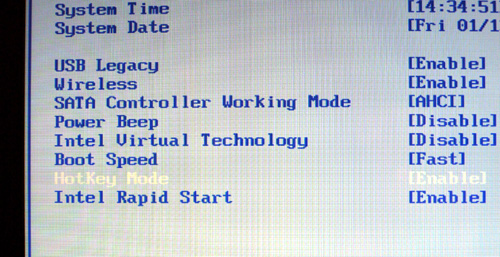
そして「Configuration」内の項目、「HotKey Mode」まで移動します。
現在の「HotKey Mode」の値は「Enable」。
これは、Fキー単独押しで音量や輝度の調整、無線LANのオンオフといった機能が動作する設定です。
従来のFキーの機能に戻すには、「Disable」を選択します。
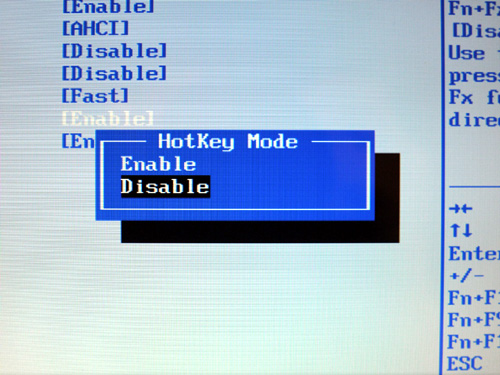
「HotKey Mode」でEnterを押すと、上記のようなダイアログが表示されるので、
カーソルで「Disable」を選択し、Enterを押します。
これでFキーの機能が入れ替わりました。

変更をセーブしてBIOSのセットアップメニューを抜けると、Windowsが起動します。
設定により、ファンクションキーの機能が入れ替わっているはずです。
次にリカバリーの手順です。
今回は工場出荷時の状態までシステムの初期化を行ないます。
まず、マシンの電源を落とした状態で、筺体左側面にある「OneKey Rescue Systemボタン」を押します。
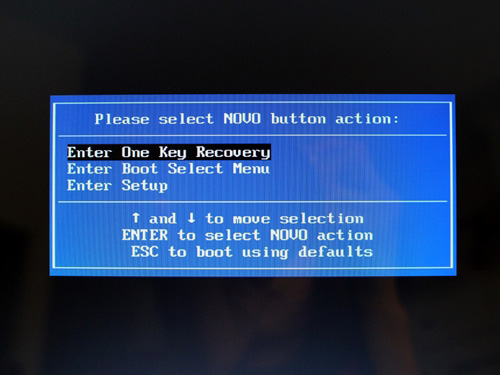
すると、先程と同じ画面が表示されるので、
今度は一番上の「Enter One Key Recovery」を選択してEnter。
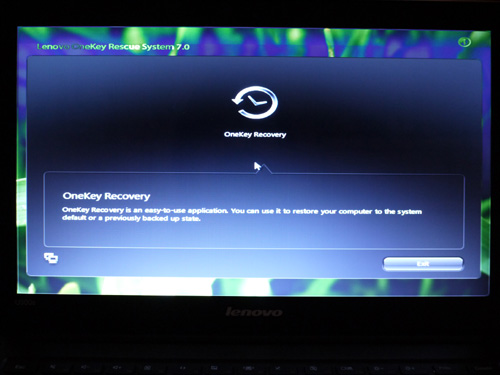
するとOneKey Rescue System7.0が起動するので、
中央の「OneKey Recovery」をクリックします。
ちなみに、これまでに触れたIdeaPadには日本語版のOneKey Recoveryが入っていましたが、
U300sには英語版のOneKey Recoveryが搭載されています。
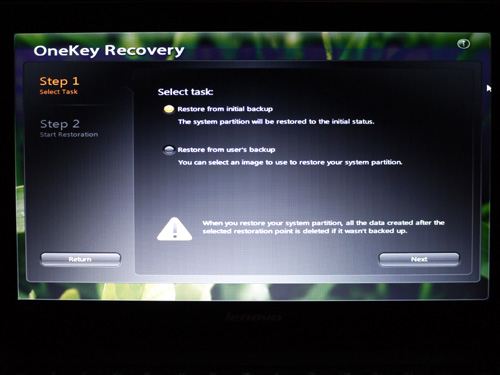
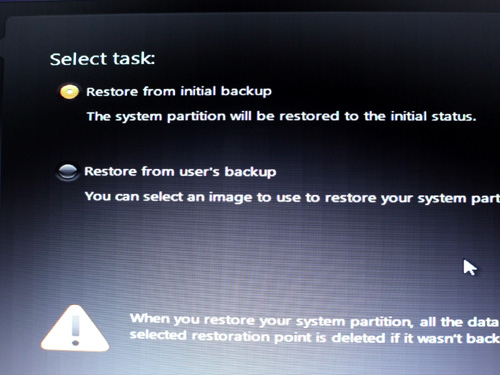
OneKey Recovery起動後は、ウィザードに沿って進みます。
まずStep1では、初期バックアップから復元するか、
これまでに作成したバックアップから復元するかを選択します。
今回は工場出荷時の状態(初期バックアップ)に戻したいので、上を選択。
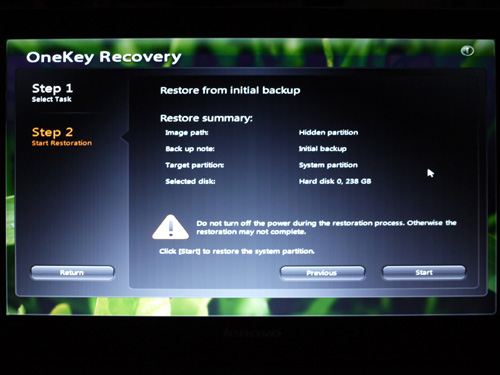
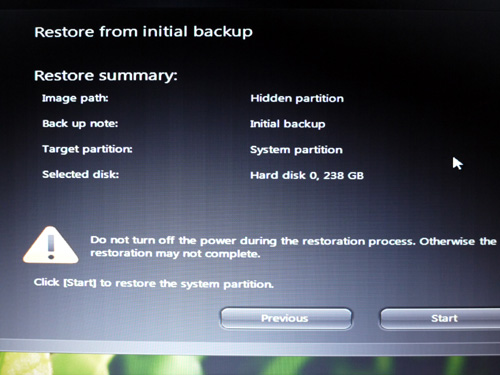
次にStep2。
Step2といっても、ここでは復元のサマリーを確認するだけ。
確認してこれでよければ右下の「Start」をクリック。
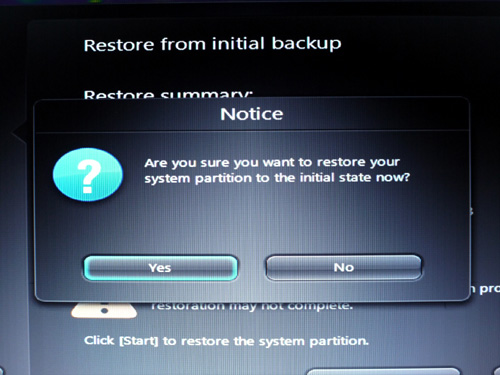
本当に初期状態に復元するかを尋ねられるので、よければYesをクリック。
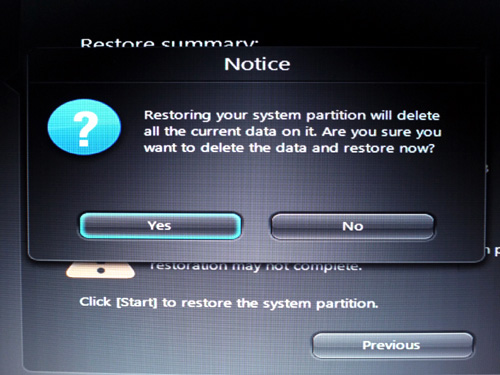
さらにしつこく、本当に現在の全てのデータを削除して
復元しても良いのかどうかを尋ねられるので、よければYesをクリック。
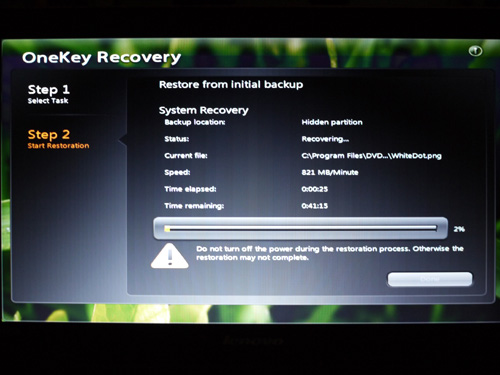
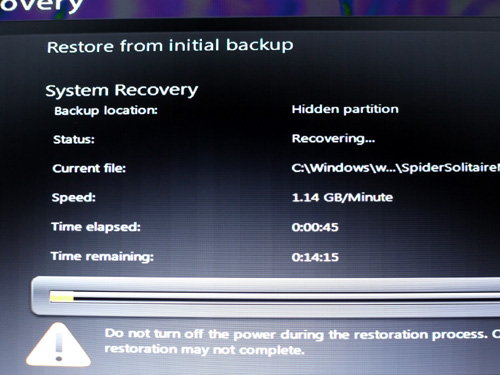
システムのリカバリ中です。
終わるまで放っておきます。
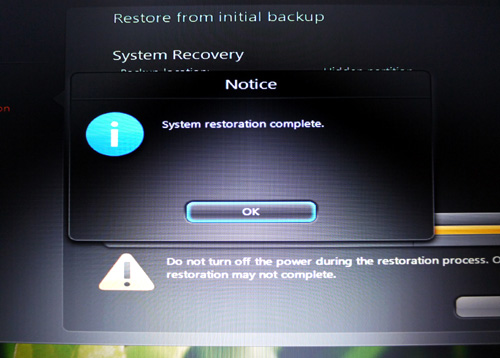
終了後、復元の完了を通知するダイアログが表示されるのでOKをクリック。
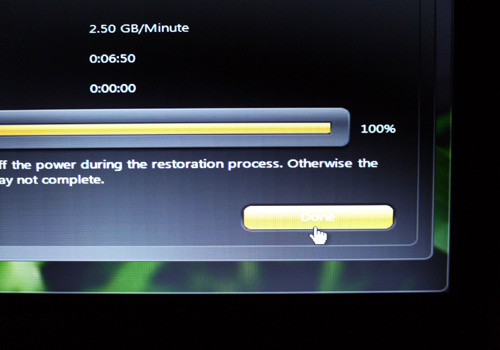
そして右下の「Done」をクリック。
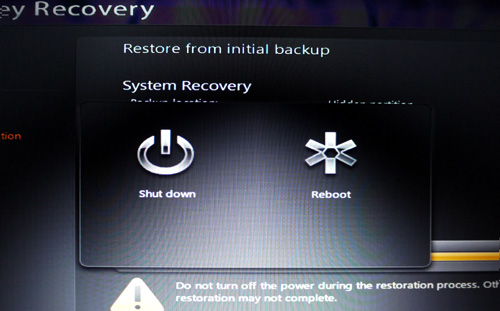
するとシャットダウン、もしくは再起動のメニューが表示されるので、
ここでは再起動をクリック。(どちらでもいいです)

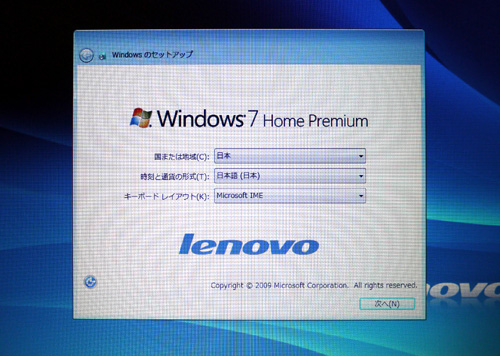
Windows 7のセットアップが始まるので、必要な項目を入力しながら進みます。

・・余談ですが、ライセンス条項の文章をよく見ると、
文字と文章が微妙におかしくて面白いです。
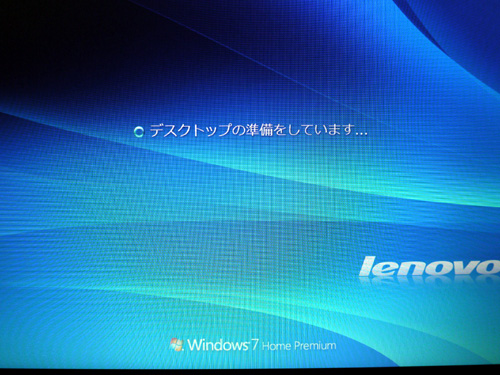
セットアップが完了すると・・

デスクトップ画面が表示されます。工場出荷時の状態に戻りました。
なお、バックアップデータからシステムを復元する場合にも、
上と同じような手順で行ないます。
その際、OneKey RecoveryのStep1で下側に表示されていた
「Restore from user’s backup」を選択してください。
IdeaPad U300sのBIOS設定やFキーのモード変更、
システムのリカバリーについては以上となります。
U300s のレビューはもう少し続きます。
興味をお持ちの方は、次の記事もご覧下さい。
→ IdeaPad U300s レビュー レノボ初の13.3型Ultrabook その外観を確認
→ IdeaPad U300s のベンチマーク結果 13.3型Ultrabookのパフォーマンスは?
→ IdeaPad U300s BIOSへのアクセスとFキーのモード変更方法・リカバリ手順など (現在の記事)



















「HDDおかしくなったけどリカバリーするにはどうしたらいいんですか?」
「HDDの中に入ってるよ」
「えっ」
みたいな事態にどうせなるんですから、DVDやドライブ無ければUSBメモリにリカバリ入れておいて同梱して欲しいですね。
いまだと8GBで1000円もしないですし・・・
SSDだとリカバリ領域、馬鹿にならないですしね。
昨日届いたCompaqのマシンはリカバリディスクは1回しか作成出来ないとかで、
なら最初からDVDメディア付けてくれよ・・・と思わざるを得ません。
えくすさん
確かにそんな事態になってしまいそうな人は自分の周りにもちらほらいそうな・・
リカバリディスクが付かないのは環境云々という理由だった気がしますが、
最近のレノボのPC製品はリカバリディスクの付くモデルと付かないモデルがあったりで良くわかりません。
ちょっとずれた話になりますが、
HPなどは以前からオプションでリカバリディスクの有無(有料)が選べるのですが、
これまでは自分で選択しないとつかなかったものが、いつのまにか選択されているのがデフォルトになっており・・(もちろん有料)
何で勝手にオプションが追加されているんだと思っていたのですが、
もしかしたら購入後に「リカバリディスクが無い」とか、
「リカバリの仕方がわからない」ってサポートに問い合わせする人が多かったのかもなんて思いました。
DVDドライブのないマシンにはリカバリメディアを同梱・・は私も賛成です。