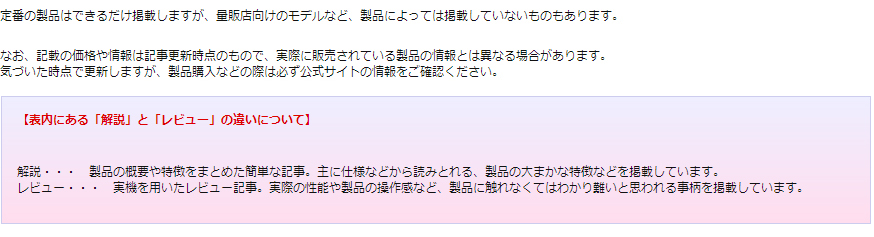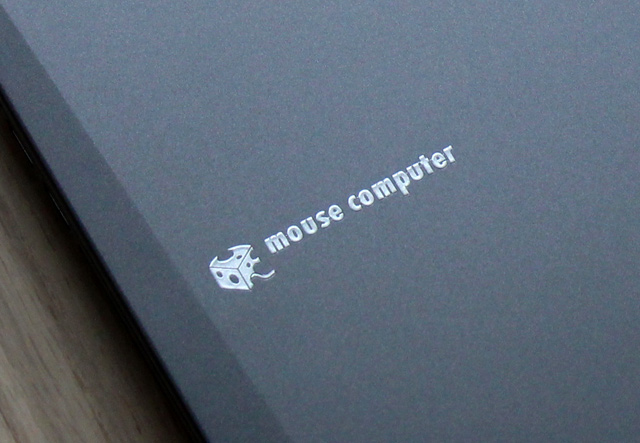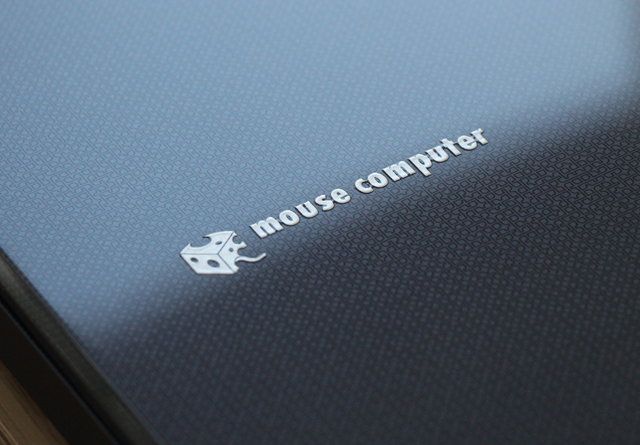マウスコンピューター製PCのリカバリ方法 NEXTGEAR-MICRO im500を初期化
NEXTGEAR-MICRO im500 の記事の続きです。
(前→ NEXTGEAR-MICRO im500 のベンチマーク結果 6万を切るゲーミングPCの性能を確認)
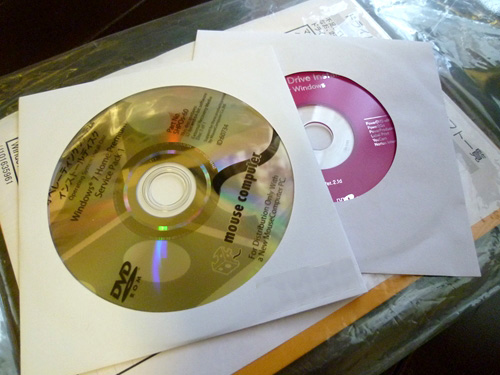
NEXTGEAR-MICRO im500シリーズに限った事ではないのですが、
マウスコンピュータ製のPCにはリカバリーディスクが付属しないモデル、
またHDDからのリカバリ機能を持たないものが存在します。
ですので、それらのマシンを購入時の状態に戻すには、OSそのものを再インストールした後、
別途各種ドライバのインストールを行なう必要があります。
作業自体は、リカバリーディスクから復元するよりも若干時間がかかる程度の手間ですが、
手順がわからないという方が結構おられるようですので、参考として簡単にその流れを掲載してみました。
まず最初に、OSのインストール後に必要なドライバーを
マウスコンピューターのウェブサイトよりダウンロードしておきます。
【ドライバ・マニュアル各種ダウンロード】
https://www2.mouse-jp.co.jp/ssl/user_support2/sc_download.asp
PCの底面や側面に貼り付けてあるシリアルシールのナンバーを入力する事で、
該当する製品に必要なドライバーを全てダウンロードする事ができます。
ダウンロードしたファイルは、外部メディアなどに保存しておいて下さい。
なお、ドライバーのインストール順はチップセットにより異なります。
といっても、最近のものではさほど気にする必要はないですが、
一応ダウンロード先にかかれた情報に目を通して下さい。
ドライバーのダウンロードが済んだら、次はOSの再インストールです。
ウィザードに沿って進むだけなので、特に細かく書きません。
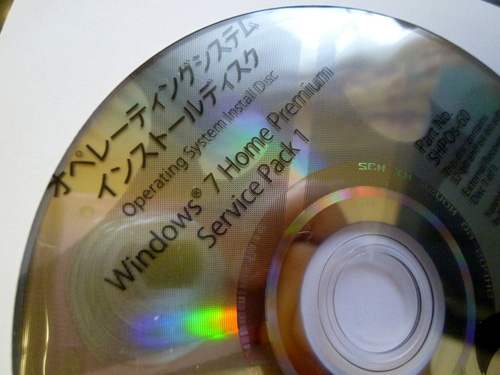
まず、必要に応じてファイルのバックアップを取っておき、
付属のメディアをドライブにセットします。
マシンの起動後、ドライブ内のプログラムが起動しない場合は、
BIOSで最初のbootが「CDROM」になっているかを確認してください。
その後起動するインストーラに従って、パーティションをきるのであれば切り
ドライブをフォーマット、インストール・・という感じで作業をすすめます。
ユーザー名やパスワード、プロダクトキーなど必要な情報を入力した後、
デスクトップ画面が表示されればOSのインストールは完了です。
しかし、この時点ではまだ必要なドライバーが入っていないので、
画面の解像度が通常とは異なる状態でデスクトップが表示されます。(解像度が低い状態)
デスクトップが表示されたら、ダウンロードしたドライバのインストールを行ないます。
ちなみに今回初期化するという目的で記事を記載しているのでこの順番ですが、
通常は、新しいSPなどが出ていたら先に適用しておくのが良いと思います。

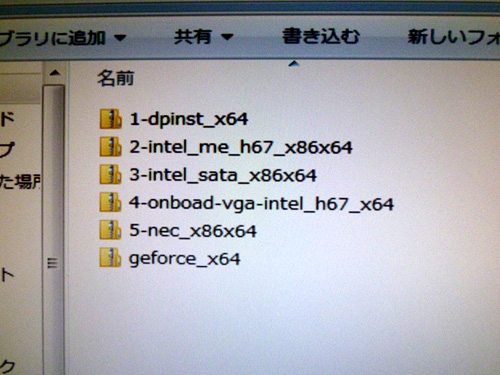
掲載のNEXTGEAR-MICRO im500に必要なドライバーです。
ちなみにこの作業を行なった時点では、
上のようなドライバーが提供されていましたが、現在は若干異なります。
後は、1つずつウィザードに沿ってインストール。
必要に応じて再起動を行ないます。
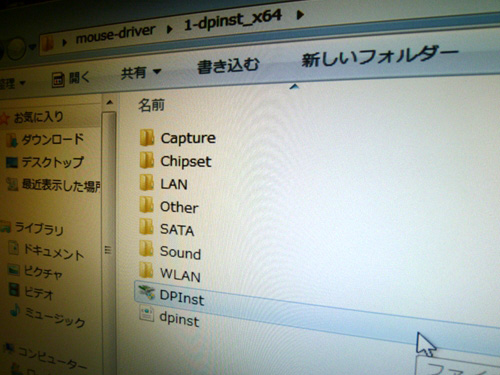

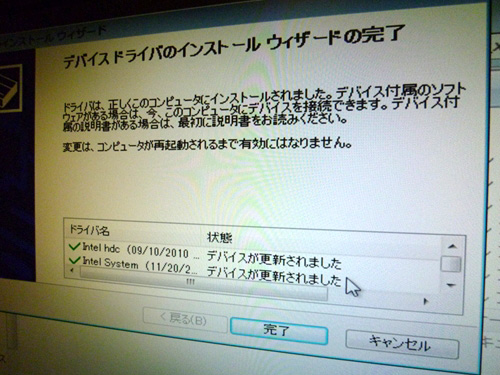
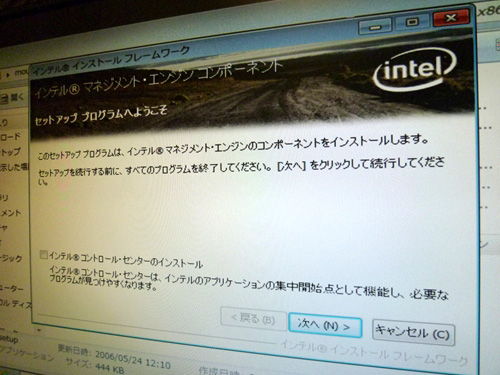
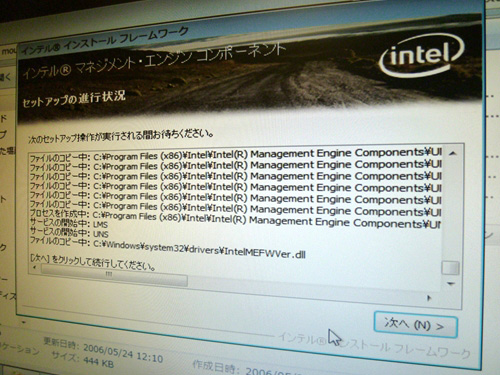
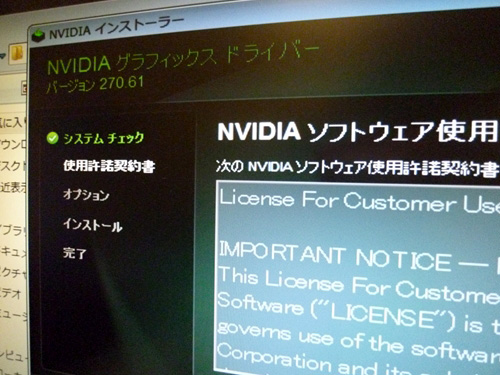
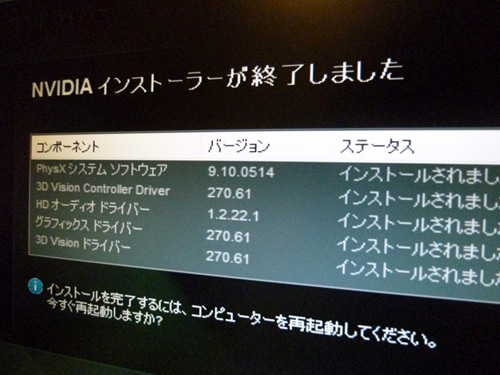

グラフィック関連のドライバーをインストール後、
再起動する事でデスクトップ画面が正常な解像度で表示されました。
各種ドライバーをインストールした後、必要に応じて
製品に付属しているSuper Multi Drive Installerより各種ソフトウェアをインストールします。
(掲載のim500の場合はこのソフトウェアが付属しています)

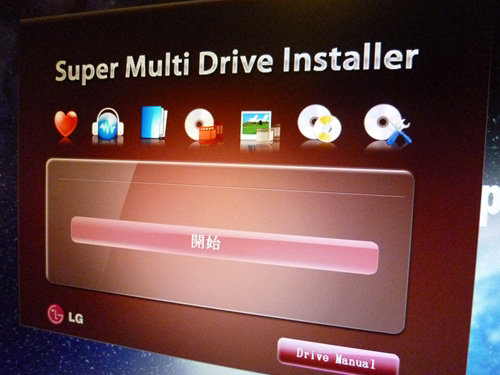
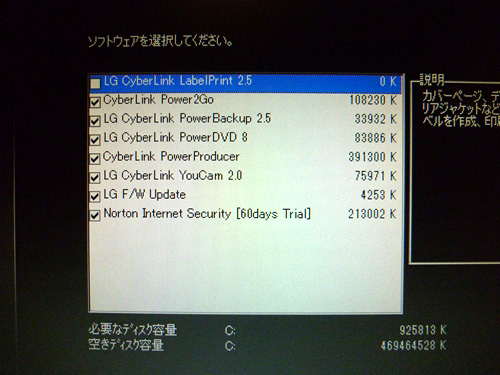

これで製品購入時の初期状態に戻りました。
(あとは必要なファイルやソフトウェアをインストールし、環境を構築)
今回は付属のインストールディスクを利用してOSのインストールを行ないましたが、
できれば環境を一旦構築した段階で、ソフトを利用してバックアップをとっておくのが望ましいです。
万が一、また再インストールを行なわなくてはならなくなった場合、
いちいちSPやドライバーをダウンロードして適用・・は手間がかかります。
なお、付属のCD-ROMに入っている「PowerBackup 2.5」はファイルのバックアップは可能ですが、
システム全体のバックアップには対応していません。
以上となります。
冒頭にも記載した通り、マウスコンピューター製品には
今回のようにOSからインストールしなくてはならないマシンの他、DtoD領域を持つものも存在します。
その場合、デバイスドライバなどもリカバリデータとして保有されている為、
上のような「ドライバーのダウンロード、インストール」を行なう必要はありません。
→ G-Tuneの人気モデル「NEXTGEAR-MICRO im500シリーズ」レビュー マウスの人気モデルです
→ NEXTGEAR-MICRO im500BA5 レビュー 冷却重視の筐体外観や内部構造を確認
→ NEXTGEAR-MICRO im500 のベンチ結果 6万を切るゲームPCの性能を確認
→ マウスコンピューター製PCのリカバリ方法 NEXTGEAR-MICRO im500を初期化 (現在の記事)
【NEXTGEAR-MICRO im820シリーズ のレビュー記事】
→ NEXTGEAR-MICRO im820 の外観や性能をチェック i7-3930K搭載のX79モデル