dm1-4000 のレビューおまけ 複数アプリをグループ化する Launch Box が便利
以前記事を掲載していた HP Pavilion dm1-4000 のレビューの追加記事です。
(前の記事→ dm1-4000に搭載のインスタントオン機能「HP QuickWeb」を使ってみる)
載せ忘れていた事があったので、簡単に掲載したいと思います。
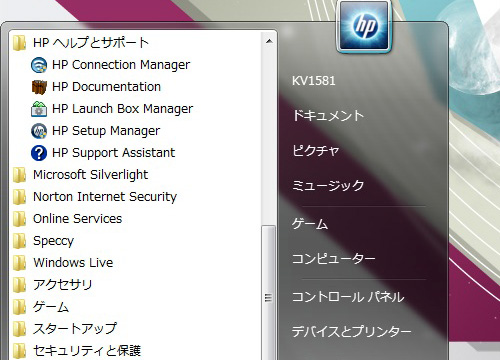
今回ご紹介するのは、dm1-4000に標準で搭載されている「Launch Box Manager」というツール。
この Launch Box Managerを利用すると、複数のアプリをグループ化して1つのアイコンにまとめ、
Windowsのタスクバー上に配置する事が出来ます。
各アプリケーションへは、タスクバー上のアイコンから簡単にアクセスする事が可能です。
毎回同じアプリケーションを起動させる場合、タスクバーやデスクトップ上に
それらアプリのショートカットを一つ一つ配置するという方法を取る方が多いのではと思いますが、
余りに数が多いとデスクトップやタスクバーの領域を圧迫してしまいます。
簡単に各アプリへアクセスする為のショートカットが、煩雑な状態になってしまっては本末転倒です。
Launch Box Manager を使えばそのような複数のショートカットをグループ毎に整理し、
数個のボックスアイコンに収める事が出来るので、毎回多数のアプリにアクセスするという方などには
特に便利な機能だと思います。
言葉だけではわかり難いと思いますので、
以下、Launch Box Managerの管理画面の様子などを掲載してみました。
まず Launch Box Manager を起動させます。
スタートメニュー>HP ヘルプとサポート内より、HP Launch Box Managerを起動。
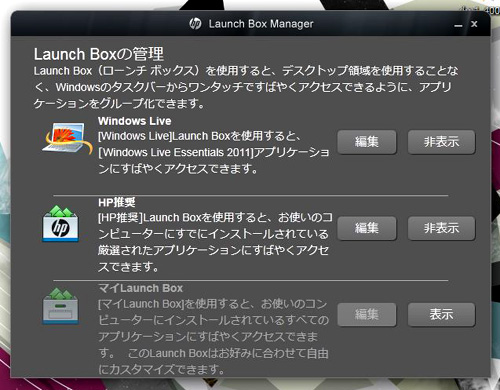
Launch Box Manager の Launch Box管理画面です。
デフォルトの状態ではWindows Live Launch Boxと、HP推奨Launch Box が設定されています。
上記管理画面に記載されている通り Windows Live Launch Box は、
「Windows Live Essential 2011」アプリケーションにアクセスできるLaunch Boxで、
HP推奨Launch Box は、HPが推奨するアプリケーションにアクセスできるLaunch Boxです。
その他、自分でLaunch Boxの内容をカスタマイズする事も出来ます。
これらLaunch Boxのアプリケーションへアクセスするには・・
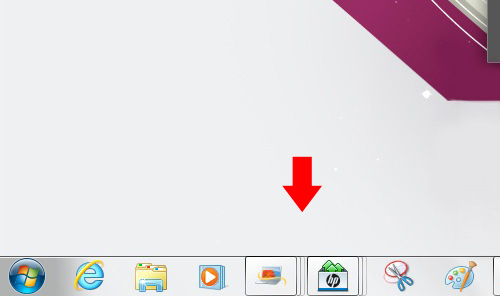
タスクバー上にある Launch Boxアイコンをクリック。
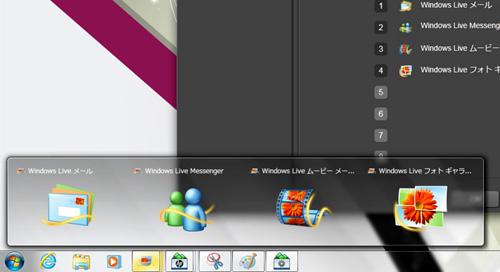
するとグループ化されたアプリケーションのアイコンが表示されますので、
起動させたいアプリケーションのアイコンをクリック。
とても簡単に、目的のアプリへアクセスする事が出来ます。
なお、各 Launch Box のカスタマイズですが・・
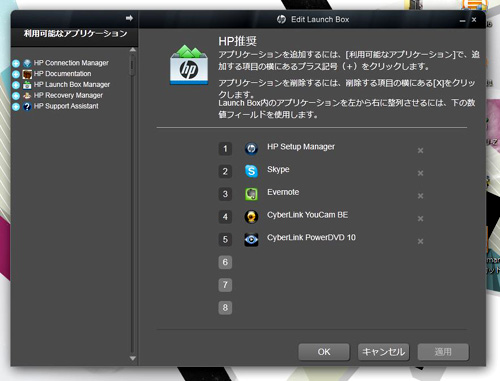
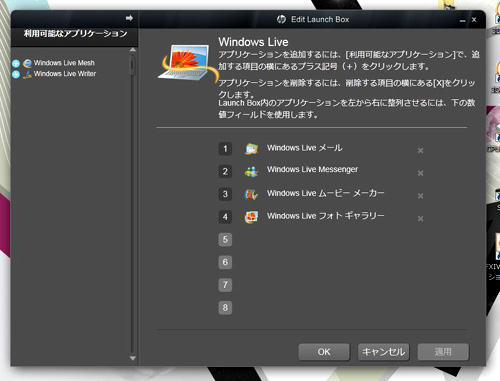
デフォルトで設定されている「Windows Live Launch Box」と「HP推奨Launch Box」は、
予め決められたアプリケーション内での追加・削除が行なえます。
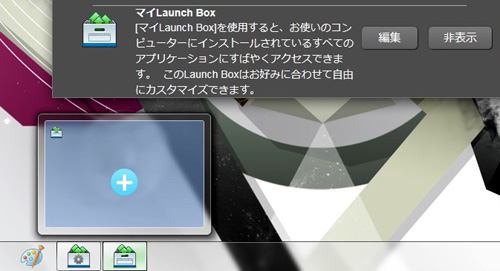
マイLaunch Box に関しては、ユーザーが好みのアプリケーションを追加、
削除する事ができるようになっています。
日頃良く使うアプリケーションを幾つか登録しておくと便利です。
以上となります。
最後に、一応dm1-4000のAMDモデルの記事という事で製品について軽く触れておくと、
現在(2011年12月28)dm1-4000のAMDモデルは、E-450(1.65GHz)、11.6型ワイドHD、4GBメモリ、640GB HDD、
Radeon HD 6320(内蔵)、IEEE802.11b/g/n+Bluetooth4.0という内容で¥39,900から販売されています。
最近3万円台でもそれなりに快適に使えるマシンが多く出ており、
どれが一番コストパフォーマンスが高いのか迷う所ですが、
上記モデルはメモリとHDD容量がそれなりにあるのが魅力です。
その他SSDを搭載したモデルなども安価にラインアップされていますが、
安くても使い勝手は悪くないと思います。
興味をお持ちの方はチェックしてみて下さい。
→ HP Pavilion dm1-4000(AMD)レビュー SSD搭載でも5万円台の11.6型モバイル
→ dm1-4000でベンチマーク SSDやE-450搭載のモバイルノートの性能は?
→ dm1-4000に搭載のインスタントオン機能「HP QuickWeb」を使ってみる
→ dm1-4000 のレビューおまけ 複数アプリをグループ化する Launch Box が便利 (現在の記事)


















