タブレットスタイル時の「 Thinkpad X220 Tablet 」の操作性は?
Thinkpad X220 Tablet のレビューの続きです。
(前→ Thinkpad X220 Tablet でベンチマーク ビジネス向けタブレットPCの性能を調べる)

掲載の Thinkpad X220 Tabletは指での操作の他、製品に付属しているデジタイザーペンで
液晶パネルのタッチ操作が可能となっており、タブレットスタイルでの端末使用時には指やペン、
さらにタブレットPC用に最適化されたアプリケーションを使って様々な操作を行う事ができます。
今回の記事では、その操作がどのような感じになるのかという事について、
またアプリケーションの内容や実際の操作についても簡単に触れてみました。
■ Tablet ならではのアプリケーション「Simple Tap」について
まず、以前もサイト上でご紹介した事のあるアプリケーション「Simple Tap」について解説します。

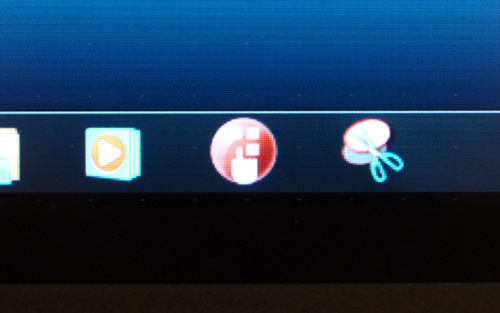
タスクバー上にある赤いアイコンが「Simple Tap」のアイコンです。
こちらのアイコンを指、または付属のペンでタッチします。
当然ですがマウスでクリックして起動させる事も出来ます。
なお、この製品はデフォルトで「Simple Tap」がインストールされた状態でしたが、
マシンによっては自分でインストールしなくてはならない場合もあります。
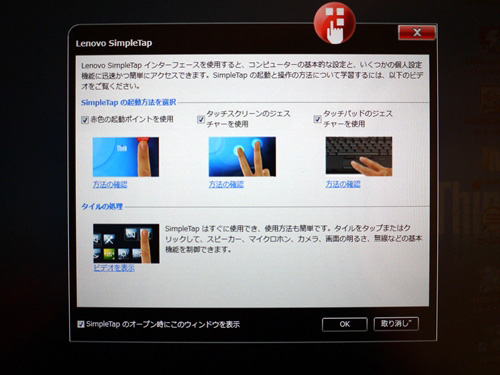
初期画面ではまず、操作方法等が記載されたダイアログが起動します。
こちらは次回より起動しないように設定する事も可能です。
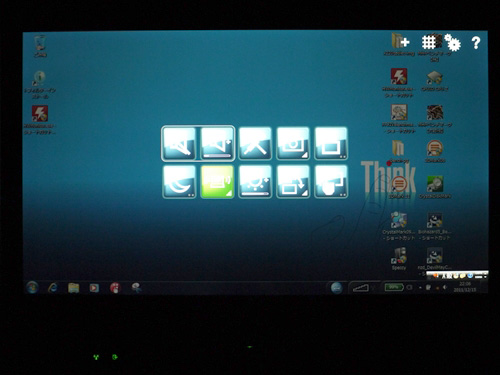
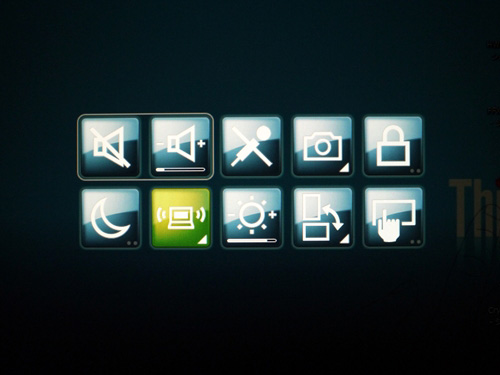
こちらが「Simple Tap」です。
初期状態では、画面の中央に様々なマークが描かれたブロックが配置されています。
見れば分かると思いますが、ブロックに書かれたマークはマシンの各機能を示しており、
指やペンでタップする事でそれらの機能の調整を行なう事が出来るようになっています。
例えば・・

左上のブロックをタップすると・・
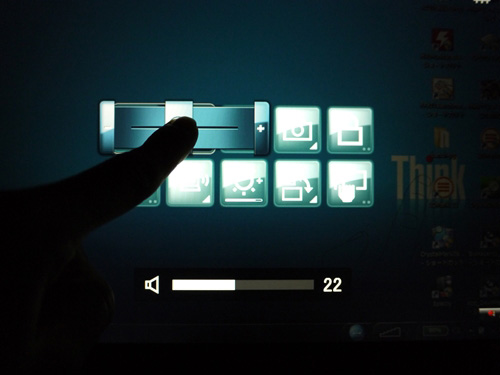
このようなスライドが表示され、左右に動かす事で音量の調整を行なう事が出来ます。
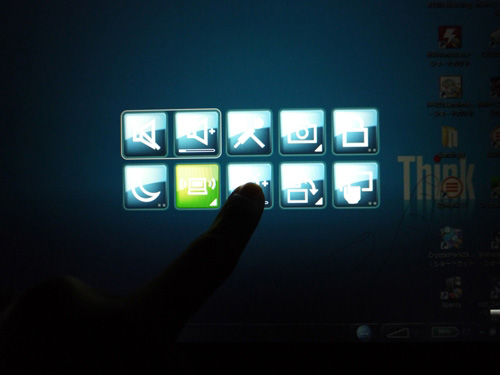
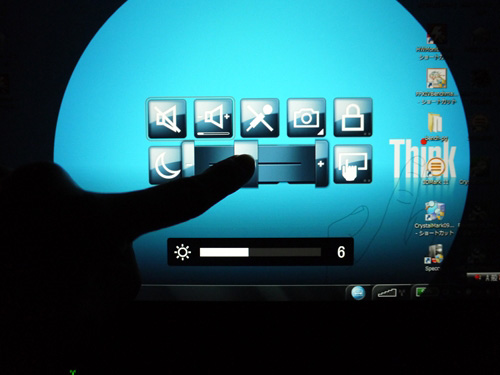
輝度の調整マークが書かれたブロックをタップすると、
上のように画面の輝度の調整を行なう事が出来ます。
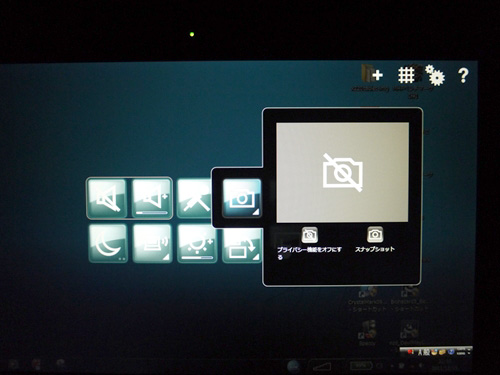
その他、ウェブカメラの起動やスリープ、無線機能のオンオフなどを、
視覚的に分かりやすいUIを利用して操作する事ができます。
ちなみにこの各ブロックは、初期時にはきれいに配列されていますが、
指やペンで画面上を移動させたり弾いたりする事が可能となっており・・
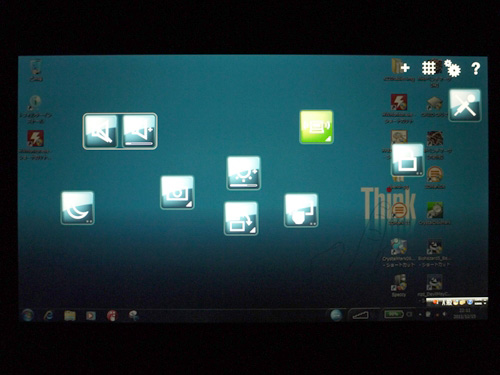
このように自分好みの位置に配置する事も可能です。
ここでSimple Tapを終了した場合、
次回のSimple Tap起動時にはこの状態のままブロックが表示されます。
なお、一度Simple Tapを起動すると・・・
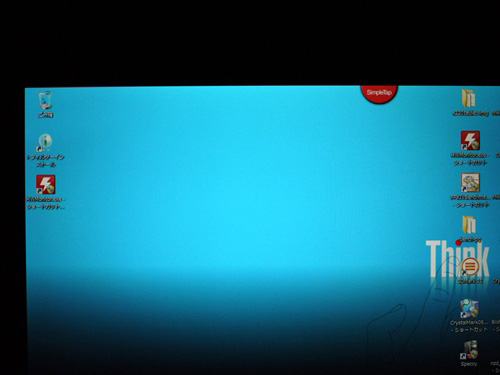
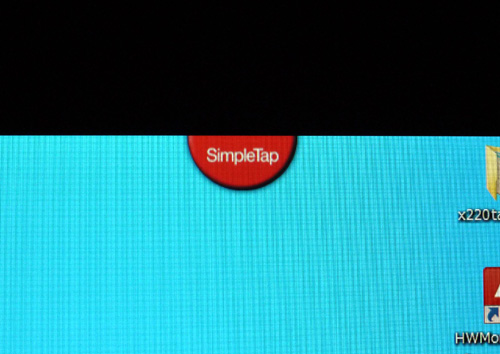
画面の端に「Simple Tap」と表示された赤いボタンが常に表示されます。
このボタンをタップすると、
先程のようなブロックを利用した機能調整を行なう事が出来ます。
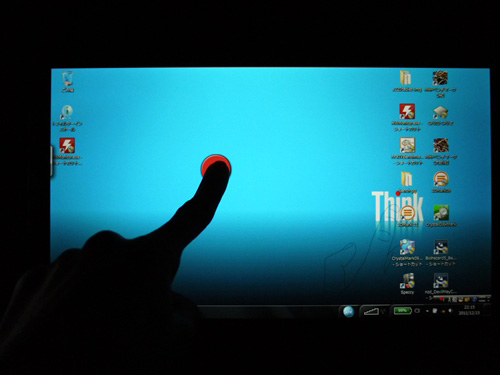
この赤いボタンも指で移動させることが出来ます。
しかし好きな場所に配置できるというわけではなく、
中央で手を離しても端の方に勝手に流れていきます。
ちなみにこの「Simple Tap」で行なえる機能は、
ThinkVantageツールのタブレットショートカットメニューという機能より行なう事も可能です。
従来のXシリーズタブレット・・ 例えば X201 Tabletなどは、
液晶ベゼル上に「タブレットショートカットメニュー」起動のボタンがあったのですが、
X220 Tabletではベゼル上にボタンはありません。

X201 tablet の液晶ベゼル上のボタン

X220 tablet の液晶ベゼル上のボタン
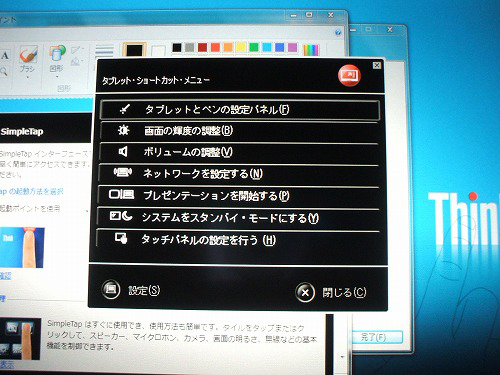
X201 tablet の「タブレットショートカットメニュー」。Simple Tapと同じ機能を持ちます。
ボタンはないといっても機能自体がなくなってしまったわけではなく、
Lenovo ThinkVantage Toolsよりそれらの機能にアクセスすることが可能ですが、
簡単な設定であれば、SimpleTapの方が容易に行なえるのではないかと思います。
【タブレットショートカットメニュー】
「スタート」→「すべてのプログラム」→「Lenovo ThinkVantage Tools」→「Tablet Utility」
このように、タブレットスタイル時であっても
様々な調整を簡単に行なえるツールが X220 tablet には搭載されており、ちょっとした機能なのですが重宝します。
■ X220 Tablet のペン入力は快適か?
次に、付属のデジタイザーペンを利用した画面への入力について。
タブレットPCの操作性とは?と考えると、
やはりタッチ機能を利用した入力がどのようなものであるかが思い浮かびます。
ビジネス場面で利用する場合、どちらかというとペン入力が多いと思われますので、
今回はペン入力の操作性に焦点をあててみました。

例えば、画面上のファイルを開いたり移動したり・・といった操作であれば指でも簡単に行なえますが、
細かい入力に関してはペンを利用したほうが断然便利です。
しかし、こういったタッチパネルへのペン入力はマシンによってひどく操作性の悪いものもあり、
そういったものだとスムーズに入力が行なえなかったり(引っ掛かったり線が飛んだり)する事もあります。
自分的に、従来のXシリーズ・タブレット製品のペン入力の操作に関しては、
メモを取ったりちょっとした絵を描いたりといった作業には不足は無いものの、
細かい入力を行なうには正直快適というほどではありませんでした。
ですが今回の X220 Tablet に関しては、かなり快適なペン入力を実現しており、
普通に細かい絵などもかけます。
上の下手くそな絵だと説得力が全くありませんが、とにかく書きやすいです。
(利き手ではない左で書いているので余計下手くそになってます。といいわけ)
そういえば、ThinkPad Tabletもペン入力は非常に快適でしたが、
やはりその位の操作性でないと長時間使うには辛いと思います。
なお、このペンはメモを取るといった場合だけでなく、普段の文字の入力にも非常に役に立ちます。
通常、ノートPCの文字入力にはキーボードを利用しますが、
タブレットスタイル時にはキーボードは使えないため、ソフトウェアキーボードを利用します。
ですが、画面に表示されたソフトウェアキーボードはやや入力がしにくく、
特にX220 Tabletのような大きな端末だと、タブレットのように両手で持って親指で入力・・
といった操作が出来ないので、長文の入力だとイライラする事もあります。
しかし・・
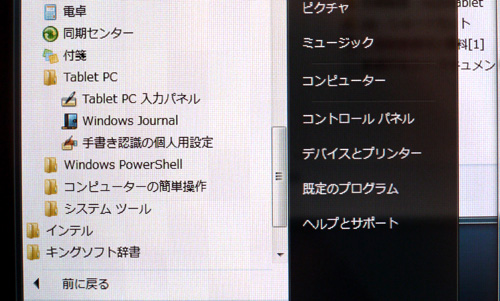
Windows 7やVistaを搭載したタブレットPCには「Tablet PC 入力パネル」というツールが用意されており・・
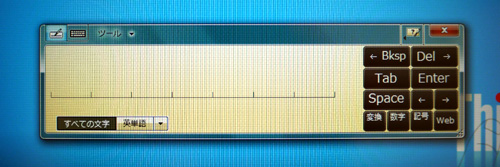
このようなツールを利用し、ソフトウェアキーボードではなく手書きで文字の入力を行なう事が出来ます。
なお、これはレノボのツールではなく、
Windowsを搭載したタブレットPCに搭載されているツールです。
入力文字によっては中々認識されないこともあるのですが、
認識率は結構高く、自分自身はキーボード入力よりも楽に感じます。

わざわざツールをスタートメニューから起動する必要はなく、
文字入力を行なう場面になると、簡単に起動できるような仕組みになっています。
もちろん、ソフトウェアキーボードに切り替えることも可能です。

ペンで入力してみます。
大きくはっきり書いたほうが、認識率は高いです。

「の」と認識されました。

上写真のように、入力したい文字をペンで入力し・・
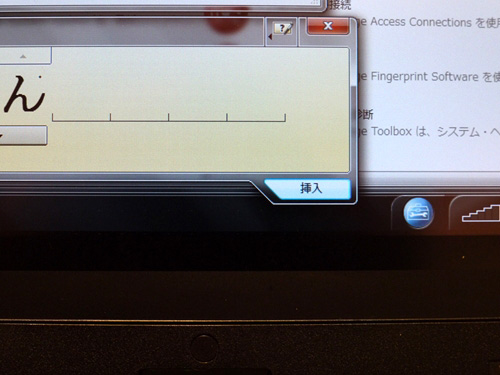
右端の挿入ボタンをクリック。
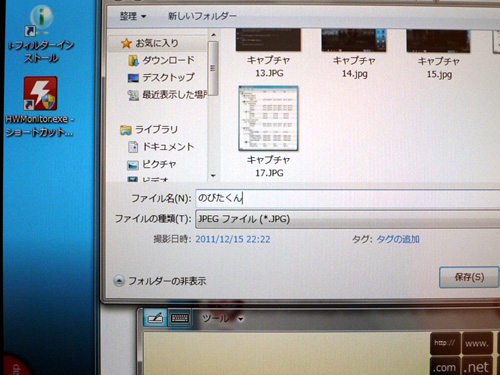
すると、フォームにペンで書いた文字が入力されます。
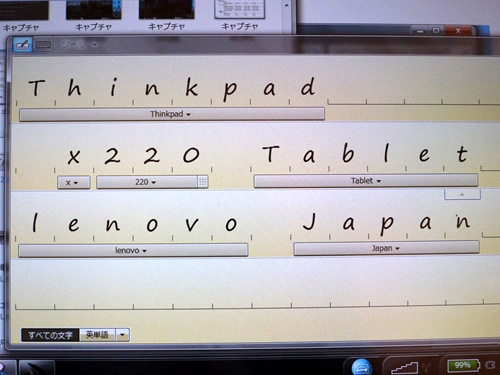
どちらかというと、日本語よりもアルファベットの方が認識率は高いです。
筆記体で書いても認識されました。
キーボードと入力パネル、どちらが入力しやすいかは好みにもよりますが、
Thinkpad X220 tabletのようなペン入力がしやすいマシンであれば、
入力パネルを利用しての文字入力は結構快適だと思います。
最後にあともう1つ、別の話しになりますが・・
ThinkVantage ToolsはThinkpadで利用できるビジネス向けのツールですが、
モデルによって搭載されているツールの内容は若干異なります。
各マシンの特徴や用途に適したツールが搭載されているため、
他のマシンにはない珍しいツールが入っている事もあります。
で、今回のタブレットには、「Lenovo reading optimizer」という画面の最適化機能が搭載されており・・
この機能は今となってはもうそれ程珍しい機能でもないのですが、
つい最近出た比較的新しい機能ですので、一応ご紹介しておきます。
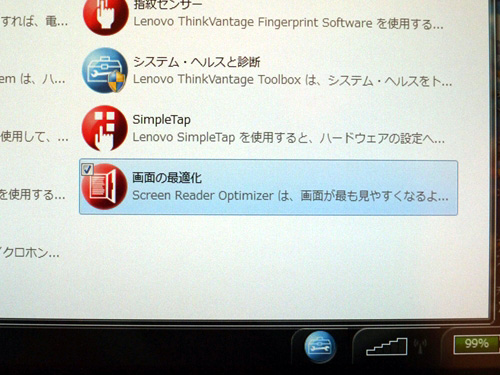
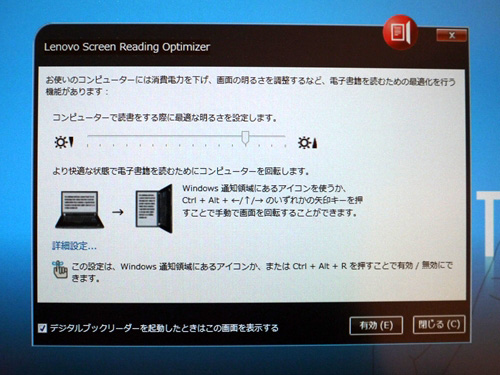
この「Lenovo reading optimizer」は、縦に長いブラウザ画面や電子書籍等を読む場合に利便性を発揮するもので、
通常だと横向きの画面でしか利用できないノートPCの画面が、縦向きでも利用できるようになります。


今回の X220 Tablet はタブレットPCという性質上、
デフォルトで縦向きの画面を利用する事ができるようになっています。
ですので余り意味がない機能かもしれませんが、通常横向きの画面しか利用できないPCでも、
「Lenovo reading optimizer」が搭載されていれば縦向きの画面を利用できるようになるなど、
中々ユニークな機能です。
電子書籍などでは、タッチパッドのボタンをページ送り(次ページや前ページに進む)
に使用するなど、細かい設定を行なう事も出来ます。
まあ小さなタブレット端末をお持ちの方であれば、そちらで見たほうが簡単で楽ですが、
一応こういう機能もあるということで、触れてみました。
Thinkpad X220 Tablet の操作性に関しては以上となります。
操作というと、その他にもタブレットスタイル時に利用する 液晶ベゼル上に配置された指紋センサーや
起動ボタンなど、タブレットPCとして使う X220 Tablet ならではの設計の工夫もありますが、
(タブレットスタイルのまま、起動やシャットダウンができる)
それはもう当たり前という感じがするので、今回は特に触れませんでした。
私的には以前よりもペンでの入力が快適になった、という部分が大きいです。
といっても以前のマシンでもペン入力の操作性が悪いという事は無いのですが、
どうしても現在の X220 Tablet や、カテゴリは違いますが ThinkPad Tabletなどと比較してしまいます。
というわけで記事は以上となりますが、非常に長くまとまりが無くなってしまいましたので、悪いと思われる点も含めて次記事でもっと簡潔にまとめたいと思います。
→ Thinkpad X220 Tablet レビュー タブレット兼ノートPC・・まずは外観を解説
→ Thinkpad X220 Tablet でベンチマーク ビジネス向けタブレットPCの性能を調べる
→ タブレットスタイル時の「 Thinkpad X220 Tablet 」の操作性は? (現在の記事)
→ Thinkpad X220 Tablet のレビューまとめ 長所と短所など


















