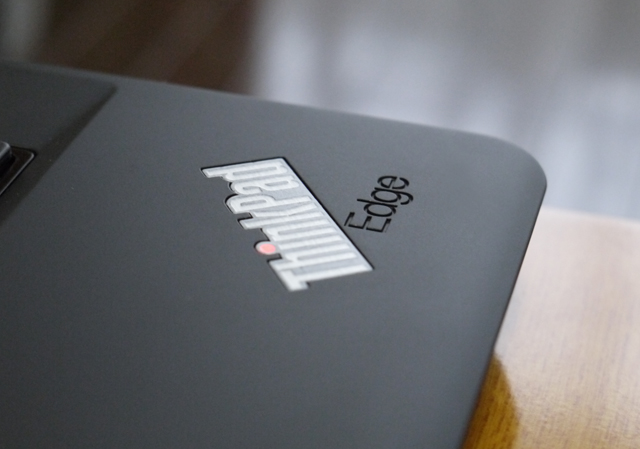ThinkPad Edge E220sの「Lenovo reading optimizer」を使ってみる ワイド画面の不満も一発解消
ThinkPad Edge E220sに限ったものではないのですが、E220sには
「Lenovo reading optimizer(Lenovo リーディングオプティマイザー)」という面白いソフトウェアが搭載されています。
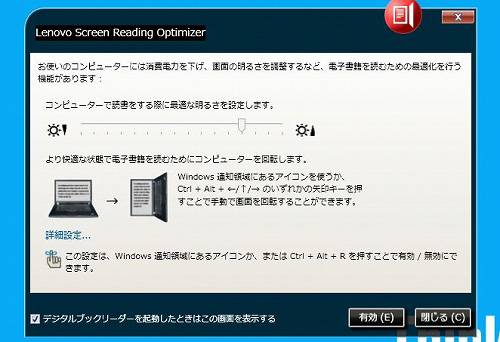
以前の記事でも簡単に触れた事あるのですが、このLenovo reading optimizerは、
PCの画面に表示されている内容を縦方向や横方向に回転させる事ができるというもの。
例えば、縦に伸びたブラウザ画面をみる場合や電子書籍を読む場合、
横長のワイド画面では読み辛い事がありますが、今回のような機能を使用して縦方向に画面を表示させる事で、
コンテンツを快適に閲覧する事が出来るようになります。
また、画面の向きが変わるだけではなく、輝度の自動調整やタッチパッドの設定調整など、
電子書籍などを読む環境の最適化を行なう事も出来るようになっており、
マシンの用途によっては結構重宝すると思います。
というわけで、その機能の内容と使用時の様子を簡単に掲載してみました。
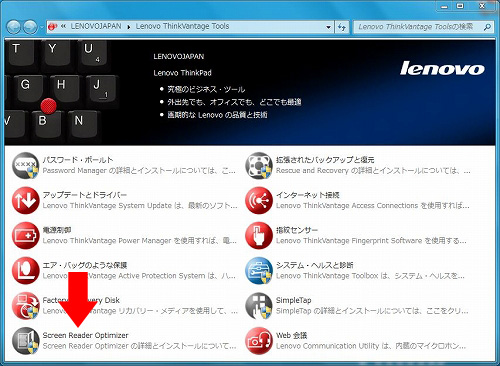
このLenovo reading optimizerは、
標準で搭載されているモデルとそうでないモデルがあります。
(私がはじめて聞いた時点では、Xシリーズのみ搭載との事でしたが、その後対応機種が増えたよう)
Thinkpad Edge E220sには 元々ThinkVantage Toolsに組み込まれていましたが、
そうでないモデルでも、対応機種であればダウンロードする事で使う事が出来るみたいです。
ダウンロードはこちら → Lenovo リーディングオプティマイザー
【2011年6月10日時点での対応機種】
ThinkPad L420/L520/T420/T420i/T420s/T420si/T520/T520i
ThinkPad X120e/X121e/X1/X220/X220i/X220 Tablet/X220i Tablet
ThinkPad Edge E120/E125/E220s/E420/E520
ThinkPad W520
※日本での未発表機種も含みます
とりあえず、E220sに関しては「ThinkVantage Tools」の
「Screen Reader Optimizer」より、インストールする事が可能です。
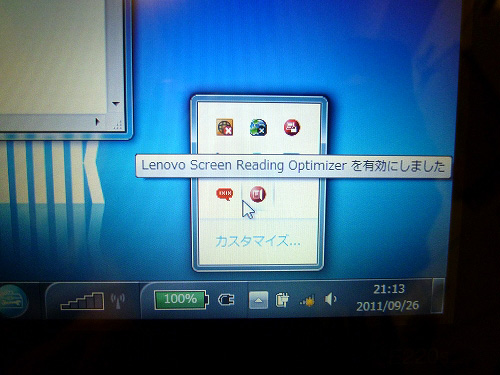
インストール後、Lenovo reading optimizerを起動する事で、
Lenovo reading optimizerが有効になります。
以後は、デフォルトで画面の自動回転が有効になります。
自動回転を有効にしたくない場合は・・
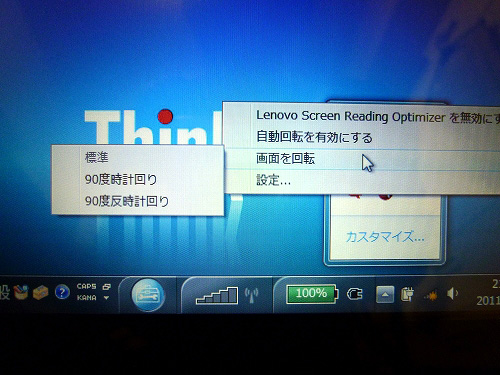
タスクバーのLenovo reading optimizerより、
自動回転の有効・無効を設定する事ができます。
自動回転を無効にした場合にも、タスクバーより画面の向きを切り替える事が可能です。

Lenovo reading optimizerの設定では、画面の自動回転や自動輝度調整の有効・無効や、
その他タッチパッドの設定や矢印キーの動作の設定などを行なう事ができます。
タッチパッドや矢印キーなどは、画面を縦方向に回転させた場合でも
デフォルトで使い易い状態に設定されているので、特に設定変更しなくても良いと思います。
というわけでE220sの筺体を傾けてみると・・・

画面が一瞬暗くなった後、画面表示が縦方向に切り替わりました。
タッチパッドや矢印キーが動作する方向も、画面の回転にあわせて回転します。
pdf等の資料をを読む場合にも・・
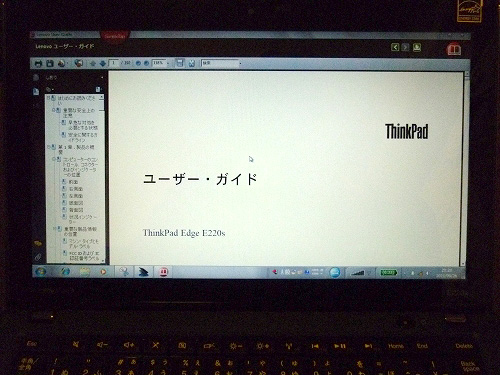
横長の画面だとページが途中で切れてしまい、とても見づらいです。
ですが・・
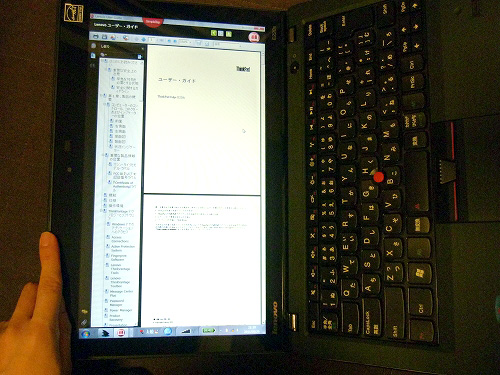
縦方向に画面を回転させる事で、その問題も解消。
以前、このLenovo reading optimizerについての話を聞いた際、
「最近の液晶サイズは縦が短くなった為、それを不満に思うユーザーも多いですが、
この機能を使えば超縦長で使用できる・・」というような事が冗談で話されていましたが、
実際にこの機能は便利だと思います。
ただ、タブレットPCのようにタブレットスタイルにしての使用が出来ない為、
タブレットPCのように使いやすくはありません。
ですが、資料などはとても見やすいです。
というわけで、便利かそうでないかはともかく、
通常のノートPCでこのような機能を使う事ができるというのは中々ユニークだと思います。
横長の液晶に不満をお持ちのThinkpadユーザーには、結構お勧めです。(多分)
→ Thinkpad Edge E220s レビュー 12.5インチ薄型ノートの外観や筐体内をチェック
→ Thinkpad Edge E220s でベンチマーク 薄型12.5型ノートの構成と性能は?
→ Edge E220s のF1~F12の機能をBIOSから変更する
→ E220sの「Lenovo reading optimizer」を使ってみる ワイド画面の不満も一発解消 (現在の記事)
→ E220s に搭載のツール郡を解説 SimpleTap や Rescue and Recovery他