dv4-3100 の使い勝手 価格は優秀ですが操作性は?(キーボード・タッチパッド編)
HPの14.0型ノート「 dv4-3100 」のレビューの続きです。
(前記事→ dv4-3100 のベンチ結果 価格性能比抜群のRadeon HD 6750M搭載14型ノート9

これまでの記事では、dv4-3100の外観や性能面などについて記事にあげてきました。
今回掲載している dv4-3100 は内容を考えると価格以上の内容であることは間違いなく、
それだけで十分購入の動機にはなると思います。
ですが、どこかでコストダウンを図らなければ低価格は実現できませんので、
場合によっては内容は良くても操作性が・・なんて事になるのですが、
ある一定の期間使用する事を考えると操作性が悪いマシンはストレスです。
最近のノートPCはどれも比較的安価ですので、
少々価格が上でも操作性を重視するという方もいると思います。
というわけで、dv4-3100 の操作性について触れてみました。
操作というとキーボードやタッチパッド、液晶などのI/Oです。
というわけでまずはキーボードから見ていくと・・


見ての通り、キーボードはアイソレーションタイプです。
ピッチは縦横とも19mmと標準的なサイズで、キーストロークは2mm。
dv6シリーズなどのモデルと同じで、右端一列にHomeやPgDn等のキーを配置しています。
このキーボードを使ってみて気になる点はというと・・
別モデルのレビューでも述べているのですが、右端にHomeやPgDnといったキーを配置すると、
一般的に右端にある事が多いバックスペースやEnter等のキーを押す際にミスしやすくなります。
自分の場合、Enterはサイズが大きいのでともかく、
バックスペースを押す際に右端のHomeを押してしまう事が何度かありました。
そしてカーソルキーの上下が小さい点も、やや気になります。
単に小さいというだけで、周りのボタンをミスタッチしてしまう事は余りないと思いますが、
指の大きな男性などだと押し難いのではないかと思ってしまいます。
上段のファンクションキーの機能が通常とは違って特殊(※)な為、
文書作成などをよくされる方には少々不便かも知れませんが、
ファンクションキーの機能はBIOSから簡単に設定変更できますので特に問題はないでしょう。
※輝度の調整やミュート、音量などの機能キーが割り当てられています。
全角/半角の切替など、本来のFキーの機能を使用するにはFnと組み合わせてキーを押す必要があります。
どちらかというと、あまり良いとは思えない部分ばかりを上げていますが、
キーボードに関しては、HPの他のシリーズや一般的なキーボードと比較してこの dv4-3100 だけが使い難いと思うような箇所はありません。
右端のHomeやPgUpなどのボタン配列に関しては私自身は苦手ですが、
それはこのモデルに限った事ではなく・・
(使い易いと思われる方もいるのでしょうか。改善されるのであればして欲しいなあとは思う部分です)
総合的に見て、キーボードの操作性は普通です。
この記事に記載されている程度の文字を打っていても、特に疲れるということはありませんでした。
次にタッチパッド。
前にも記載したのですが、これまでのHPの個人向けノートPCには
一体型のタッチパッドが搭載される事が多く、お世辞にも使いやすいとはいえませんでした。
一体型タッチパッドならではの構造上の使いにくさもあるのですが、
それ以上にHPのノートのパッドはクリック部分が硬く、長時間使うと手が疲れてしまいます。
ですが、今回の dv4-3100 には分離型のタッチパッドを搭載。

写真を見ると分かりますが、クリックボタンとパッド部分が分かれています。
こういった分離型のタッチパッドは、第2弾として登場した春モデルから採用されはじめたのですが、
この dv4-3100 もそのようなモデルの1つ。
実際の使用感に関してですが、これまでのHPの個人向けノートのタッチパッドを思うと
操作性は雲泥の差だと自分は思います。
一般的な分離型のタッチパッドと比べてどうかというと、まあ普通ではないかと思うのですが、
特にマウスがなくても操作にストレスを感じるような事はありません。
またマウスを使う場合には、左上に搭載されたタッチパッドのオンオフボタンで、
マウスが動作しないようオフにしておく事も可能です。
ちなみに、この dv4-3100 に限った機能ではないのですが、
このモデルにはSynapticsのドライバ(Synaptics TouchPad)が標準で導入されており、
タッチパッドを使用して様々なジェスチャー操作を行なう事が出来るようになっています。
パッド上を2本指でつまんだり開く動作で「拡大・縮小」を行なうピンチ・ズームや画面の「スクロール」、
また画像の回転を行なう「ローテーション」などはもちろん、
パッドを3本指で長押しし、登録した「アプリケーションを起動」させる機能等も使用可能。
「アプリケーション起動」などのいくかの機能に関しては、
デフォルトの状態では動作しないような設定となっていますが、
いつも同じアプリケーションを起動させるという方にはとても便利な機能です。
話が横道に逸れますが、設定すると結構便利な機能ですので、
参考として簡単に掲載してみます。
【Synaptics TouchPadの設定】

「コントロールパネル → ハードウェアとサウンド → デバイスとプリンタ → マウス」
を順に辿ると、マウスのプロパティが開きます。
マウスのプロパティに表示された「デバイス設定」タブを開き、
デバイス欄に表示された「Synaptics TouchPad」を選択、「設定..」ボタンをクリックします。
もしくは、タスクトレイに表示された「デバイス設定」のアイコン(上写真の赤いマーク)から、
直接起動する事も可能です。
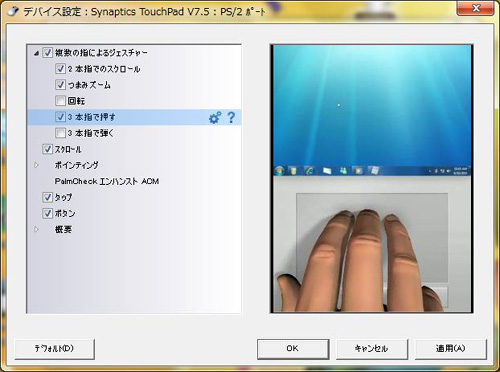
Synaptics TouchPadの設定。
デフォルトの状態では、複数の指によるジェスチャーは
「2本指でのスクロール」と「つまみズーム」のみオンになっています。
ここでは「3本指で押す」をオンにしてみます。
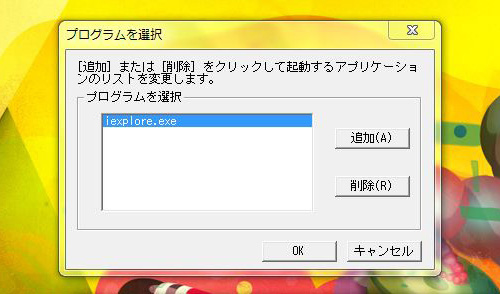
「3本指で押す」の横に表示された設定マークをクリックし、プログラムを登録します。
デフォルトの状態では、IEが登録されていました。
ここで自分の好みのアプリケーションを追加するには、「追加」ボタンをクリック。
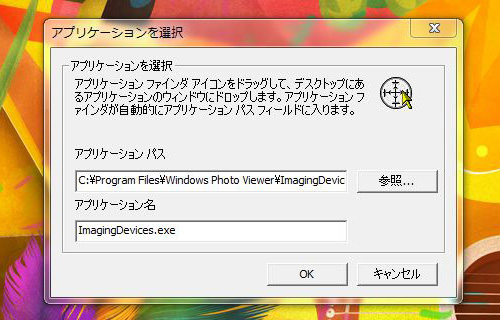
ファイルを参照し、追加したいアプリケーションの実行ファイルを選択します。
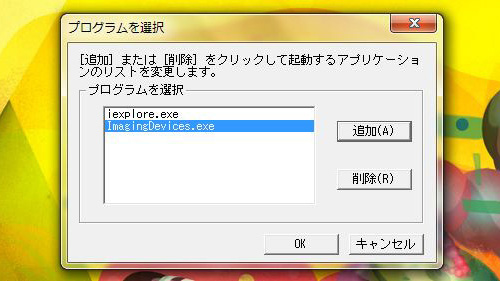
ImagingDevices.exeを登録。
スキャナとカメラの機能です。
例ですので適当に選びました。
これでよければ、OKをクリック。
そのような感じで設定後、タッチパッドを3本指で長押しすると・・
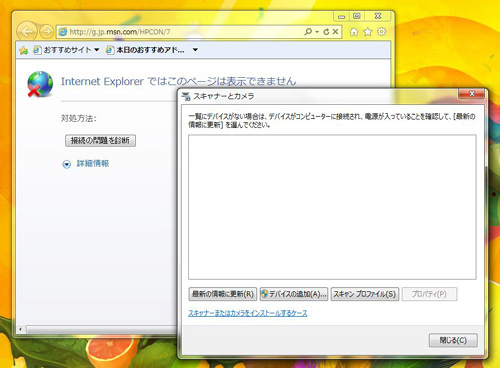
IE(ブラウザ)と、スキャナーとカメラのダイアログが起動しました。
自分自身はいつも起動させるアプリケーションは決まっており、
かつ数が結構多いので、このような機能はとても便利です。
→ Synapticsドライバ
※何度もいいますが、dv4-3100 ならではの機能ではありません。
標準で導入されているだけというものですが、かなり便利です。
話が逸れましたが、記事はまだ続きます。
ですが長くなりそうですので、次記事に続きます。
→ 日本HPのノートPC夏モデル「 ENVY17-2100 」と「 dv4-3100 」です
→ HPの dv4-3100 レビュー デザインも性能も価格も魅力的の14型ノートPCの外観
→ dv4-3100 のベンチ結果 価格性能比抜群のRadeon HD 6750M搭載14型ノート
→ dv4-3100 の使い勝手 価格は優秀ですが操作性は?(キーボードやタッチパッド編) (現在の記事)
→ HP dv4-3100 の操作性について考えてみる その2 (液晶・その他)


















