Macbook Air にWindows 7をインストールしてみる
先日届いた11インチのMacbook Airに、早速Windows 7をインストールしてみました。
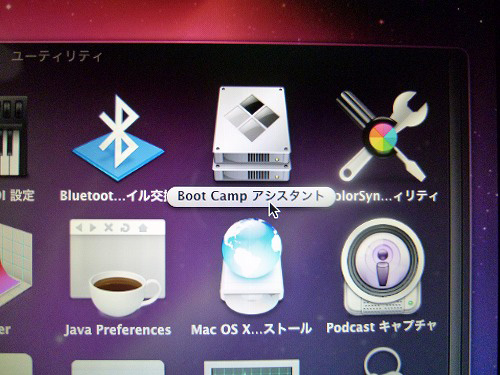
Macbook Airに入っているMac OS Xには、「Boot Camp」というアプリケーションが付属しており、
マシンにWindowsを簡単にインストール&OSを切り替えて使う事ができるようになっています。
今回の記事では、そのBoot Campを利用したWindows 7のインストール工程を一通り掲載してみました。
まず、今回のインストール作業に使用したものです。

・MacBook Air SuperDrive
・Windows 7 Professional
・レノボのUSBメモリ
USB接続のドライブであれば、別に上記のMacBook Air SuperDriveでなくてもOKです。
あとUSBメモリは、Windowsに組み込む為のドライバーなどを
Mac側でダウンロードし保存する為のものなので、CDやDVDメディアでもOK。
MacBook Air のセットアップにレノボのUSBを使うというのも何ですが・・

こちらが今回Windowsのインストールを行う、11インチのMacbook Air。
やや背部が散らかり気味ですが、気にしないで下さい。
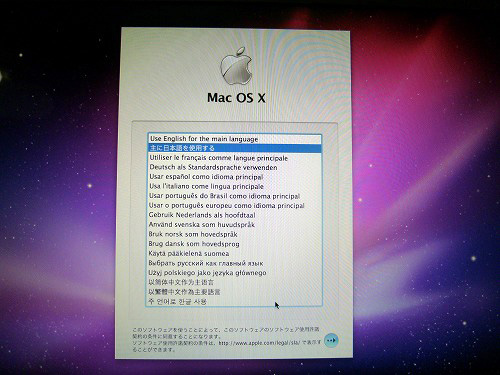
Macbook Airを起動します。
実はこれが最初の起動だったりします。

最初、ようこそ画面が出るまでにデモ映像が流れます。
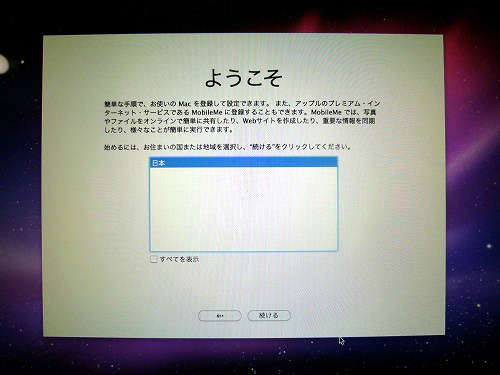
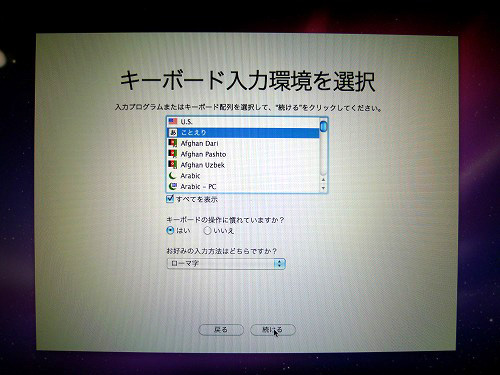
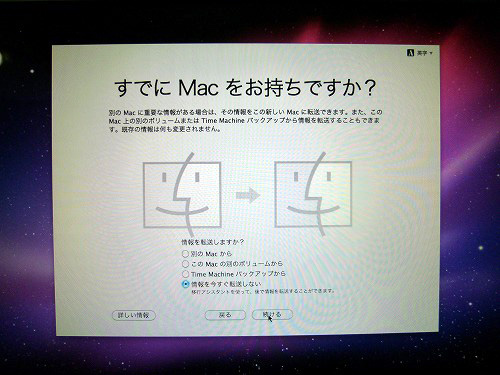
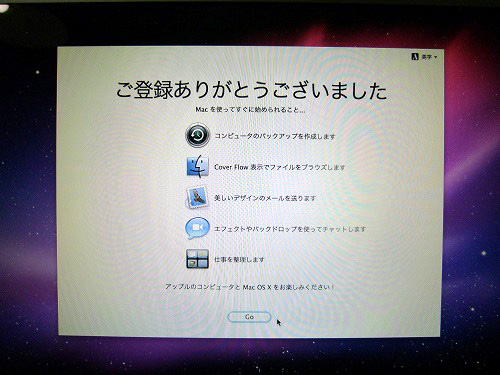
表示されるウィザードに従ってに選択していき、登録などを済ませます。

Mac OSのデスクトップ画面が表示されました。
液晶がやっぱり綺麗です。
起動していないときの液晶は普通な感じですが、起動させると全然違います。
光沢画面なのに、それが全然気にならない・・

視野角も広く、横から観ても色が鮮やか&余り変化しません。
と、本来の記事の目的とずれています。
Boot Campというユーティリティを使用し、Windows 7 をインストールするのでした。
というわけで画面の下部に表示されている、アプリケーションと書かれたアイコンをクリック。
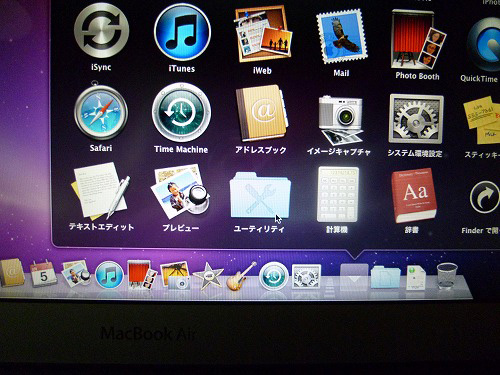
表示されたアプリケーション内の、ユーティリティをクリック。
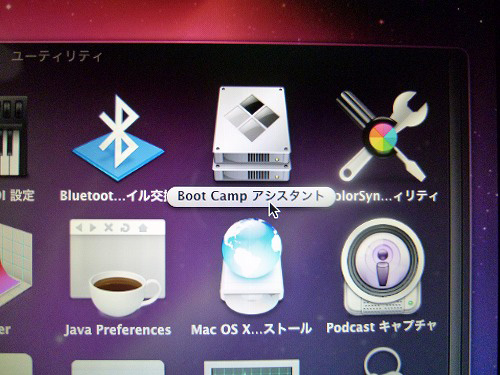
さらにユーティリティ内にある、Boot Campアシスタントを起動します。
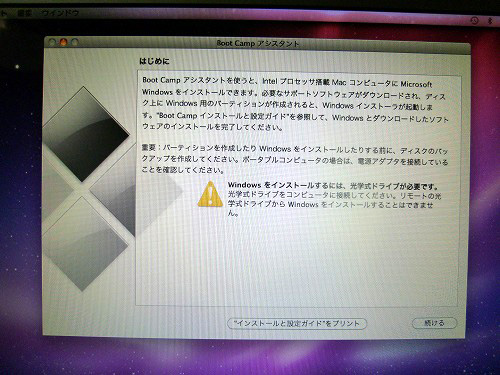
Boot Campアシスタントが起動しました。
記載された内容を一通り読み、よければ次へ進みます。
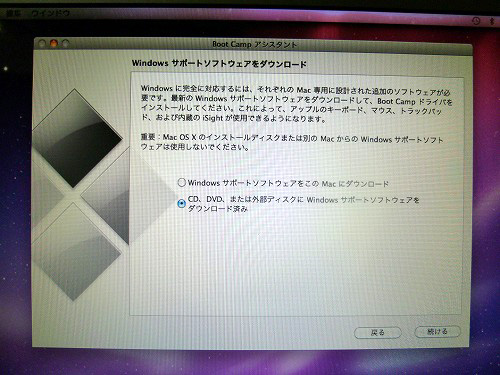
この画面で一旦、Windowsのドライバーなどのダウンロード&保存を行います。
Windowsを Macbook Air 上で正常に使用する為には、それらのファイルが必要になります。
が、自分は画面をよく読んでおらず、なぜか次に進んでしまいました。
というわけで、とりあえずここは一旦先に進みます。
(本来はここでダウンロードしてください)
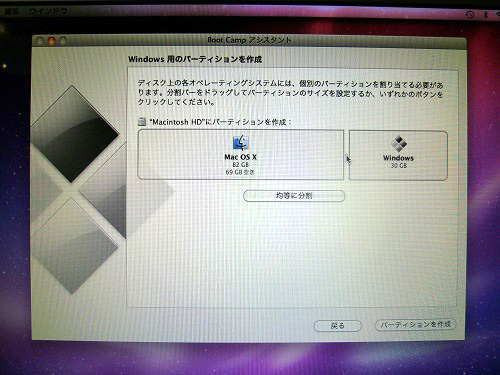
Windowsをインストールする為のパーティションを切ります。
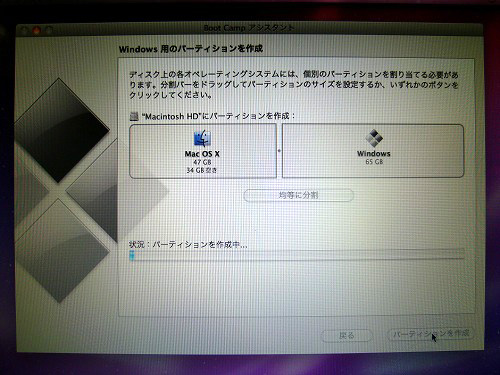
このくらいかなあと思われる程度のサイズで領域を作成しました。
SSD 128GBでもやっぱり少ない感じですね・・
Macbook Air で使用できる大容量のSSDなどが出ていて載せ換えが出来るみたいですが、
結構なコストがかかってしまいます。
まあ、仕事はテキスト&クラウドベースのデータが大半なので、
画像などのデータを入れなければこのままでも全然余裕です。
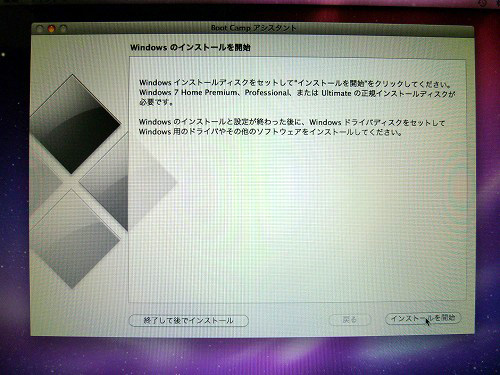
そんなわけでWindows 7のインストールを開始します。

Macbook Air とUSB接続したDVDドライブにWindows 7のディスクを挿入します。
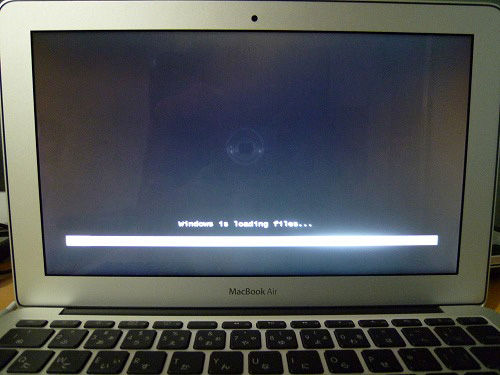
インストールが開始しました。
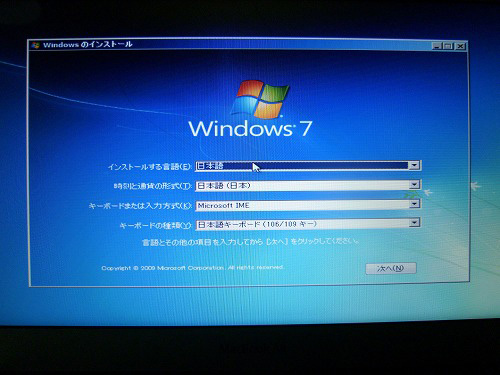
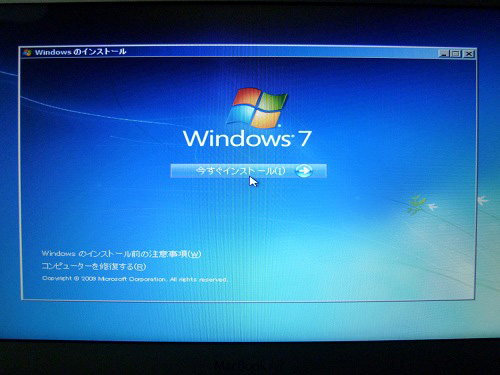

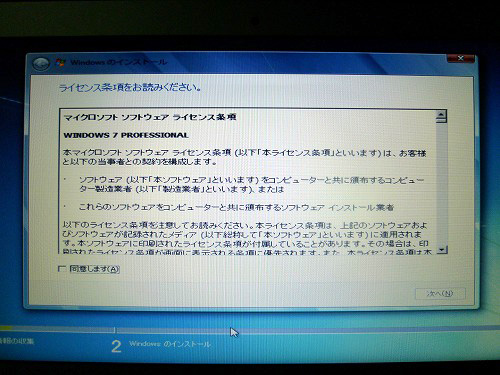
表示されるウィザードに従い、必要な項目を選択していきます。
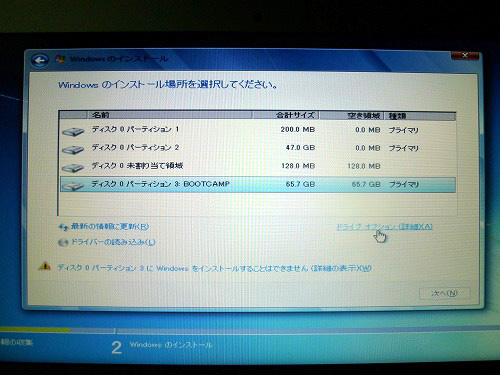
途中、Windows 7のインストール場所を尋ねられるので、
先程作成したパーティション(BOOTCAMPとある)を選択し・・・
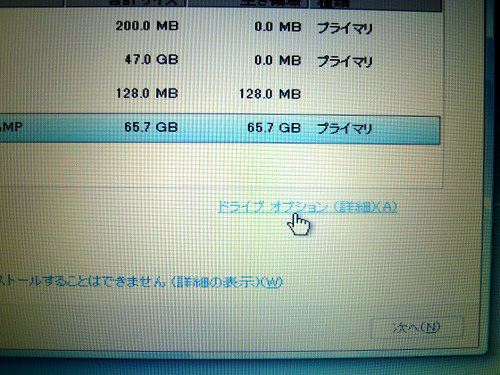
ドライブオプションをクリック。
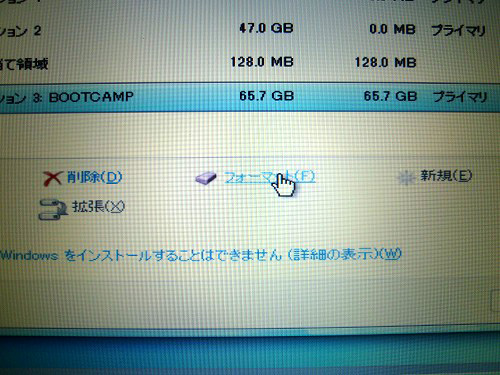
フォーマットを行い、パーティションを初期化します。
済んだら次へをクリック。
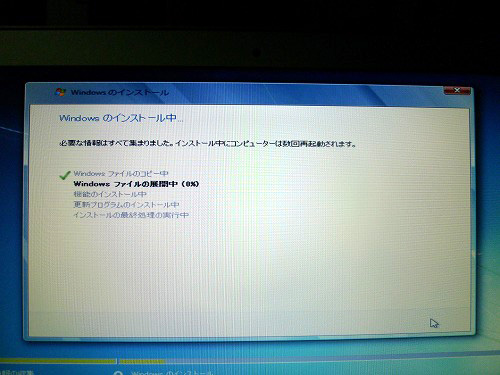
インストールが続行します。
この後、途中何度か再起動を繰り返し・・
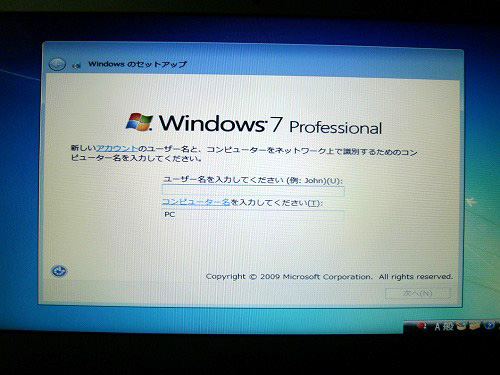
ようやく、Windows 7 の最初のセットアップが開始します。
こちらは通常のWindowsのセットアップと同じように、入力・選択していきます。


Windows 7 のデスクトップ画面が表示されました。
が、解像度が変ですし、
各機能もどことなくおかしいです。
実はここで、最初にBoot Campアシスタントよりダウンロード&保存しておいた、
ドライバーなどのファイルを組み込まなくてはならないのですが、
私はそのファイルを保存するのをすっかり忘れていました。
といっても、別に後からでもダウンロード&保存は可能です。
一旦Windowsを終了させ、Mac OS を起動させて必要なファイルをダウンロードします。
まずWindowsをシャットダウン。
続いてMac OS Xを起動させます。
ただこの時点では、デフォルトでWindows 7が起動する状態になっているので・・

電源ボタンを押してマシンを起動させたら、optionキーを押し続けます。
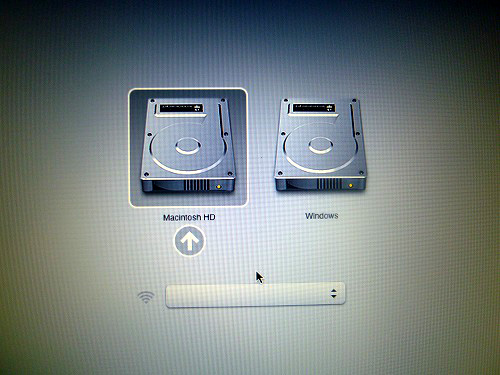
すると、起動するOSの選択画面が表示されるので、Mac OS を選択。
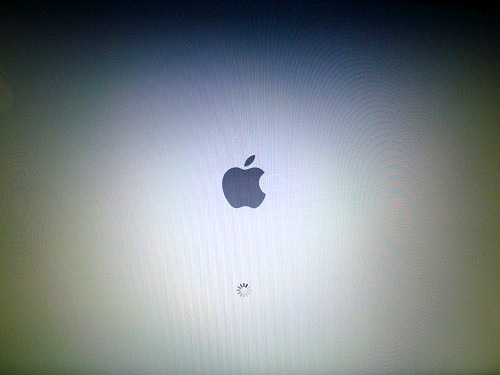
読み込み中・・
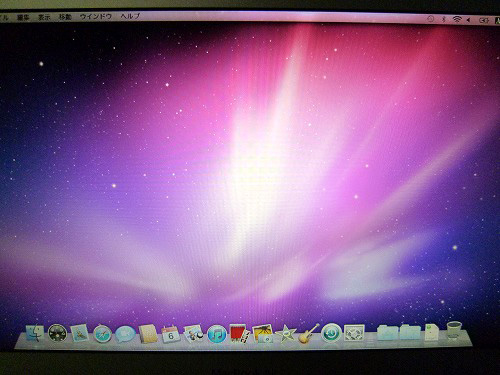
Mac OS X のデスクトップ画面が表示されました。
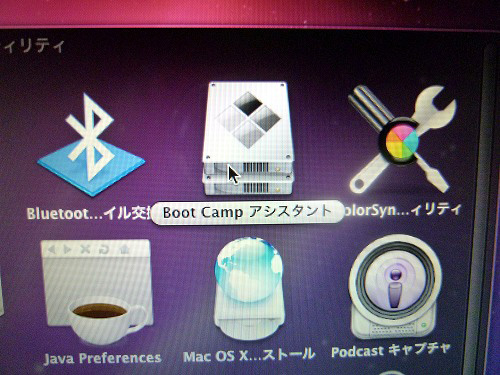
アプリケーション → ユーティリティより、Boot Campアシスタントを起動させます。
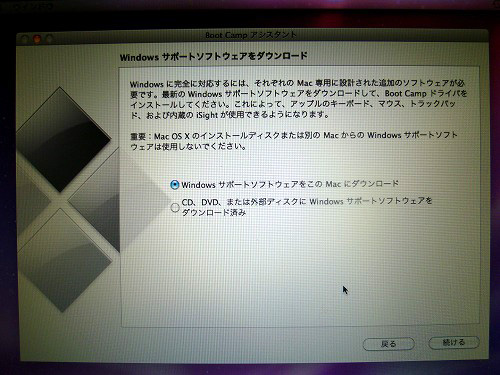
そしてウィザードに従い、WindowsサポートソフトウェアをMac OS X上にダウンロードします。
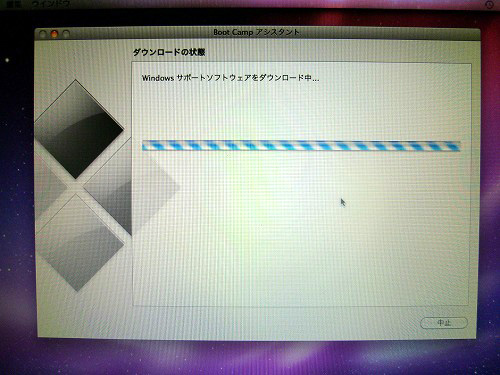
ダウンロード中・・
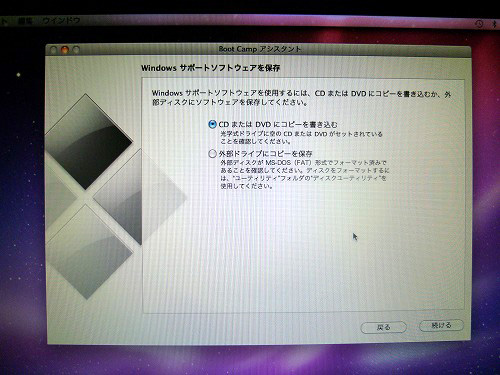
ダウンロードが完了したら、それらのファイルをCDやDVDなどのメディア、
もしくは外部のドライブ等にコピーします。

今回はUSBメモリを使用。
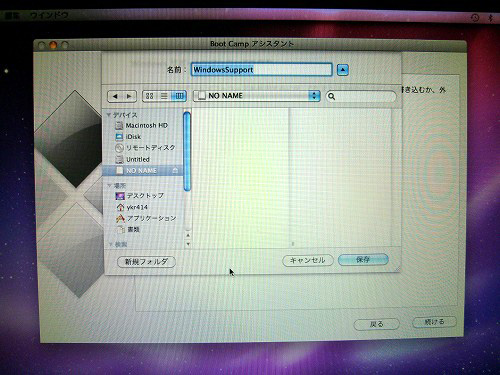
ファイルの保存場所を選択し、ファイルをコピーします。
暫くかかるので、終わるまで待ちます。
ちなみに・・
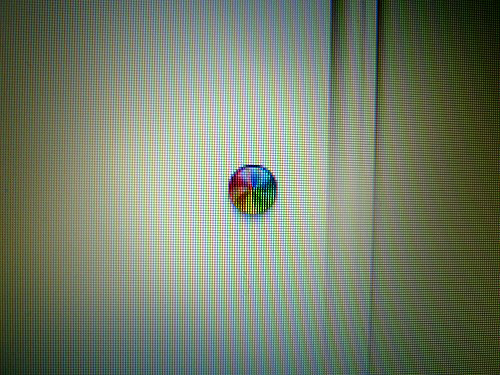
全然関係ないのですが、Windowsではタスク処理中にデフォルトで表示されるアイコンは砂時計でしたが、
Mac OS Xでは写真のような虹色のボールのようなものが表示されています。
自分的には昔良く食べた飴玉に見えて仕方がないのですが、
英語ではSpinning wait cursorなんて呼ぶらしいです。
(回転する待機カーソル・・って見た目そのまま)
話が逸れました。

必要なファイルをコピーし終えたら、Mac OS をシャットダウンし、
再度Windowsを起動します。
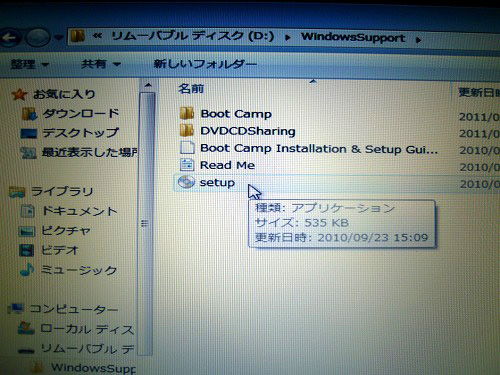
そして、先程USBメモリにコピーしたフォルダ内の Setup ファイルを実行。

するとBoot Campインストーラーが起動しますので、
そのまま案内に従ってインストールを開始します。
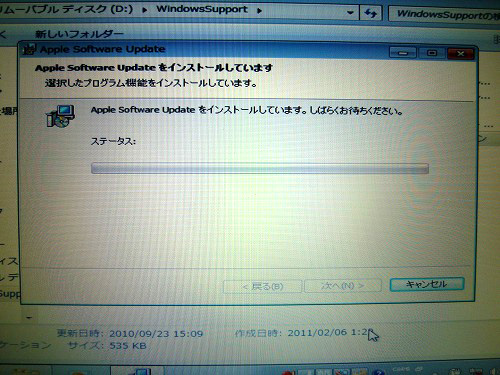
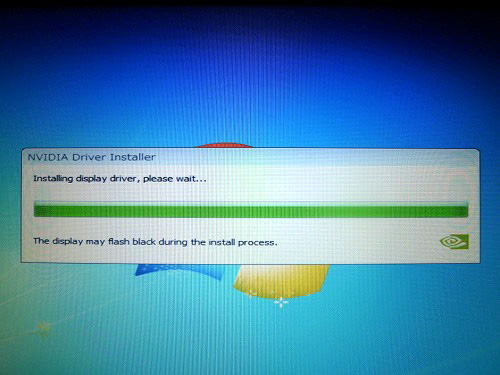
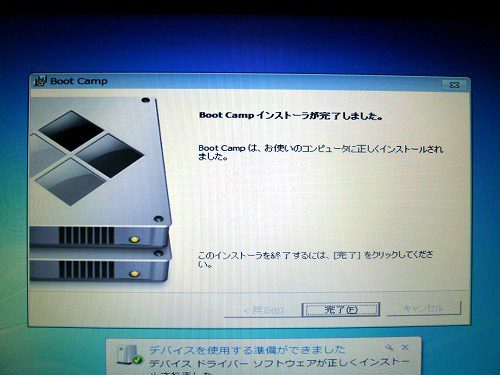
必要なドライバのインストールが完了しました。
ここで一旦再起動します。
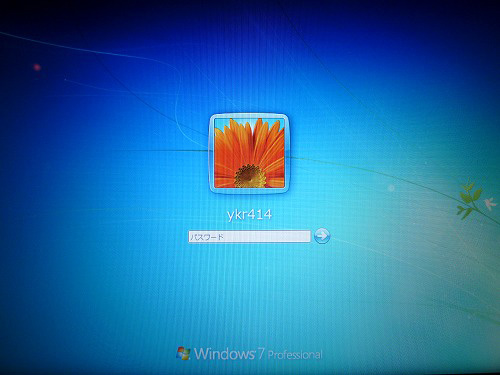
再起動させると、画面の解像度が正常になりました。
この後は、各種設定やWindowsのアップデートなどを行って環境を整えます。
そのような感じで、MacBook Air上でWindowsを使用する事が出来るようになりました。
Windowsインストール後、時間の都合でまだ余り細かくは触れてはいないのですが、
MacBook Air については今後も少しずつレビューを載せていこうと思います。
まあ、目新しい事で載せるようなものは特にもうないとは思います。


















