HP ENVY14 を初期状態にリカバリーする
日本HPのノートPC、ENVY14 のレビューの続きです。
(前回→ HP ENVY14 底面内部の構造)
今回の記事では、HP ENVY14 で行ったシステムのリカバリー作業工程と、
提供されているリカバリーについて簡単に解説したいと思います。

昔はPCを購入すると、大抵ノートPC本体(或いはデスクトップPC)とは別に、
リカバリーCDというものが付属していました。
このリカバリーCDがあれば、システムに不具合がおきてマシンが正常に動作・起動しなくなった場合にも、
再度OSをインストールし直す事が可能だったのですが、最近のPCにはこのリカバリーCDが付属しない場合が多く、
代わりにHDDに用意されたリカバリー領域からリカバリープログラムを起動し、
システムの復元を行います。
今回の ENVY14 も、リカバリー用のCD等は付属しておらず、
マシンにインストールされた「リカバリーマネージャ」を使用して、システムのリカバリーを行います。
このツールではシステムリカバリー機能の他、ハードウェアドライバやソフトウェアの再インストール、
また外部へのリカバリーメディア作成機能なども搭載されており、トラブルの際には重宝すると思います。
HPマシンを購入された方はまずこの機能を使用し、リカバリーメディアの作成をお勧めします。
というわけで以下、HP ENVY14 に搭載のリカバリーマネージャを使用した、
システムリカバリーの作業の様子です。
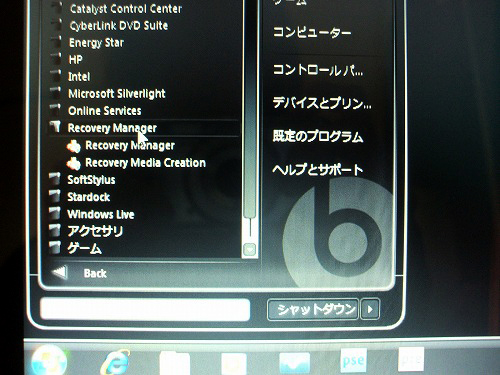
スタート→全てのプログラムより、リカバリーマネージャを起動させます。
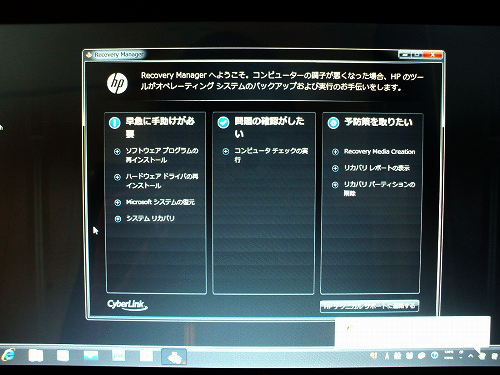
ENVY14 に搭載された、リカバリーマネージャが起動しました。
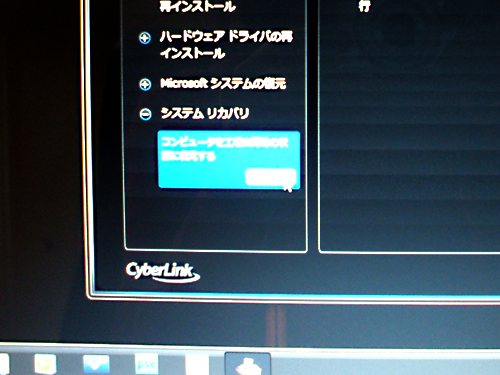
リカバリーマネージャのメニュー項目より、システムリカバリーの実行を選択します。
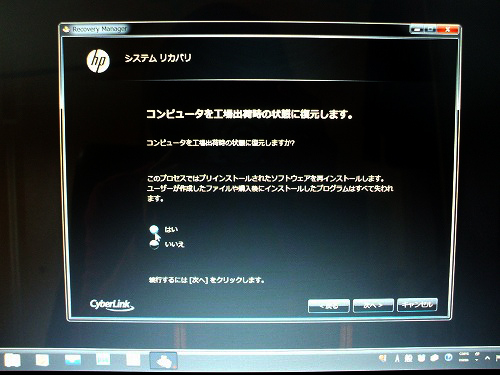
本当にシステムリカバリーを実行するのかどうかを確認されるので、
実行するのであれば「次へ」を選択。
次へを選択した場合、システムが直ちにシャットダウンされますが、
この時点ではまだリカバリーは行われません。
(まだリカバリーの実行を取り消す事ができます)
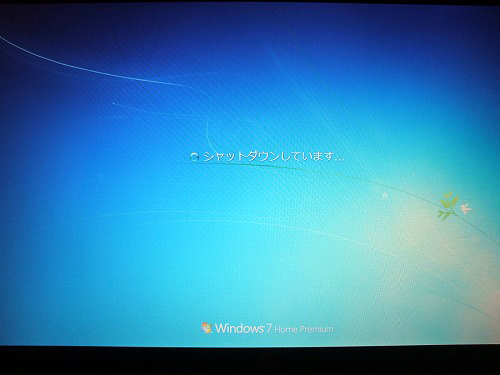
ENVY14 シャットダウン中。
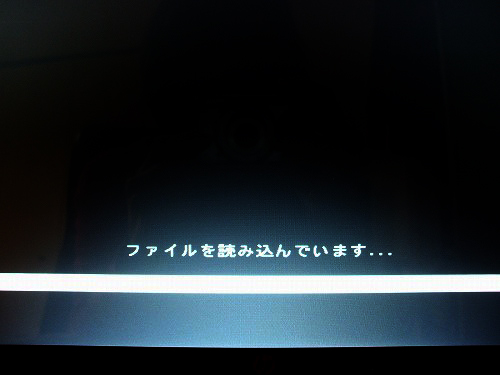
再起動し、リカバリーを行う為のプログラム(リカバリーマネージャ)を起動させています。
このリカバリーマネージャは、マシンのOSとは別の領域に保存されている為、
万が一OSが起動しなくなったとしても、リカバリーマネージャは起動する事が出来るようになっています。
ちなみに、HDDの損傷でリカバリー領域を破壊してしまった場合などは、
当然ですがリカバリーマネージャの起動もできなくなります。
そのような場合に備え、リカバリーディスクをお持ちで無い方は、
外部へのリカバリーディスク作成をお勧めします。
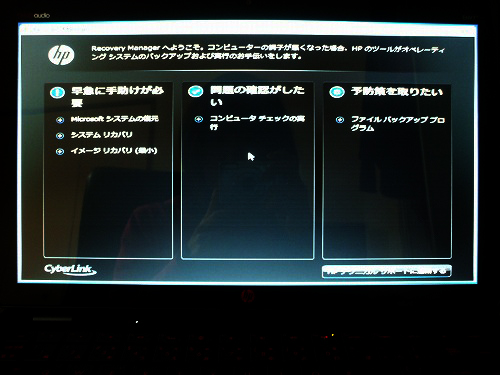
リカバリーマネージャが起動しました。
(OS上のソフトウェアではないリカバリーマネージャ)
ちなみにここでは・・
↓
リカバリー領域のリカバリー機能を起動
といった手順を踏んでいますが、マシン起動時に直接リカバリーマネージャを起動させる事も可能です。
ENVY14 の場合は、マシン起動時、OSの読み込みが始まるよりも前に「F11」キーを押す事で、
リカバリーマネージャの起動が行えます。
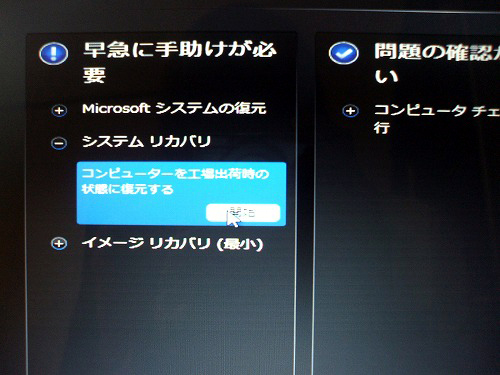
この画面でも、先程Windows上のリカバリーマネージャで行った操作を同じ事を繰り返します。
システムリカバリ → 開始ボタンをクリック。
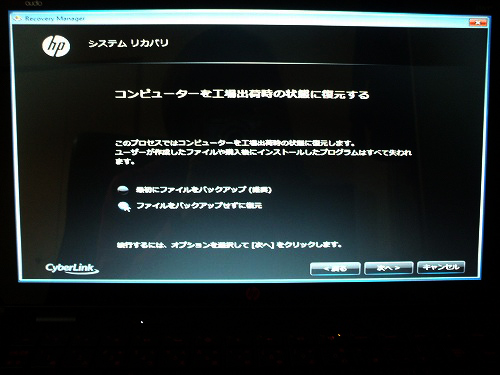
開始ボタンをクリックすると、コンピュータ上のファイルのバックアップを行うかどうかを尋ねられるので、
バックアップを行うのであれば行ってください。
行わない、もしくは既にバックアップをとっているのであれば、「次へ」をクリック。
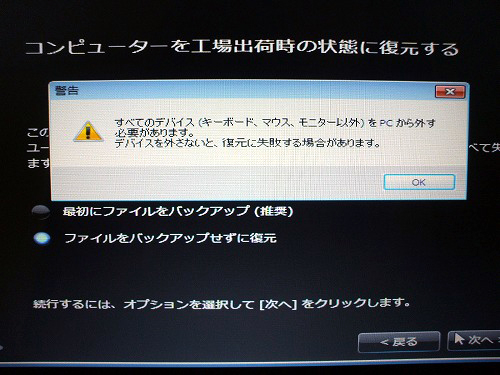
「次へ」をクリックすると、リカバリー作業前の警告ダイアログが表示されるので、
警告内容通りデバイスの確認を行った後、OKをクリック。
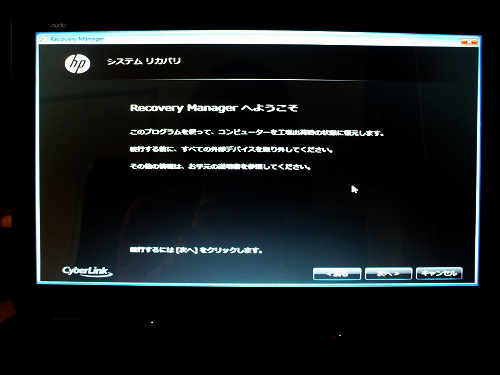
この画面で「次へ」をクリックすると、リカバリー作業が始まります。
ここで中止するのであればキャンセル、もしくは戻るボタンを押してください。
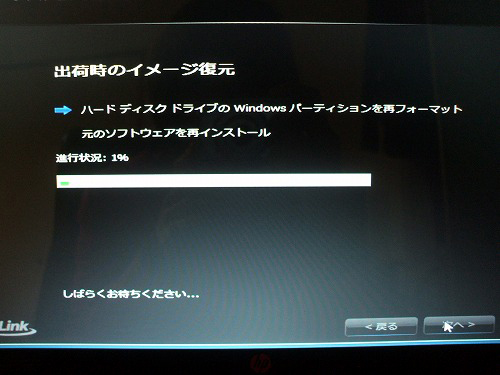
ENVY14 のシステムリカバリー中です。
作業が終了するまでには暫くかかりますので、終わるまで放っておきます。
なお、この作業中に電源が落ちたりする事のないように注意してください。
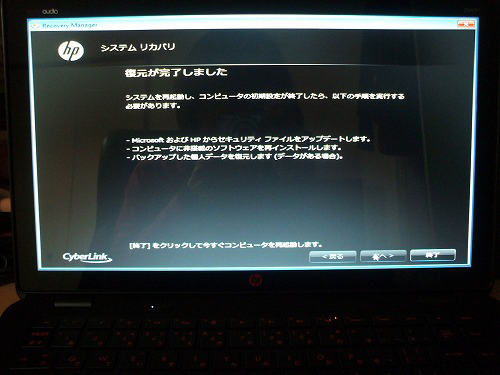
システムのリカバリーが完了しました。
「終了」ボタンをクリックすると、マシンが再起動されます。

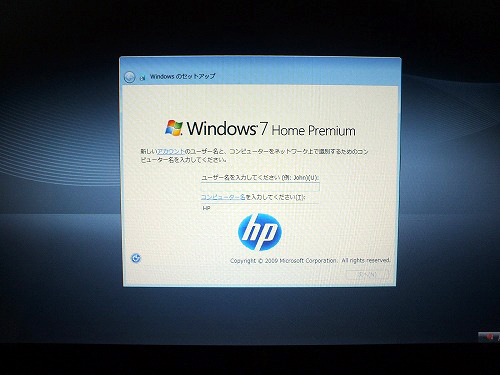
Windowsのセットアップを行います。
ウィザードに従って必要項目を入力します。
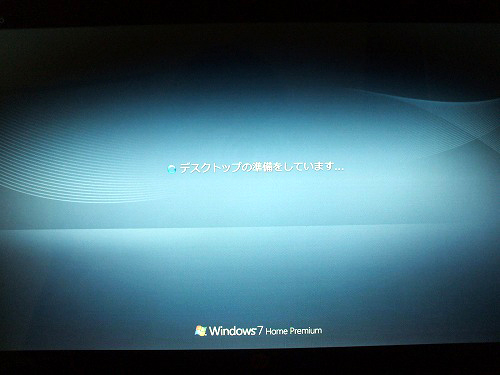
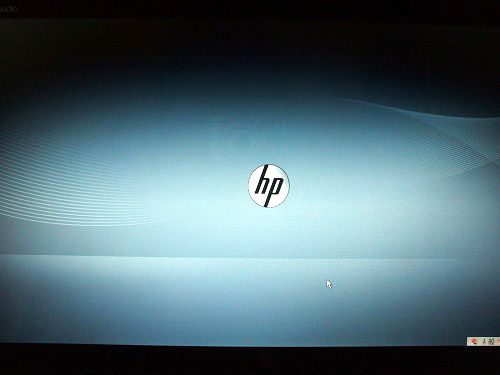

HP独自のセットアップ画面です。
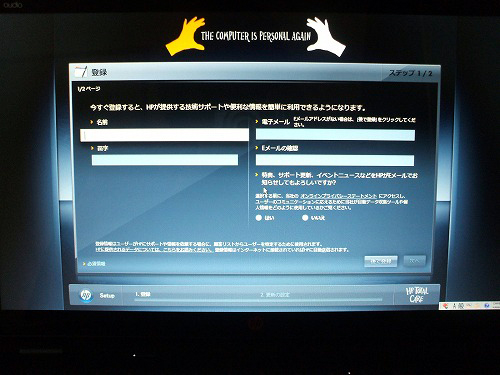
案内される順に従い、ユーザー情報を登録していきます。
どの項目も視覚的にわかりやすく、解説も丁寧です。
ここで必要な項目を登録後、ようやくデスクトップ画面が表示されます。
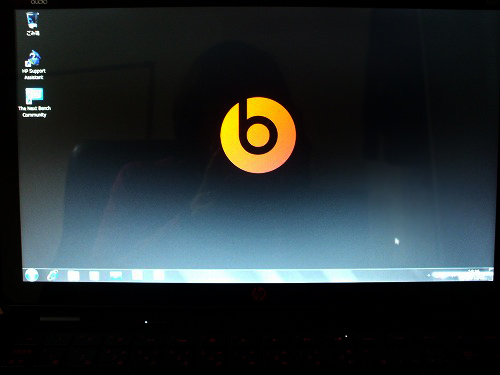
ENVY14 のデスクトップ画面です。
このデスクトップのテーマ(Beats Audioのロゴがはいった)はENVY14 独自のもので、
初期画面ではこのテーマが表示されます。
勿論好みに応じて別のものに変更する事も可能です。
なお、タイトルにも書いたリカバリーの仕組みの話ですが・・
冒頭にかなりの部分を載せてしまったのですが、再度簡単に説明すると、
リカバリーメディアの付属しないPCでは、HDD内にリカバリー領域というものを作成し、
その領域にリカバリーに必要なプログラムなどを収納しています。
リカバリー領域は、通常のOSが組み込まれている領域とは別な為、
Windowsが何らかの障害で起動しなくなっても、
リカバリー領域に影響が無ければリカバリープログラムを起動させる事が出来ます。
ただ、万が一HDDが故障してしまうなどのトラブルに見舞われた場合、
リカバリー機能自体にアクセスできなくなってしまいますので、
たとえ新しいHDDに交換したとしても、初期状態を復元する事は出来ません。
リカバリーメディアを作成しておいた方が良いという理由は、ここにあります。
ちなみに、この仕組みのメリットとしてはメーカー側のコストダウン、省資源化、
またユーザーにとってはディスク紛失を防ぐなどという事があげられますが、
こういった作業に慣れないユーザーにとっては迷惑だと感じる方もおられるかもしれません。
自分的には、マシンを購入するたびに、
1~複数枚のメディアが付属するのは煩わしいので、この方式に賛成です。
なお、今回の ENVY14 でリカバリーを行う場合は、
上でも述べたように、ツールを使用してリカバリー機能を起動するか、
起動時に「F11」を押す事によりリカバリーツールを起動する事ができます。
(押すボタンの種類はマシンにより異なる場合も)
ただこれは ENVY14 の場合であり、リカバリーに同じ方式を採用しているマシンであっても、
メーカーやモデルによってそれぞれ仕様は異なりますので、
気になる方はマニュアルなどをご覧になってみてください。
というわけで、HP ENVY14 のリカバリー作業については以上となります。
次回の記事では、掲載している HP ENVY14 Beats Edition の構成と、
ベンチマークの結果などを掲載してみたいと思います。
→ HP ENVY14 Beats Edition レビュー PCというよりファッションブランド (開封)
→ HP ENVY14 レビュー デザインに徹底して拘ったノートPCの外観をチェック
→ HP ENVY14 底面内部の構造 底面のデザインにも拘り
→ HP ENVY14 を初期状態にリカバリー & リカバリーの仕組みなどの話 (現在の記事)
→ HP ENVY14 の実際の性能は? マシンの構成とベンチマーク結果です
→ やりたい事がすぐできる HP ENVY14 Beats Edition に搭載の様々なソフトウェア
→ HP ENVY14 Beats Edition に付属しているメモリーカードの中身は・・
→ HP ENVY14 Beats Edition のレビューまとめ
【HP 関連記事】
→ 日本HPの「2010年冬モデル新製品発表会」でHPの冬モデルを見てきた
→ HPE 390jp のレビュー
→ HP dv7 実機レビュー
→ HP dv6a 実機レビュー

















