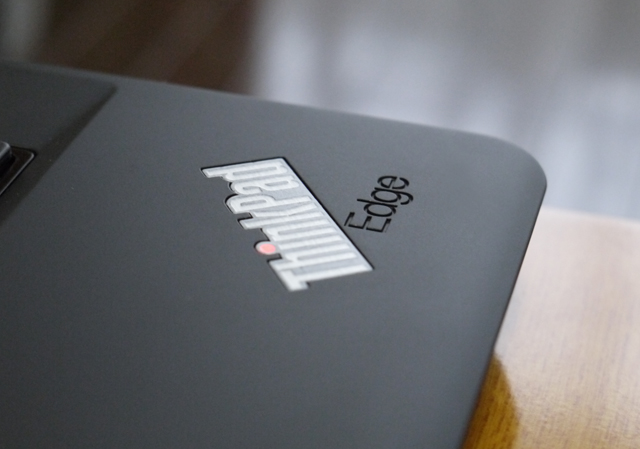Thinkpad Edge 11”搭載の Rescue and Recovery でバックアップ
Edge 11”にはリカバリーディスクが付属しませんが、
Thinkpad には必ず搭載されている ThinkVantageソフトウェア「Rescue and Recovery」を使用し、
バックアップの作成やマシンのリカバリを行う事ができます。
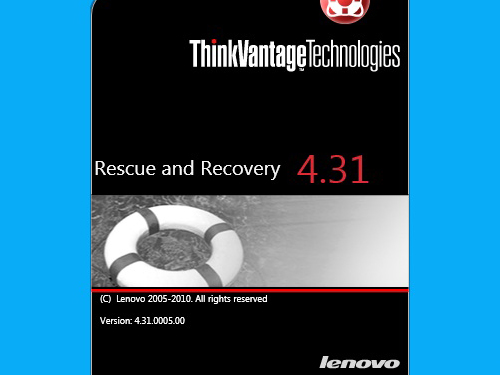
このThinkVantage ソフトウェアとは、セキュリティ、バッテリー管理、接続他、
PCの機能を簡単に活用し、効率よく作業を行えるようにする為のツール郡の総称で、
このソフトウェアがあるとマシンの管理の負担が大幅に軽減されます。
(本当に便利です。これらのツールがあるのとないのとでは全く違います。)
ただ、これまでのThinkpadだと、
キーボードベゼル上のどこかに「ThinkVantage」という青色のボタンが存在したのですが、
Thinkpad Edgeシリーズには搭載されていません。
だからといってソフトが搭載されていないというわけではなく、
他のモデルと同じように各機能を使用する事が可能です。
というわけで、先日届いたばかりの Thinkpad Edge 11”で早速、
Rescue and Recovery (バックアップ&リカバリー)を使用してみました。
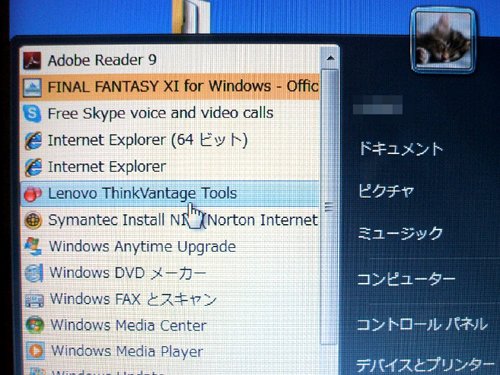
メニューより、ThinkVantageを起動します。
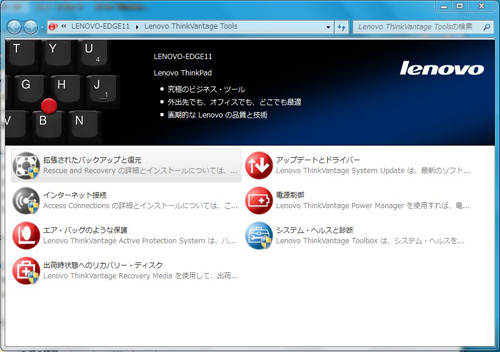
ThinkVantageツールが起動しました。
このThinkVantageでは、今回のRescue and Recovery の他にも、
Client Security(セキュリティー設定)や、Access Connections(ネットワーク接続の管理)他、
とても便利な機能が多数提供されています。
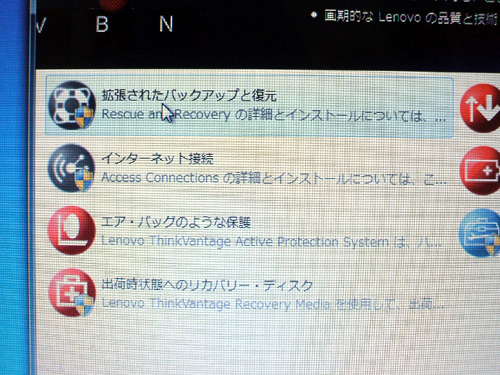
ThinkVantageツール画面より、「拡張されたバックアップと復元」を選択。
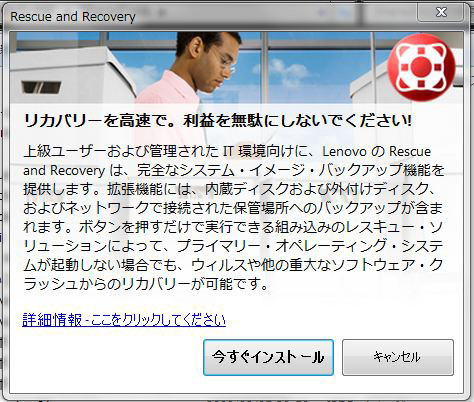
すると、Rescue and Recoveryのインストールウィザードが起動するので、
そのままインストールを行います。
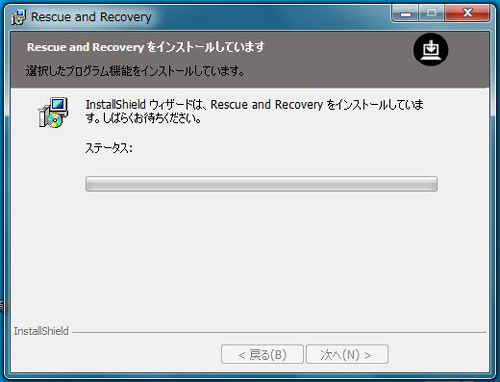
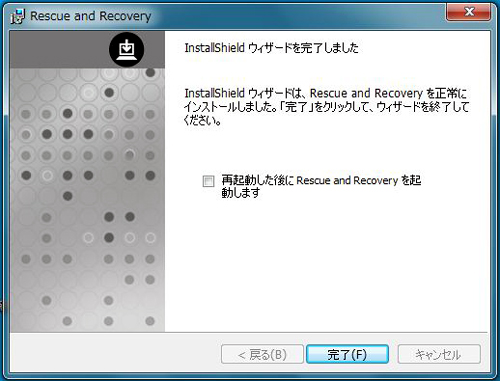
Rescue and Recoveryのインストールが完了しました。
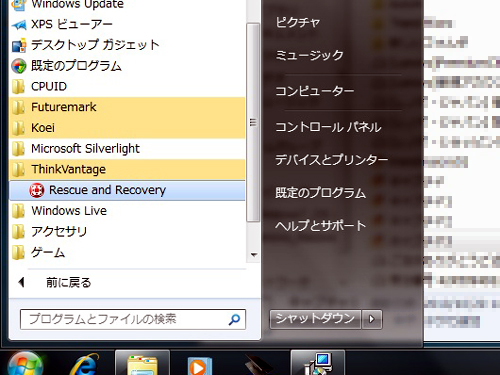
メニューを見ると、Rescue and Recoveryがインストールされています。
というわけで、早速起動します。
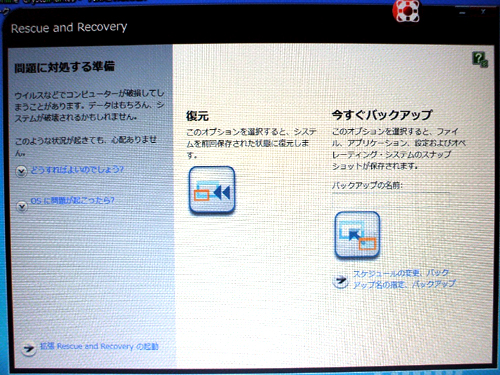
Rescue and Recoveryの起動画面。
この画面は「簡易 Rescue and Recovery」の画面です。
これだと細かな設定が行えませんので・・
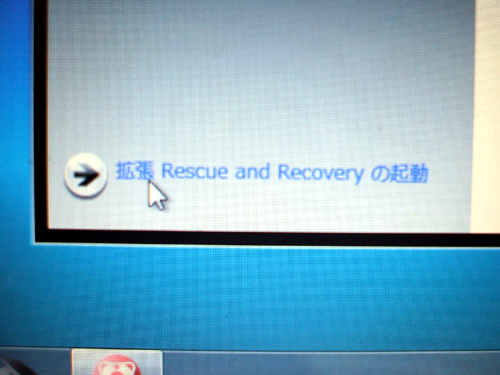
拡張 Rescue and Recoveryに切り替えます。
簡易画面でも普通にバックアップは行えますが、
拡張版ではより詳細なバックアップや設定が可能になります。
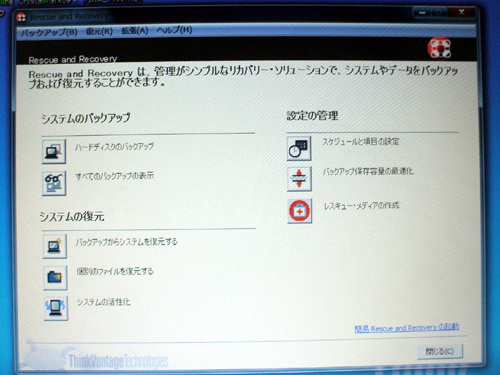
拡張 Rescue and Recovery 画面。
システムのバックアップより、ハードディスクのバックアップを選択します。
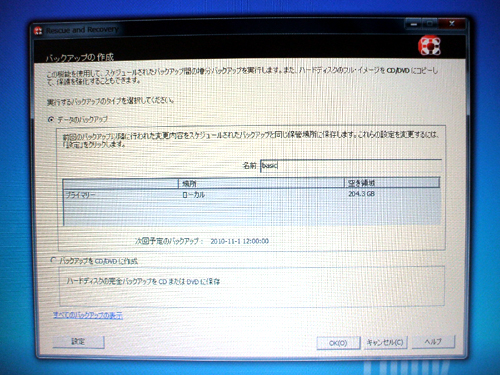
「バックアップの作成」ウィザードです。
今回のEdge 11”では一番最初のバックアップとなる、基本バックアップを行います。
全てのデータをバックアップする為少々時間がかかりますし、データサイズも大きくなります。
ちなみに、デフォルトではローカルにバックアップされますが、
DVDなどの外部メディアにもバックアップを保存する事ができます。
Edge 11”には光学ドライブは搭載されていないので、
外部にバックアップする場合は、USB接続等のDVDドライブを利用すると良いでしょう。
なお、この画面よりバックアップの場所やスケジュールなど、詳細設定を行いたい場合は、
左下に見える「設定」ボタンを押します。

「設定」ボタンを押すと、「スケジュールと項目の設定」が表示されます。
ここではバックアップの保存先や、今後のバックアップスケジュール、
データのセキュリティなどの詳細設定を行う事が可能です。
上にも記載した通り、バックアップはデフォルトではローカルとなっていますが、
外部メディア、ネットワークを介して別マシンなどにも保存可能です。
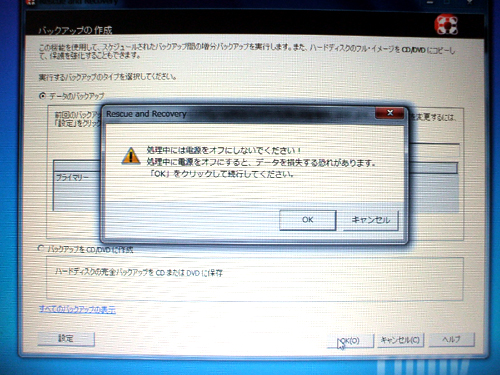
バックアップの作成で、「OK」を押すと、
バックアップ開始前の注意を促すダイアログが表示されます。
「OK」をクリック。
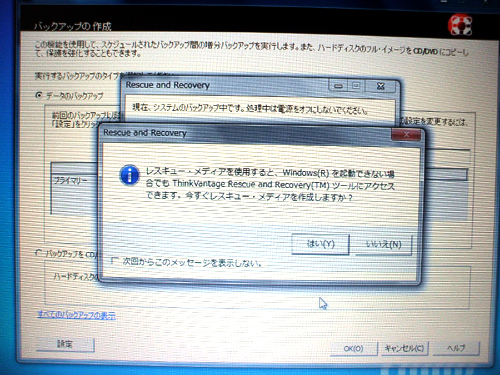
すると、レスキューメディアの作成について尋ねられるので、
作成するのであれば「はい」、しないのであれば「いいえ」を選択。
ここで「いいえ」を選択しても、後からレスキューメディアを作成する事は可能です。
ちなみに、このレスキューメディアは必要なのか?という質問を知人から受けた事があるのですが、
基本的にRescue and Recoveryは、Windowsが正常に起動しなくなっても起動できるような仕組みになっている為、
(別OSのようなもの)、Rescue and Recoveryさえ正常であればリカバリが可能です。
ですが、何らかの事故で Rescue and Recovery 自体が起動しなくなるという可能性もありますので、
レスキューメディアは作成しておいた方が良いと思います。
私は今回は作成しませんでした。
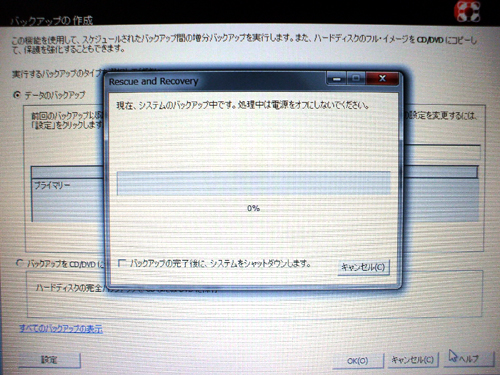
システムのバックアップが開始されました。
当然ですが、電源が落ちるなどという事のないように・・
データ量にもよりますが、バックアップが終了するまでは結構時間がかかります。
上でも述べましたが、特に一番最初のバックアップは時間がかかります。
2回目、3回目以降は差分バックアップ(変更されたデータだけバックアップ)となるので、
やや時間は短縮され、バックアップデータのサイズも最小に抑える事ができます。
といった感じの流れで、Edge 11”のバックアップを行いました。
これでとりあえず一安心です。
レスキューメディアはまた後日にでも作ろうかと思います。
・Thinkpad Edge 11”が届きました!
・Thinkpad Edge 11”のインターフェース詳細 と 他モデルとの外観比較
・Thinkpad Edge 11” のスペックと実際のパフォーマンスは? (レビュー)
・Thinkpad Edge 11” のファンクションキーの設定をBIOSから変更する
・Thinkpad Edge 11”の底面内部パーツ と 構造についての話を少し
・Thinkpad Edge 11”搭載の Rescue and Recovery でバックアップ (現在の記事)
・Thinkpad Edge 11”の欠点
・今更ですが Thinkpad Edge 11”のレビューまとめ
【Thinkpad Edge 11” 関連記事】
・Thinkpad Edge 11” が登場しました
・鈴鹿からの帰りのバスでなんと Thinkpad Edge 11”が・・・・!
・明日(10/15)、ThinkPadユーザー向けイベントに参加してきます