HP Pavilion dv6a 夏モデルのレビュー 外観や機能、性能を詳しくご紹介!リカバリ手順やHP QuickWebの解説なども
HPのノートPC、15.6型ワイドの液晶を搭載する、HP Pavilion dv6a 夏モデルの実機をお貸し出し頂いたので、これから何記事かにわたって詳細にレビューしていきたいと思います。

いつもThinkpadばかり掲載していますが、今回は日本HPのノートPCです。多分、このサイトにHPの製品を掲載するのはこれが初めてではないかと思います。
このdv6というシリーズの夏モデルは、2010年6月に発表・発売開始されたばかりの比較的新しい製品で、インテル製、AMD製などの各プロセッサを搭載したモデルをそれぞれラインアップしています。
今回掲載する dv6a は、dv6シリーズでラインアップされている2モデルのうち、AMDプロセッサを搭載したモデルの方で、その dv6a の中でも最上位のプロセッサ Phenom II P920や、グラフィックスにも Radeon HD 5650 を搭載するなど、中々ハイスペックな構成のモデルとなっています。
勿論、最上位モデルのdv7シリーズに比べれば、中より少し上程度の性能ではないかと思われるのですが、それでも性能が高い事にはかわりなく、ベンチマーク等のスコアも結構期待できるのではないかな?と考えています。
というわけで以下、HP Pavilion dv6aを詳しく見ていきたいと思います。
【HP Pavilion dv6a レビュー記事目次】
・HP Pavilion dv6a の性能は? 各種ベンチマークテストの結果
※掲載製品は メーカー様よりお貸出しいただいたものとなります。
HP Pavilion dv6a 夏モデルの外観

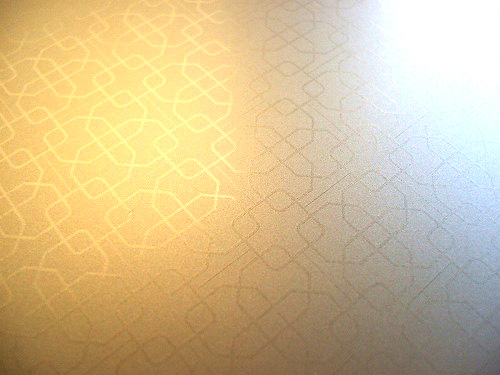
dv6aのトップパネルです。
facet(フェシット)と呼ばれるデザインで、カラーはシャンパンゴールド 。
光沢でも指紋の目立たない筐体です。
標準ではブラックチェリーと呼ばれるカラーで、
オプションにて+¥1050でシャンパンゴールドに変えることもできます。
どちらかというと黒系が好きな私ですが、
このような落ち着いた色合いは高級感があって結構好きです。

dv6aの左側面。
左から排気口、VGA、LAN、HDMI、USB2.0/eSATAコンボポート、USB2.0、
マイク入力、ヘッドフォン出力、5in1メディアカードスロット。

dv6aの前面。


前面には、ALTEC LANSINGステレオスピーカーが搭載されています。
Dolby Advanced Audioに対応。

dv6aの右側面です。
左からUSB2.0、DVDスーパーマルチドライブ、USB2.0、電源コネクタ、セキュリティロック・スロット。
ちなみにdv6aでは、ブルーレイの再生に対応した ブルーレイROMドライブ を、
オプションで選択する事が可能です、

背面には何もありません。


dv6aのキーボード。
見ての通り、アイソレーションタイプのキーボードを採用しています。
キーストロークは2mmとの事で、自分的にはこの程度の深さであれば使いにくいという事はないです。
逆にキーストロークが浅いものは、指が非常に疲れます。

dv6aのキーボード左側。
左端縦一列には、電卓やメーラー、ウェブ、印刷、
HP MediaSmart等の機能を即座に起動させる事ができる、クイックローンチ・キーを搭載。
左端のキーの勝手がいつもと異なるので、このレイアウトに慣れるまでは少し違和感があるのですが、
クイックローンチ・キー自体の機能は非常に便利です。
なお、HP MediaSmartとは、HPのマシンを使用した事がある方ならご存知かと思いますが、
DVDや音楽、写真、動画などのソフトウェアを一つに集約した、HP独自のソフトウェアの事です。
誰もが簡単に機能を使いこなせるよう、操作をより簡単に、
直感的に行えるようなインターフェースを採用しています。
上記のマルチメディア関係の機能しか使わない・・という方であれば、このソフトウェアは特に便利かもしれません。

そしてdv6aのキーボード右側。
右端縦一列にHomeやPgUpなどのボタンを配置しています。
ちなみにキーボードの最上段のファンクションキーは、通常の機能とは異なり、
デフォルトの状態で無線LANの切替や音量、ミュート、輝度の調整といった機能が割り当てられています。
ですので、ファンクションキー本来の機能を利用するには、
Fnキーと組み合わせてキーを押す必要があります。
音量、ミュート、輝度の調整など、頻繁に使う機能が割り当てられているのは、
それらの機能を頻繁に使用するのであれば確かに便利だと思うのですが、
ファンクションキーの機能を良く使用する自分にとっては、本来の機能がそのまま使えないのは結構不便。
ですが、この機能の割り当てはBIOSから簡単に変更する事が可能です。
(BIOSの操作については、後の項に掲載しています)

dv6aのタッチパッド。
マルチタッチジェスチャー対応のパッドです。
左上の点をタップすると、パッドのオン・オフの切り替えを行う事ができます。
見た目にはすっきりとしたデザインですが、このタッチパッドは自分的には非常に使い難いです。
Thinkpadの記事でも少し前にそういった事を書いた気がしますが、
パッドとボタンが一体になったタイプのタッチパッドは操作ミスも多く、短時間で手が疲れます。
dv6aは、サイズ的に頻繁に携帯するようなノートではないため、
タッチパッドも日常的に多用する事はないだろう・・と考えれば特に問題にはならないかと思いますが、
そうではない場合、このタッチパッドでの操作は少々辛いものがあるかもしれません。

ディスプレイには、15.6型ワイド(1,366×768)の光沢液晶を搭載しています。
見ての通り、鏡のように周囲の風景を映し出してしまうので、
余計なものが写らないように撮影するのが結構大変です。
マルチメディア機能重視のマシンだから、光沢液晶を採用しているのかとも思いますが、
dv6aに限らず光沢液晶を搭載したマシンは、カスタマイズで非光沢液晶なども選択できれば良いのにと思います。

液晶右側の「Pavilion dv6」のロゴです。

上部の液晶ベゼル中央には、ウェブカメラ。
カメラの左右にマイクが内蔵されています。(左右の小さな点)

dv6aを横から撮ってみました。
最薄部が30mm、最厚部では37mmとの事で、特に薄くはありませんが、
筐体の形状や質感のせいか、数字よりはコンパクトに見えます。

ディスプレイを限界まで開いてみました。

dv6aのACアダプタ。
ミッキー型のプラグです。

ノートPCに接続する側は、I字型のプラグ。
L字型のほうが便利だと感じますが、自分の持っているノートは全てI字型のプラグです。
HPのノートPC dv6a の外観やインターフェースについては以上となります。
全体的に見ると、使いやすいと思う部分とそうでない部分が入り混じっており、
特にキーのレイアウトなどはしばらく使って慣れる必要があるかもしれません。
(私は慌てると、Backspaceキー周りでタイプミスしてしまう)
デザインに関しては、あまり柄物が好きではない私ですが、
このシャンパンゴールドの dv6a は、落ち着いた感じで高級感があって結構良いと思います。
メモリやHDDなど底面より簡単に行えるパーツの追加・交換
HPのマシンでは、メモリやHDDなど交換や追加を行う可能性が高いパーツに関しては、
全てというわけではありませんが容易にアクセス可能な場所に配置されています。
また、そのアクセス方法についても一応マニュアルに記載されています。
(モデルによっては各部分のパーツの取り外し動画なども公開されているようです)
というわけで早速、底面からアクセス可能な各パーツの内容について触れてみたいと思います。

dv6aの底面です。
なお、保守作業を行う際の注意点については、少し前に上げた、
PCの内蔵電池交換についての記事内に記載していますので、興味があればご覧下さい。
→ PCの内蔵電池交換について 2 (PCの電池交換の注意点と道具等)


底面には、各インターフェースの種類に関するマークがつけられていました。

保守作業を行う場合には、必ずバッテリーを取り外します。

右側に見えるリリースラッチをスライドさせるだけで、簡単に取り外せます。
このdv6aには、6セルのバッテリーが搭載されています。

バッテリースロットの内側には、キーボードを本体と繋いでいるネジがいくつかありました。
なお、キーボードの取り外し方法はモデルによって異なりますが、
HPではこのような動画が公開されているモデルもあります。

バッテリーのすぐ下には、メモリやHDD等の各パーツのスロットカバーがあります。

スロットカバーを開きました。

これはメモリモジュールのスロットです。
dv6aには2スロット搭載されています。
現在掲載しているこのdv6aには、8GBのメモリが搭載されているので、
写真は 4GBのメモリが2枚搭載されているという事になります。

メモリスロットの隣には、無線LANアダプタが搭載されています。

メモリスロットの下側には、HDDベイが配置されています。
このdv6aには500GBのHDDが搭載されていますが、カスタマイズでSSDなどを搭載する事も可能です。

HDDはケーブルをコネクタから外し、黒いタブを引っ張るだけで簡単に取り外す事が可能です。

HDDの隣には、電池が内蔵されています。
CR~で始まるものは、円筒形の二酸化マンガンリチウム電池の事を指しますが、
この電池は入手も簡単ですし、非常に安価です。
(→ PCの内蔵電池の種類の話)
底面からアクセスできるパーツについては、以上となります。
なお、ユーザー自らがマシンの修理などを行った場合、保証期間内でも保証は受けられなくなるので注意が必要です。
Fキーに割り当てられた機能を BIOS から変更する
dv6a ではユーザーが頻繁に使用するだろうと思われる、音量ボタンやミュート、無線LANのオンオフ、輝度の調整等といった機能を、キーボード上段のファンクションキーを押すだけで動作するように設定してあります。
通常だと、各ファンクションキーにはカナの切り替えやページ更新などの機能が割り当てられており、キーを押すだけでそれらの機能が使える筈なのですが、dv6a では本来の機能とは別に上記の機能が割当てられている為、本来の機能を使うには、Fnキーと組み合わせてボタンを押さなければなりません。
自分は頻繁にファンクションキーの機能を使用するため、
機能を使用するたびにいちいちFnキーを押さなくてはならないのは不便です。
というわけで、この dv6a のファンクションキーの操作をBIOSから変更してみました。
まず、BIOSの設定画面を呼び出さなくてはなりませんが、dv6aでは「HP QuickWeb」という機能がOS起動時に表示される仕様となっており、OSよりもまずはじめにHP QuickWebの機能が起動します。
BIOSの設定画面を呼び出すには、HP QuickWebを終了後、
OSの読み込みが始まる前に素早く操作を行う必要があります。
ちなみに、通常だとOSが起動する前に画面に何らかのアナウンスが表示されるのですが、(英語で・・例えば「Press xx to enter SETUP」など)マシンによってその内容は異なります。
今回使用している dv6a では、特に何も表示されないままWindowsの読み込みが始まるので、
HP QuickWebを終了させ、画面が真っ暗になったら、すぐに「F10」ボタンを押します。
※「F9」はBootデバイスの設定、「F10」はBIOS設定、「F11」はリカバリマネージャ、など
※ OS起動前に何らかのアナウンス(英語)が画面に表示される場合は、その通りにします。
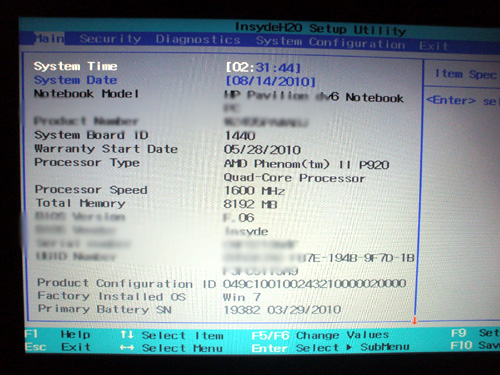
F10 を押すと、BIOS Setup Utilityの画面が表示されます。
ちなみにこの画面は、マザーボードのメーカーが独自にカスタマイズしている事が多く、
使用しているマザーボードの種類によって内容が微妙に異なります。
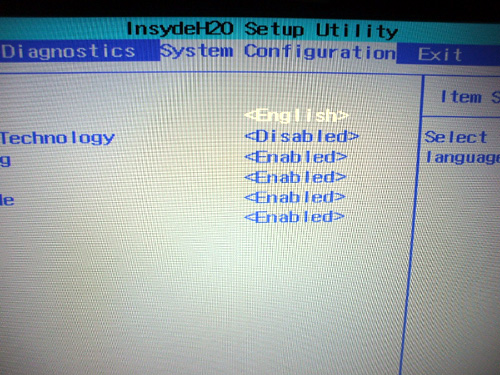
BIOS画面が表示されたら、上部メニューの「Main」よりカーソルで右方向へ移動し、
「System Configuration」を選択します。
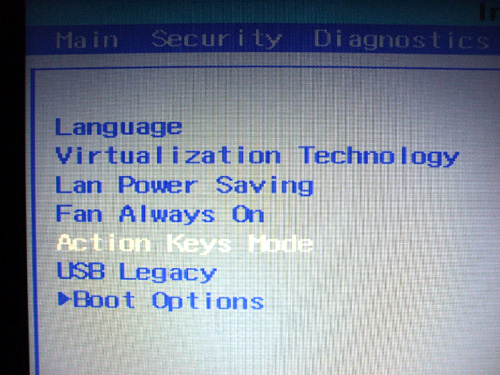
次に、「System Configuration」メニュー内の「Action Keys Mode」という項目までカーソルで移動。
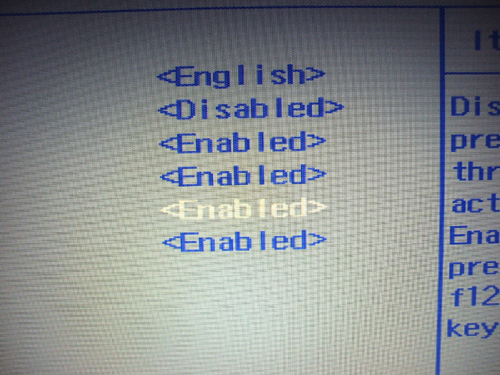
「Action Keys Mode」の値は、デフォルトでは「Enabled」になっています。
この「Enabled」という値を・・
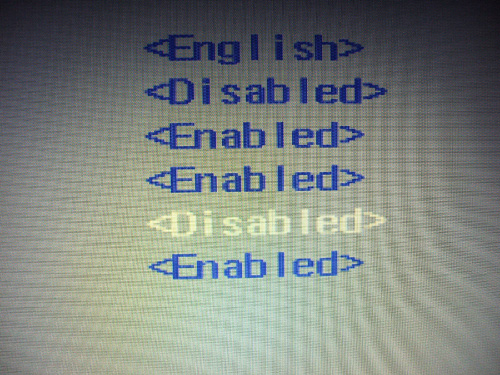
「Disabled」に変更します。
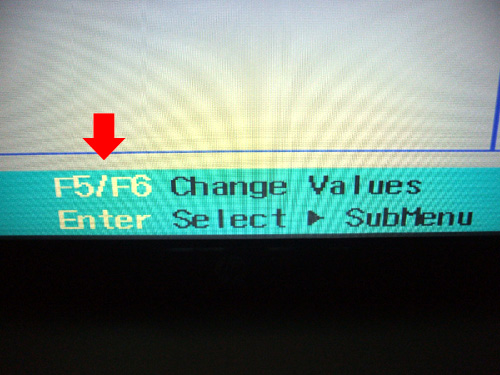
なお、各項目の選択や移動などの操作方法については、
BIOS設定画面の下部に表示されていますので、わからない場合はこちらを参考にします。
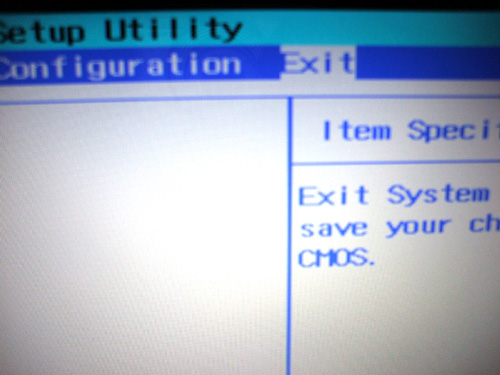
設定(Disabledに変更)が済んだらカーソルで右方向へ移動し、「Exit」を選択してEnter。
(F10などのボタンでも設定保存・終了が可能)
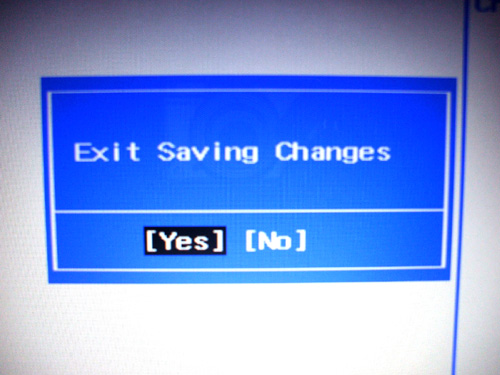
設定保存・終了のダイアログが表示されるので、よければ[Yes]を選択してEnter。

BIOS設定画面を終了すると、Windowsが起動します。
なお、今回使用している dv6a のように、
マシン起動時にまず HP QuickWeb が起動する設定になっているのであれば、
BIOS設定終了後は、OSよりも先に HP QuickWeb が起動します。
OS起動後は、ファンクションキーの機能が従来の動作に変わっているはずです。
HP Pavilion dv6a の性能は? 各種ベンチマークテストの結果
まず最初に、dv6aの構成です。
いつもCPU-Zの内容を掲載する事が多いのですが、今回はspeccyを利用してみました。
概要を簡単に見る分にはこちらのほうが見やすいのではないかと思います。
プロセッサやHDDの温度が表示されるというのも面白いです。
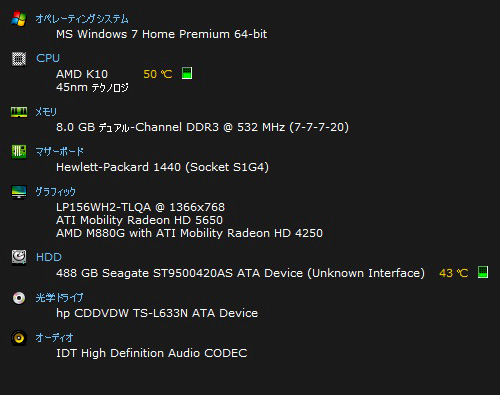
【HP Pavilion Notebook PC dv6aの構成】
OS: Windows 7 Home Premium 64bit
プロセッサ: Phenom II P920(1.6GHz/L2:2MB)
チップセット: AMD M880G
メモリ: 8GB(4096MB×2) PC3-10600 DDR3-SDRAM (最大8GB)
ストレージ: 500GB HDD(7,200rpm)
グラフィックス: Radeon HD 5650(1GBの専用メモリと最大3067MBの共有メモリ)
ディスプレイ: 15.6型ワイドHD(1,366×768)、光沢あり
光学ドライブ: DVDスーパーマルチ ドライブ
バッテリー: 6セル(バッテリー駆動時間:約4時間
サイズ: 378 × 245 × 30.8~36(mm)
重量: 約2.43kg
デザイン: facet(カラー:シャンパンゴールド)
上記画像のCPU欄には AMD K10 と記載されていますが、これはコードネームです。
詳細なプロセッサび名称は Phenom II P920 となります。
プロセッサは dv6a で用意されている中では最上位、外付けグラフィックス、
メモリ 8GB を搭載するなど、ノートにしては中々ハイスペックな構成だと思います。
では以下、各ベンチマークやエクスペリエンスインデックスのスコアです。
【エクスペリエンス インデックス】
dv6a のエクスペリエンス インデックスのスコアです。
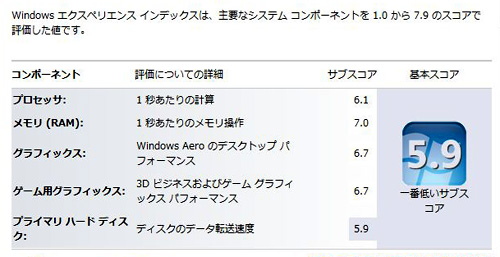
プロセッサ 6.1
メモリ 7
グラフィックス 6.7
ゲーム用グラフィックス 6.7
プライマリ ハードディスク 5.9
dv6a の基本スコアは 5.9。
プライマリ ハードディスクのスコアに関しては、dv6a では容量や回転数違いのHDDしか用意されていませんので、
これ以上スコアを上げるのは難しいと思います。
その他のスコアは高く、特にグラフィックスのスコアはプロセッサよりも高数値となっています。
【CrystalMark 2004R3】
dv6a で行ったCrystalMark 2004R3のスコアです。
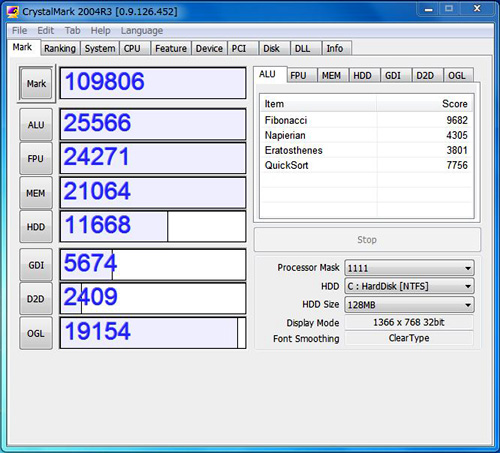
Mark ・・・ 109806
ALU ・・・ 25566
FPU ・・・ 24271
MEM ・・・ 21064
HDD ・・・ 11668
GDI ・・・ 5674
D2D ・・・ 2409
OGL ・・・ 19154

CrystalMark 2004R3のスコアは、自分が考えていたほど高スコアではありませんでした。
3Dグラフィックス関係のスコアは高めですが、プロセッサなどはもう少し上かと予想していたので・・
インテルベースのマシンとAMDとではスコアの出方が異なるので、
余計にそう思うのかもしれません。
【3DMark06】
dv6a で行った3DMark06のスコアです。
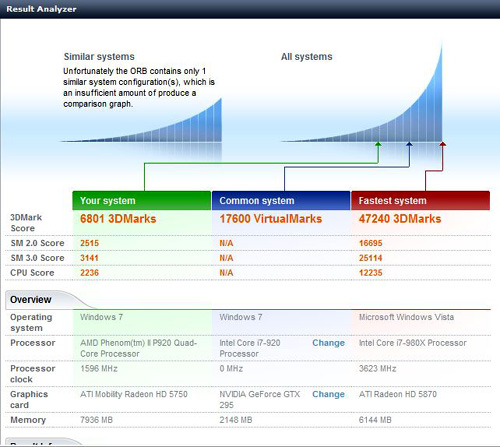
3DMark score ・・・ 6801
SM 2.0 Score ・・・ 2515
SM 3.0 Score ・・・ 3141
CPU Score ・・・ 2236
3D系のベンチマークは、やはりスコアが高めです。
実際の映像も、引っかかり等もなくスムーズに再生されます。
dv6a とは別メーカーとなりますが、Thinkpad W510と似たようなスコアです。
(W510はThinkpadで最上位のハイエンドPC)
【Thinkpad W510の3DMark06のスコア】
3DMark score ・・・ 7008
SM 2.0 Score ・・・ 2844
SM 3.0 Score ・・・ 2742
CPU Score ・・・ 2863
※一つ上に掲載したCrystalMark 2004R3は、W510の方が全体的にスコアが高く、
総合的な性能は dv6a よりも W510 の方が上だと思います。
【モンスターハンターフロンティア】
このベンチマークは、8月26日より新しいバージョンのDLが開始されるのですが、
待っていられないのでこれまでのバージョンで行いました。

平均 ・・・ 3910~3969
モンスターハンターフロンティアは十分快適にプレイできるスコアです。
こちらのスコアも、上に掲載したW510と同じような数値です。
【W510のモンスターハンターフロンティアのスコア】
平均 ・・・ 4063~4183
【デビル メイ クライ 4】
dv6a で行った デビル メイ クライ 4 のスコアです。

平均fps ・・・ 67.50~117.18
RANK ・・・ S
他のベンチマーク結果と比較して、かなり高いスコアが出ました。
このベンチでのSランクは、高性能と呼ばれるノートPCでもたまにしか見ません。
これまでに行ったベンチの感じより、dv6a はBランク位かなと考えていたのですが Sランクでした。
(W510はこのベンチマークはBランクでした)
【FINAL FANTASY XI】
そしてFINAL FANTASY XI。
今回、少し前に新しく登場した FINAL FANTASY XIV のベンチマークも dv6a で行ってみました。
最初はFINAL FANTASY XIのスコアです。
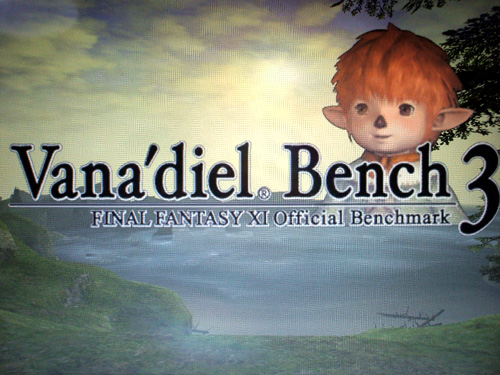
LOW ・・・ 4612
HIGH ・・・ 3227
FINAL FANTASY XI のスコアは、私が考えていたほど高くはありませんでした。
なお、ベンチマークによって高いスコアが出るものとそうでないものがありますが、
ゲームタイトルによってパフォーマンスの傾向が異なる為、
同じマシンであってもベンチマークの種類によってはスコアが高かったり、
そうかと思えば予想よりも低い事もあります。
ですが予想より低かったとはいえ、dv6a のスコアはFINAL FANTASY XIをするには十分な内容です。
【FINAL FANTASY XIV】
次に dv6a で行ったFINAL FANTASY XIV のベンチマークスコア。
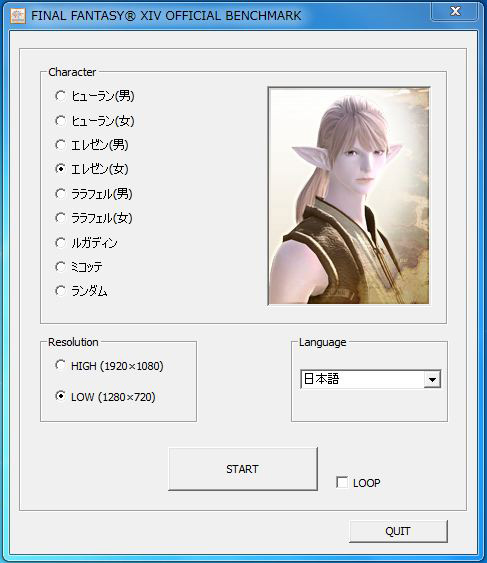
このベンチマークでは、最初に主人公を選択する事ができます。
内容は同じですが、主人公の選択によってキャラクターの位置などが変わるようです。
ちなみに、このFF XIVのベンチマークは、
かなり高いスペックの構成でないと、まともなスコアが出ません。
ですのでこのゲームをするつもりであれば、高いスペックのマシンを用意しなくてはならないのですが、
聞く所によるとこのベンチマークの公開後、Radeon HD 5870 や 5850 等が一時的に品薄になってしまったらしく・・
(GeForceよりもRadeonシリーズを搭載したマシンの方がスコアが高い傾向がある等という理由で)
グラフィックスが品薄になってしまうとは、さすがFF XIVだと思います。
なお、dv6a に搭載されている Radeon HD 5650 はモバイル向けのグラフィックスで、勿論性能は高いのですが、
FINAL FANTASY XIV を快適にプレイできるスペック・・となると、少し難しいかもしれません。
ですが一応試してみたかったので、ベンチマークを行ってみました。
というわけで以下、スコアです。
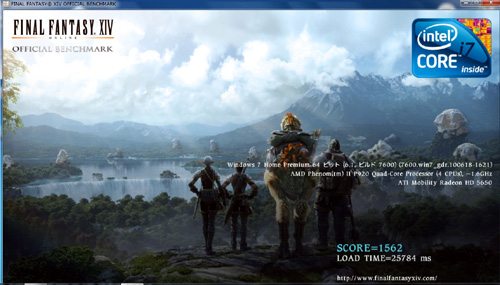
LOWは1562。
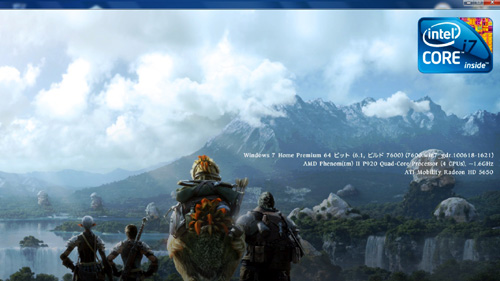
HIGHは・・・・
この dv6a では解像度が足らず、スコアが画面の端で切れてしまって見る事が出来ませんでした。
一瞬、なぜスコアが表示されないのかが理解できませんでした
しかし低解像度のLOWが1562で、公式サイトの指標に当てはめると「1500~1999 重い」という事ですから、
高解像度ではもっと厳しい結果となるでしょう。
FF XIVで「快適」なスコアを出そうと思うと、相当ハイスペックな構成にしなくてはならないようです。
とはいえ、FINAL FANTASY XIVをマシンでプレイしようと思うならば、
最初からもっとハイスペックな構成にカスタマイズできる製品を選択するのではないかと思います。
一般的な3Dゲームでは、FF XIV程のスペックは必要としませんので、
dv6a の構成で十分快適にプレイできるでしょう。
dv6a のベンチマーク結果は以上となります。
今回、性能比較が行える適当なモデルが見当たらず、単独での掲載となりましたが、
予想通り、総じてパフォーマンスは高めという結果が出ました。
この dv6a の構成は、dv6a の中ではかなりハイスペックなものとなるのですが、
通常の用途にマシンを使用するのであれば、もう少しスペックダウンさせても全然OKだと思います。
dv6a に搭載のHP QuickWeb 電源オンでネットやメールがすぐ使えます
本マシンには、HP QuickWebという変わった機能が搭載されています。
この HP QuickWeb という機能は、マシンの電源をオンにして僅か数秒で、
インターネットやメール、音楽プレイヤー、写真ビューアのアプリケーションを使用できるという、インスタントオン環境を提供するソフトウェア。
時間のかかるOSの起動を行わずに目的の機能を使用でき、その状態でシャットダウンが可能な為、
一般的な家電並の手軽さで、ウェブやメール、音楽等のアプリが使えます。
なお、この HP QuickWeb は今回の HP Pavilion dv6a だけではなく、
同社のノート dm1 や dm3 等の製品にも搭載されており、やはり同じように各種機能を使用する事が可能です。
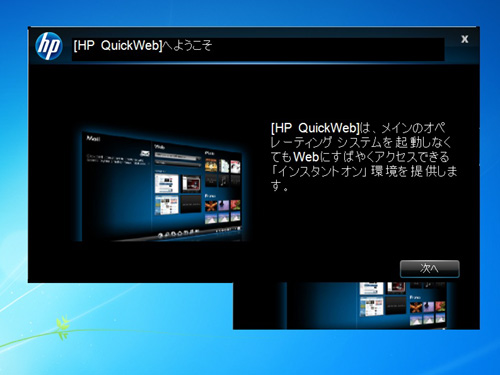
最初のマシン使用時、Windowsの設定を終えてデスクトップ画面が起動されると、
このような「HP QuickWeb」の初期設定のダイアログが表示されます。
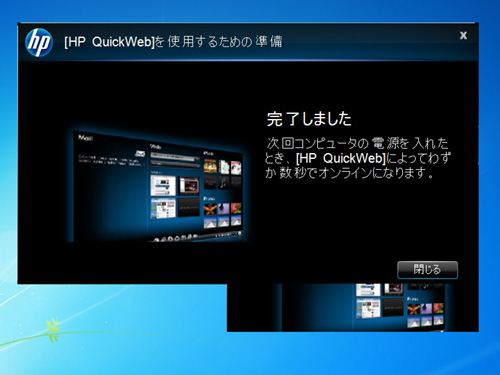
設定が完了すると、このようなダイアログが表示されます。
これにより、次回の起動時に HP QuickWeb を使用する事ができるようになりました。
という事で再起動してみると・・

Windowsが起動する前に、このような HP QuickWeb のウィザードが起動しました。
この画面には、 HP QuickWeb で使用する事のできる詳細な機能について書かれています。
「OK」をクリックして、次の画面に進みます。
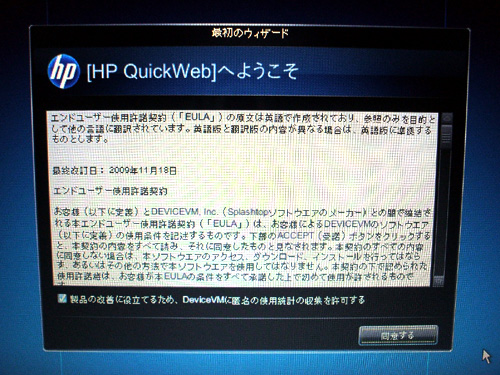
HP QuickWeb の使用許諾契約画面が表示されるので、一通り目を通して「同意する」をクリック。
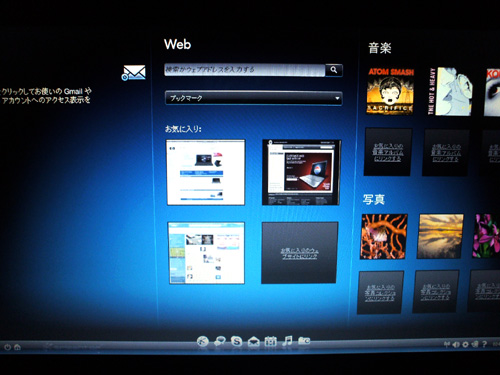
上記の簡単なウィザードが終了すると、HP QuickWeb が起動します。
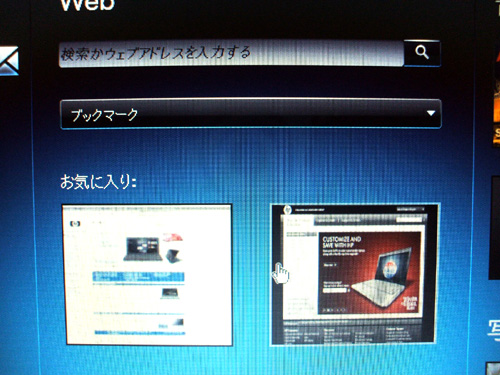
HP QuickWeb では、ウェブブラウザやメッセンジャー、Skype、電子メール、
オンライン予定表サービス、音楽プレーヤー、写真ビューアなどの機能を使用する事が可能です。
ここでは、ウェブブラウザ機能にアクセスしてみます。
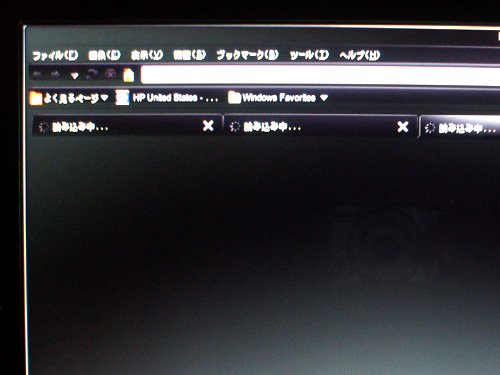
ウェブブラウザ機能を起動させると、写真のように HP QuickWeb のブラウザが起動します。
なお、ネットに接続するには、通常のWindows上でのネット接続と同じように、セットアップが必要です。
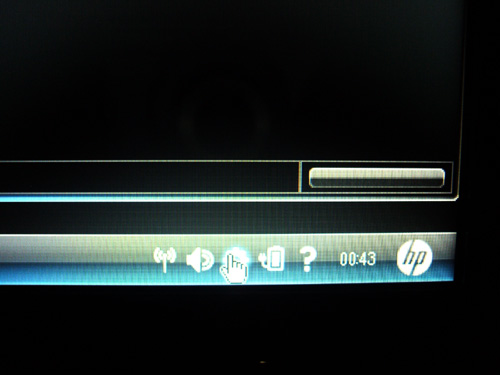
ウィンドウ下部の LaunchBar(起動バー)右下には、Windowsと同じように各種の通知アイコンが表示されます。
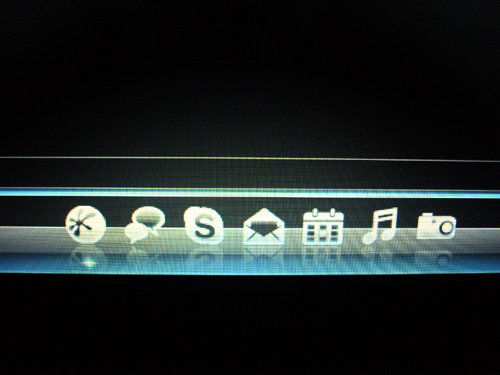
バーの中央には、LaunchBarアイコン。
HP QuickWeb で使用可能な機能に、素早くアクセスする事が可能です。
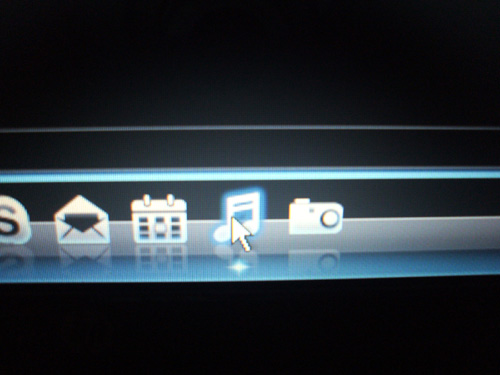
LaunchBarアイコンより、音楽プレーヤーを起動させてみます。
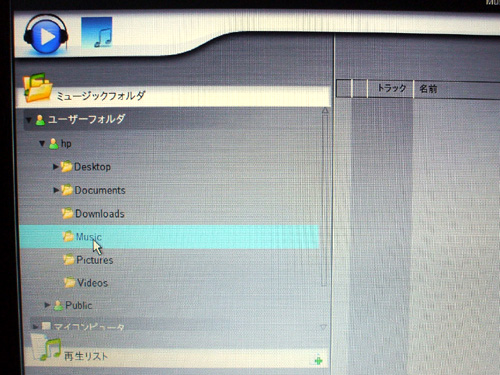
するとこのようなアプリケーションが起動しました。
このアプリケーションでは、HDDの中に保存されているミュージックファイルや、
外部ドライブ内のファイルなども再生可能です。
※サポートされているファイル形式は mp3
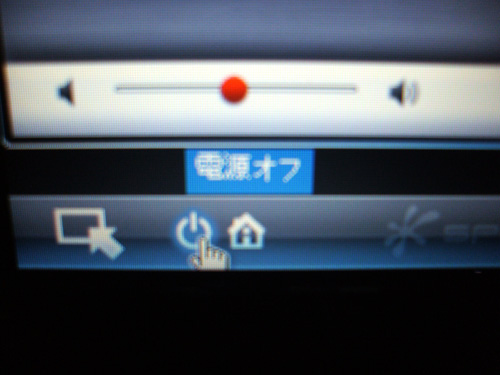
各種の機能を使用し終わった後、Windowsを起動しない場合は、
HP QuickWeb 画面左下にある電源ボタンより、マシンのシャットダウンを行う事ができます。
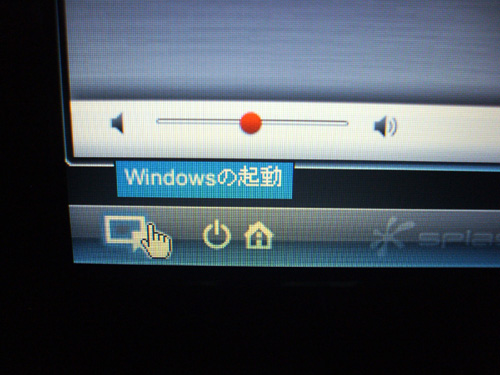
もちろん HP QuickWeb を使用後、Windowsを起動させる事も可能です。
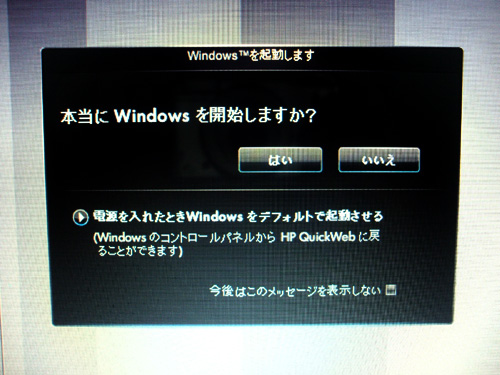
Windowsの起動ボタンを押すと、このようなダイアログが表示されます。
Windowsを開始するのであれば、「はい」をクリック。

Windows起動中です。
—————
HP QuickWeb については以上となります。
上記に掲載のように、1回目の起動では使用許諾などのウィザードが表示されますが、
2回目以降は、マシンの電源を入れると HP QuickWeb がはじめに起動し、
そのまま何も操作をしなければ、数秒後にWindowsが起動します。
もちろんマシンの起動時に HP QuickWeb が起動しないように設定する事も可能ですし、
電源管理などの詳細な環境設定も、 HP QuickWebの設定画面で行う事ができます。
しかし通常は、特に何も設定を行わなくても不便はないと思います。
・・ちなみにしつこいですが、この HP QuickWeb、実際に使用してみると本当に便利な機能だと感じます。
ちょっとした調べものや、メールチェックだけを行う為に、OSを起動する必要がないというのは非常に快適です。
マシンを趣味用などのサブノートとして利用しているのであれば、OSよりもこちらの機能の方が使用する頻度が高いのではないかと思うくらい、実用性の高いアプリケーションだと思います。
リカバリマネージャでPCを工場出荷時の状態に復元してみる
「リカバリマネージャ」とは、マシンのシステムが不安定になったり、障害が発生した場合などにシステムを復元したり、リカバリディスクの作成などを行う事ができるソフトウェアの事で、今回掲載しているdv6aに限らず、HPの他のマシンにも搭載されています。
通常、マシンに不具合が起きた際には、不具合が起きる前に保存した 復元ポイント に戻る事で解決する場合もありますが、そのような作業で問題が解決しない場合、リカバリマネージャを使用してシステム全体を復元する事が可能です。
マシン購入後にインストールしたソフトウェアや、作成したデータは消えてしまいますので、データなどは予めバックアップをとっておく必要がありますが、手っ取り早く、しかも確実に不具合を解決する事ができます。
というわけで、今回は dv6a に搭載のリカバリマネージャを使用し、行ったリカバリ作業の内容を以下に掲載してみました。
なお、システムのリカバリは、予めリカバリディスクを作成しているのであれば、そのディスクを使用して行う事ができます。
リカバリディスクを作成していない場合にも、ハードドライブ上には予め、リカバリの為のデータを保存するパーティションが作成されており、そのリカバリ パーティションに保存されたデータより、システムのリカバリを行う事が可能です。
ちなみにリカバリ パーティションから復元できるのに、リカバリディスクを作成する意味ですが、マシンに何らかの不具合がおきた場合、システム自体が起動しなくなってしまう可能性もあります。
そういった場合に、リカバリディスクが作成されていれば、そのリカバリディスクを使用してシステムを正常な状態に戻す事ができます。
では前置きが長くなりましたが、以下、
dv6aにインストールされているリカバリマネージャを使用して行った、リカバリ作業の様子です。
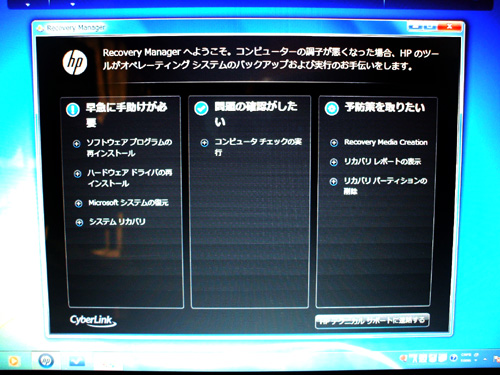
スタート → 全てのプログラム内のプログラムより、
リカバリマネージャを起動させます。
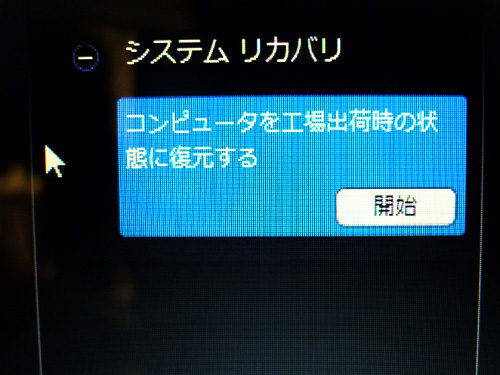
リカバリマネージャ内の左列の項目「早急に手助けが必要」より、システムリカバリを選択し、
コンピュータを工場出荷時の状態に復元するという項目の「開始」ボタンをクリック。
なお・・
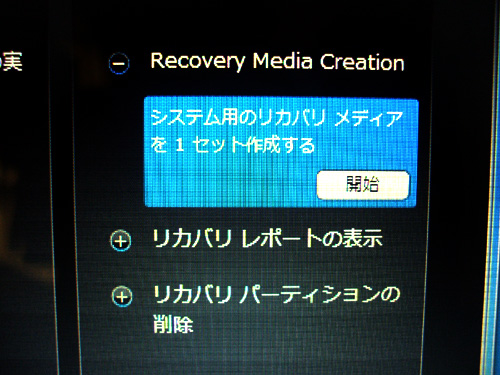
このリカバリマネージャの機能を使用し、リカバリメディアを作成する事も可能です。
(作成できるのは、1セットのリカバリメディアのみ)
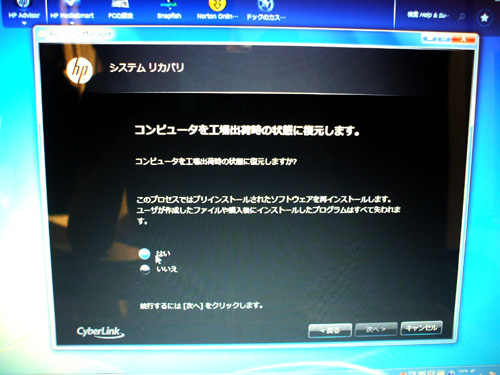
「開始」ボタンをクリックすると、工場出荷時の状態に復元するかを尋ねられるので、
復元するのであれば「はい」を選択して「次へ」をクリック。
すると、Windowsが一旦終了し・・・

再起動します。
なお、この時に起動するのはWindowsではなく、リカバリマネージャのプログラムです。
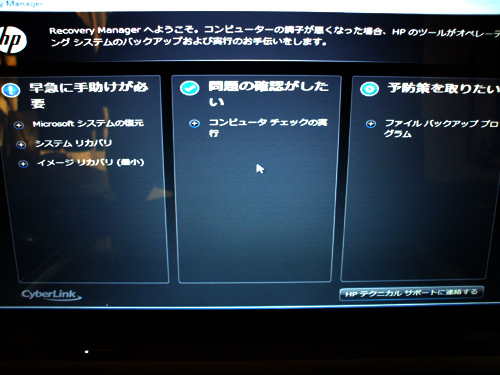
リカバリマネージャが起動しました。
先程、Windows上で起動していたリカバリマネージャと似ていますが、内容が異なります。
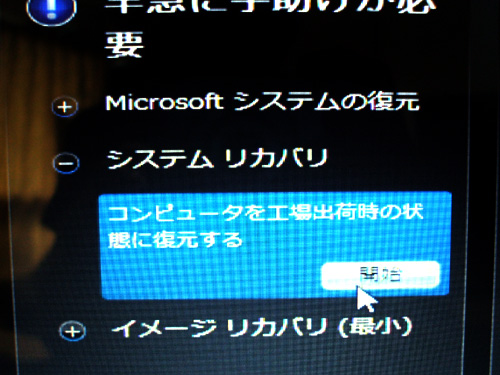
項目の左列にあるシステムリカバリを選択し、開始ボタンをクリックします。
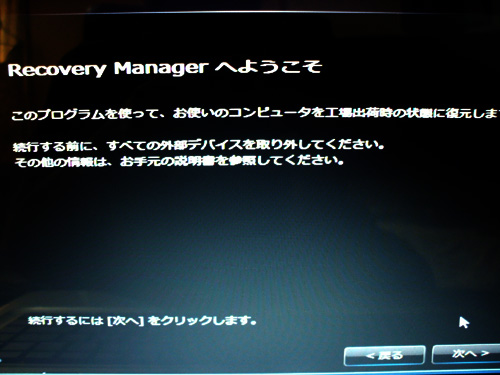
システムリカバリ開始直前画面です。
システムのリカバリを実行する前に、外部デバイスを全て取り外しておくようにとの記載があります。
準備ができたら「次へ」をクリック。
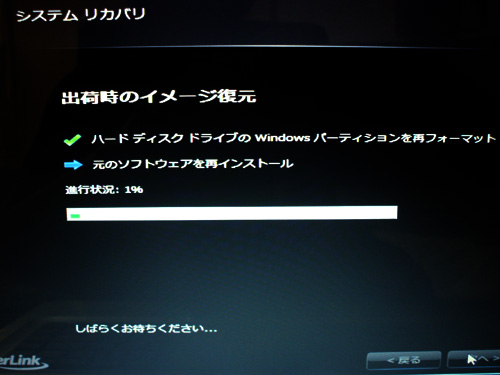
システムのリカバリが開始しました。
この作業は少し時間がかかるので、終わるまで放っておきます。
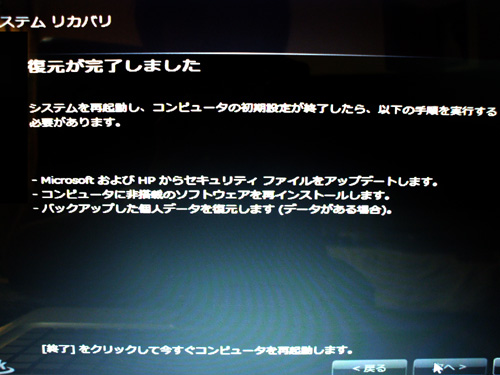
システムのリカバリが完了しました。
記載の通り、「終了」をクリックしてマシンを再起動させます。
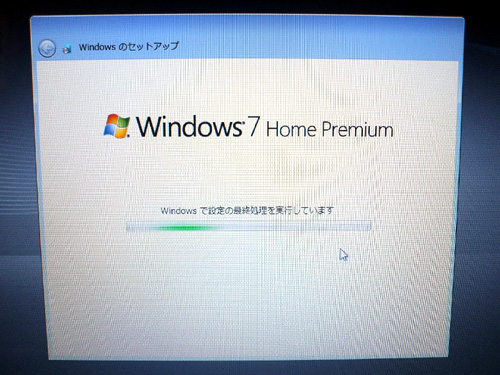
リカバリ直後にマシンを再起動させると、Windowsのセットアップ画面が表示されます。
工場出荷時の状態に戻ってしまった為、
ユーザー名等の情報を全て登録しなおさなくてはなりません。
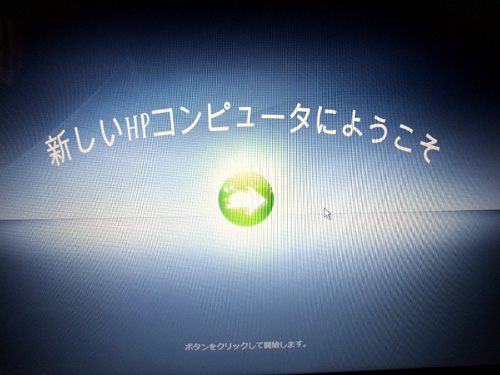
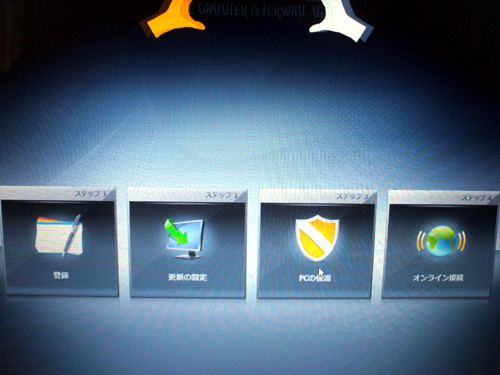
HP独自のWindowsのセットアップ画面です。
通常のWindowsのセットアップ画面よりも、視覚的に内容が理解しやすいかもしれません。
なお、項目によっては、必ずしもこのセットアップ画面で登録しなければならないという事はなく、
Windows起動後でも登録は可能です。
HP独自のセットアップ画面ですが、通常のWindowsセットアップ画面と内容は同じです。
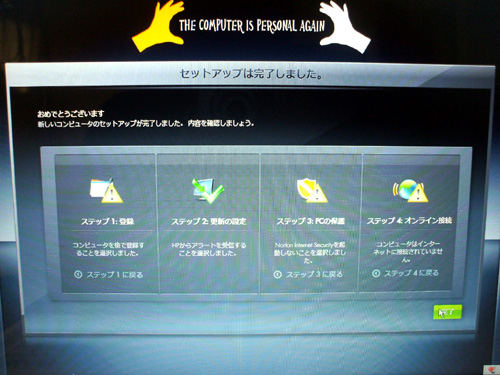
Windowsの初期セットアップが完了しました。
これでよければ、「完了」をクリック。
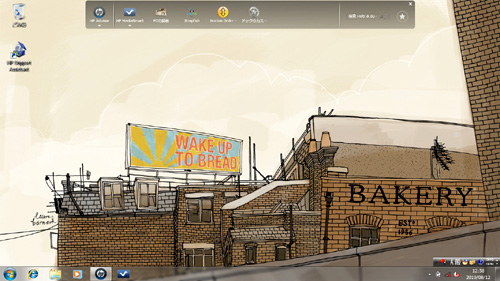
するとデスクトップ画面が表示されました。
dv6aでは上の写真のような画像が、デスクトップの背景に設定されています。
この画像はなんとなく落ち着かないので・・

Windowsのテーマに変更しました。
肝心のシステムの内容に関しては、
リカバリ前に存在していたデータとインストールしたソフトウェアは全て消え、工場出荷時の状態に戻っています。
というわけで、dv6aで行ったリカバリ作業の内容については以上となります。
マシンを長く使用していると、どうしてもあちこちに不具合が出てきてしまいますが、
そういった場合のシステムのリフレッシュにもシステムリカバリは効果的です。
リカバリマネージャのようなソフトウェアを使用すれば、特に難しい操作をしなくても、
簡単にシステムのリカバリを行う事が可能です。
なおリカバリ作業時には、途中で電源が落ちる事のないよう、
必ずACアダプターを繋いで行ってください。
※リカバリマネージャでバッテリー駆動時にリカバリを行おうとした場合、警告ダイアログが出ます。
dv6aの長所・短所 総まとめ
最後に、HP Pavilion dv6a の特徴を簡単にまとめてみます。
まず長所と思われる部分は・・・
・ハイスペックな構成が低価格
・上品なデザイン(年齢や性別を問わず使える)
・マルチメディア関連の機能がそこそこ充実している
・キーボードの機能に工夫がある
そして短所と思われる部分については・・・
・タッチパッドの使用感がいまいち
・画面が光沢で環境によって見辛い場合がある(非光沢の選択肢があれば良いと思う)
・バッテリー駆動時間がそれ程長くない(6セル、約4時間)
以上のようなものが上げられます。
なお短所に関しては、自宅等で据え置き使用(マウスで操作、いつでも電源を確保できる状況)
されるのであれば、それ程問題にならないかと思います。
(というか、dv6a はそういった使用法を想定しての製品ではないかと感じます)
では dv6a はどういったユーザーに向いているのか?という事を考えてみると・・
・日常的な作業に使用するという方
・マルチメディア関係の機能は一通り使用出来るマシンが欲しいという方
・デザインにある程度拘りたいという方
・3Dゲームをプレイしたいという方
・そこそこの内容のノートPCが欲しいが、予算がないという方
に、特に dv6a は適しているのではないかと思います。
簡単に述べると、対象となるユーザーの幅が広いモデルだといえるでしょう。
何度も述べていますが、今回掲載したモデルは dv6a の中ではかなりハイスペックな構成ですので、
ゲーム等をされないというのであれば、もう少しスペックダウンさせても全然OKだと思います。
※本製品は既に販売が終了しています。HPのノート製品の購入を検討されている方は、まずキャンぺ―ン情報をチェックしてみてください。



















